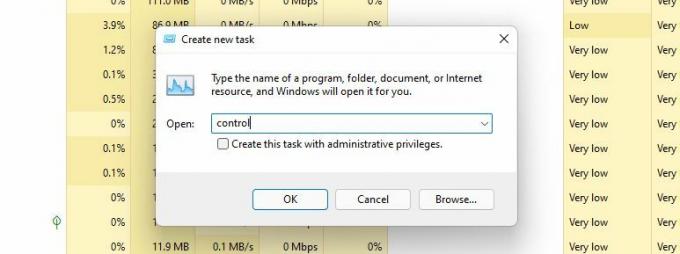Keďže spoločnosť Microsoft pomaly sťahuje pozornosť z ovládacieho panela, jeho koniec môže byť blízko. Táto funkcia je takmer zastaraná v prospech novo prepracovanej ponuky Nastavenia a jej jednoduchšej navigácie, ľahkého prístupu a konfigurácie.
Tento proces prechodu je však veľmi pomalý. Ovládací panel – aj keď je v systéme Windows 11 pomerne zložitejšie ho nájsť – má stále životaschopnú funkčnosť. Ak ste jedným zo starých používateľov pripojených k aplikácii, tu je postup, ako získať prístup k ovládaciemu panelu v systéme Windows 11.
1. Prístup k ovládaciemu panelu pomocou funkcie vyhľadávania v systéme Windows 11
Windows Search je bezpochyby jednou z najpraktickejších funkcií systému Windows a najrýchlejším spôsobom prístupu k ovládaciemu panelu.
Na otvorenie ovládacieho panela postupujte podľa týchto jednoduchých krokov:
- Kliknite na ikonu lupy umiestnenú na paneli úloh.
- Teraz hľadajte Kontrola Panel vo vyhľadávacom paneli.
- The Kontrola Panel aplikácia sa zobrazí pod Najlepší zápas.
- Kliknutím naň získate prístup Ovládací panel.
Všimnete si tiež nastavenie aplikácia sa zobrazí priamo pod Ovládací panel, čo je ďalší krok od spoločnosti Microsoft, ktorý má používateľom uľahčiť cestu k novej alternatíve.
2. Prístup k ovládaciemu panelu pomocou nastavení v systéme Windows 11
Úplne nová aplikácia Nastavenia systému Windows 11 sa rýchlo stala pre používateľov voľbou, či už ide o prispôsobenie ich skúseností so systémom Windows alebo o prístup k nastaveniam systému. Koniec koncov, je to duplikát funkcií ovládacieho panela a je prezentovaný výraznejšie, čo uľahčuje jeho otvorenie a začatie ladenia.
Ak je však vaša ruka viac nastavená na ovládacom paneli, nie sme tí, ktorí by to mali posudzovať. Na prístup k ovládaciemu panelu cez Nastavenia postupujte podľa týchto jednoduchých krokov:
- Najprv kliknite úplne vľavo Štart ikona ponuky na paneli úloh. Prípadne môžete stlačiť Vyhrať+ ja na klávesnici.
- Tu nájdite nastavenie aplikáciu a otvorte ju.
- Typ Ovládací panel vo vyhľadávacom paneli nastavení.
- Stlačte tlačidlo Kontrola Panel's widget, keď sa objaví v zozname nižšie.
3. Prístup k ovládaciemu panelu pomocou panela s adresou Prieskumníka v systéme Windows 11
Väčšina používateľov zabúda, že majú prístup k ovládaciemu panelu pomocou panela s adresou Prieskumníka. Je to jednoduchá metóda a hodí sa, ak pomerne často používate Prieskumníka.
Tu je návod, ako môžete otvoriť ovládací panel prostredníctvom Prieskumníka súborov v troch jednoduchých krokoch:
- Kliknite pravým tlačidlom myši Štart ikonu ponuky a vyberte Prieskumník súborov. Prípadne môžete aj stlačiť Win + E.
- Kliknite na tlačidlo vsuvky úplne vľavo na paneli s adresou.
- Vyberte Kontrola Panel z rozbaľovacej ponuky.
4. Prístup k ovládaciemu panelu pomocou ponuky Spustiť v systéme Windows 11
Ponuka Spustiť ponúka veľmi jednoduchý prístup k akejkoľvek aplikácii. Môžete ho použiť aj na otvorenie ovládacieho panela.
Začať:
- Stlačte tlačidlo Vyhrať + R spustiť Bežať Ponuka.
- Typ ovládanie vo vyhľadávacom poli.
- Stlačte tlačidlo OK
5. Prístup k ovládaciemu panelu z prostredia PowerShell v systéme Windows 11
Aj keď to nie je veľmi bežné, príkazový riadok je ďalšou metódou na otvorenie ovládacieho panela. Zvlášť sa vám to hodí, ak ste programátor alebo rád spúšťate príkazy v PowerShell. Môžete si prezrieť naše rozsiahle sprievodca príkazovým riadkom systému Windows za všetko, čo o tom potrebujete vedieť.
Ak chcete získať prístup k ovládaciemu panelu pomocou prostredia PowerShell, postupujte podľa týchto jednoduchých krokov.
- OTVORENÉ Windows Search a typ PowerShell vo vyhľadávacom paneli.
- Typ ovládanie v okne PowerShell vedľa výzvy.
- Stlačte tlačidlo Zadajte pre prístup k ovládaciemu panelu.
Microsoft skombinoval všetky nástroje pre pokročilých používateľov a správcov systému do jedného priečinka s názvom Windows Tools. Umožňuje používateľom spúšťať systémové nástroje z nástrojov Windows, pričom jedným z nich je Ovládací panel.
Prístup k ovládaciemu panelu pomocou nástrojov systému Windows:
- Spustite Štart Ponuka.
- Kliknite na Všetky aplikácie v pravom hornom rohu.
- Prejdite nadol v zozname aplikácií na Nástroje systému Windows a vyberte ho. (Môžete tiež nastaviť skratky nástrojov Windows v systéme Windows 11 aby ste nabudúce zabezpečili rýchlejší prístup.)
- Nájdite Ovládací panel v Nástroje systému Windows priečinok a dvojitým kliknutím ho otvorte.
7. Prístup k ovládaciemu panelu pomocou Správcu úloh v systéme Windows 11
Ak uprednostňujete používanie tohto výkonného nástroja v systéme Windows 11, postupujte takto:
- Otvorte Správcu úloh stlačením Ctrl + Shift + ESC.na klávesnici. Prípadne môžete aj stlačiť Ctrl + Alt + Odstrániť, a vyberte Správca úloh zo zobrazených možností.
- Klepnite na Viac informácií otvoríte rozšírené zobrazenie Procesy tab.
- Ísť do Súbor a vyberte Vytvorte novú úlohu z rozbaľovacieho zoznamu.
- Typ ovládanie a udrel OK Tým sa zobrazí výzva na otvorenie ovládacieho panela.
8. Vytvorenie ikony ovládacieho panela na pracovnej ploche Windows 11
Ak ste vášnivým používateľom ovládacieho panela, váš život by bol určite jednoduchý s jeho ikonou umiestnenou na pracovnej ploche. Pomocou nasledujúcich niekoľkých krokov môžete vytvoriť ikonu ovládacieho panela na pracovnej ploche systému Windows 11.
- Prejdite na Nastavenia > Personalizácia > Témy.
- Nájdite Nastavenia ikon na pracovnej ploche pod Súvisiace nastavenia. Kliknutím naň sa zobrazí dialógové okno.
- Začiarknite políčko vedľa Ovládací panel a udrel OK
- Na pracovnej ploche sa teraz zobrazí ikona ovládacieho panela.
9. Vytvorenie odkazu vlastného ovládacieho panela v systéme Windows 11
Pretože posledná metóda obmedzuje umiestnenie ovládacieho panela na pracovnú plochu, vytvorenie skratky ovládacieho panela vám umožní umiestniť ho kdekoľvek na vašom počítači so systémom Windows.
Táto metóda môže byť aj vašou uličkou, ak máte radi svoju pracovnú plochu čistú a voľnú, bez akýchkoľvek súborov a aplikácií. Všetko, čo musíte urobiť, je vytvoriť skratku ovládacieho panela a potom ju umiestniť na akékoľvek iné miesto v počítači.
Ak chcete použiť túto relatívne flexibilnejšiu metódu:
- Kliknite pravým tlačidlom myši na ľubovoľné voľné miesto na pracovnej ploche
- Vyberte Nové > Skratka z kontextového menu.
- Pod Zadajte umiestnenie položky, vstup %windir%\System32\control.exe
- Kliknite Ďalšie Ak chcete pokračovať, pomenujte skratku, ako chcete (napríklad „Ovládací panel“).
- Vyberte Skončiť.
10. Pripnite ovládací panel na panel úloh pre jednoduchý prístup
Má výhodu oproti všetkým vyššie uvedeným spôsobom, pretože vyžaduje jednorazové úsilie. Pripnite si ovládací panel na svoj panel úloh raz a už sa nemusíte báť, že použijete iné metódy na nájdenie priečinka znova.
Tento krok možno použiť v kombinácii s akýmikoľvek vyššie uvedenými metódami. Na otvorenie použite akúkoľvek metódu Ovládací panel, kliknite pravým tlačidlom myši na ikonu aplikácie na paneli úloh a vyberte Pripnúť na panel úloh.
Ovládací panel ešte nie je starou novinkou
Vieme, že Microsoft plánuje raz a navždy pochovať ovládací panel, ale zatiaľ ho nemôže zabiť. Stále existujú niektoré nastavenia exkluzívne pre Ovládací panel a pokiaľ Microsoft nepríde na spôsob, ako ich bezpečne migrovať do aplikácie Nastavenia, Ovládací panel ešte nebude vyhlásený za zastaraný.
Do vášho počítača so systémom Windows 11 prichádza obrovské prepracovanie nastavení
Prečítajte si ďalej
Súvisiace témy
- Windows
- Windows 11
- Tipy pre Windows
- Prispôsobenie systému Windows
O autorovi

Maham, absolventka psychológie, rozširuje a rozvíja svoj záujem o techniku pomocou MUO. Mimo práce rada číta knihy, maľuje a cestuje, kedykoľvek je to možné.
prihlásiť sa ku odberu noviniek
Pripojte sa k nášmu bulletinu a získajte technické tipy, recenzie, bezplatné e-knihy a exkluzívne ponuky!
Kliknutím sem sa prihlásite na odber