Ak počítač Mac používate prvýkrát, vitajte. Mac je skvelý počítač, ale zo začiatku môže byť ťažké sa mu zorientovať. Nebojte sa, tu je niekoľko tipov, ako začať.
1. Vyťažte maximum zo Spotlight Search
Používanie Spotlight na Macu alebo funkcie vyhľadávania na akomkoľvek inom zariadení Apple výrazne šetrí čas. Spotlight vám umožní vyhľadať akýkoľvek súbor, fotografiu alebo aplikáciu, ktorú máte, a dokonca vám môže pomôcť urobiť základné výpočty a previesť meny. A s právom Tipy na vyhľadávanie Spotlight, môžete okamžite vyhľadať čokoľvek.
Najjednoduchší spôsob prístupu k Spotlight je stlačením Cmd + medzera na klávesnici. Spotlight Search sa objaví v strede vašej obrazovky. Potom všetko, čo musíte urobiť, je zadať čokoľvek, čo chcete hľadať. Spotlight vám poskytne najlepšie výsledky, ktoré dokáže nájsť vo vašom počítači, alebo vám odporučí hľadať na webe ďalšie možnosti.
2. Používajte aplikácie v režime celej obrazovky
Keď použijete aplikáciu v režime celej obrazovky, zakryje celú obrazovku vášho Macu, čo je ideálne na to, aby ste sa vyhli rozptýleniu. Nebudete môcť vidieť svoj panel s ponukami v hornej časti ani Dock v dolnej časti. Stále k nim však môžete pristupovať presunutím ukazovateľa na panel s ponukami alebo na umiestnenie doku.
Tu je postup, ako uviesť aplikáciu do režimu celej obrazovky:
- Otvorte aplikáciu, ktorú chcete použiť v režime celej obrazovky.
- Kliknite na tlačidlo na celú obrazovku (zelené tlačidlo) umiestnené v ľavom hornom rohu okna. Prípadne stlačte Control + Cmd + F.
- Aplikácia okamžite prejde do režimu celej obrazovky.
To je v podstate všetko. Ak chcete ukončiť režim celej obrazovky, môžete presunúť kurzor do hornej časti obrazovky a znova kliknúť na zelené tlačidlo celej obrazovky.
3. Spustite multitasking s rozdeleným zobrazením
Môžeš použiť dve aplikácie vedľa seba s funkciou Split View na počítači Mac, prepínajte medzi nimi podľa potreby. To je ideálne pre produktivitu a multitasking. Tu je návod, ako ho použiť:
- Otvorte dve aplikácie, ktoré chcete použiť v rozdelenom zobrazení.
- V jednej aplikácii umiestnite kurzor myši na Tlačidlo celej obrazovky bez toho, aby ste naň klikli. Môžete tiež kliknúť na tlačidlo a chvíľu ho podržať.
- Vyberte Dlaždice okna doľavaobrazovky alebo Dlaždice okna napravo od obrazovky.
- Teraz kliknite na okno inej aplikácie, ktorú chcete použiť v rozdelenom zobrazení.
A to je všetko. Obe okná sa na obrazovke Macu zobrazia súčasne. Ak chcete prepnúť aplikácie, môžete prejsť na Tlačidlo celej obrazovky v ľavom hornom rohu a kliknite Vymeňte kachľové okno. Stranu oboch aplikácií môžete zmeniť aj kliknutím a podržaním aplikácie v hornej časti a potiahnutím myšou alebo trackpadom doľava alebo doprava. Alebo môžete zmeniť veľkosť jednotlivých aplikácií kliknutím a potiahnutím čierneho pruhu v strede obrazovky.
4. Používajte viacdotykové gestá so svojím trackpadom
Ak používate Magic Trackpad alebo MacBook, mali by ste vyskúšať gestá trackpadu. Tieto gestá sa ľahko používajú a ušetria vám veľa času. Existuje veľa trackpad Gestá, ktoré sa môžete naučiť na Macu, ale tu je niekoľko najbežnejších:
- Dvojitým klepnutím na trackpad dvoma prstami priblížite a oddialite webovú stránku alebo súbor PDF.
- Posúvaním dvoch prstov nahor alebo nadol sa posúvate.
- Priblíženie alebo oddialenie priblíženia alebo oddialenia dvoma prstami.
- Potiahnutím dvoch prstov doľava alebo doprava sa môžete presúvať medzi predchádzajúcou alebo nasledujúcou stránkou.
- Otvorte Launchpad svojho Macu a získajte prístup ku všetkým nainštalovaným aplikáciám stlačením štyroch prstov súčasne (alebo troch prstov a palca).
5. Použite Centrum upozornení
Centrum upozornení vášho Macu ukladá všetky vaše upozornenia na jednom mieste. Samozrejme, najprv musíte vedieť, ako ho otvoriť, aby ste videli tieto upozornenia.
Ak chcete otvoriť Centrum upozornení vášho Macu, všetko, čo musíte urobiť, je kliknúť na dátum a čas v pravom hornom rohu obrazovky. Všetky upozornenia uvidíte v hornej časti Centra upozornení a pod upozorneniami nájdete zoznam miniaplikácií. Môžeš používať a prispôsobovať miniaplikácie v Centre upozornení kliknutím na tlačidlo Upraviť priamo pod sekciou miniaplikácií.
Ak chcete zatvoriť Centrum upozornení, môžete kliknúť kdekoľvek na obrazovke alebo kliknúť na ikonu dátum a čas znova.
6. Použite ovládacie centrum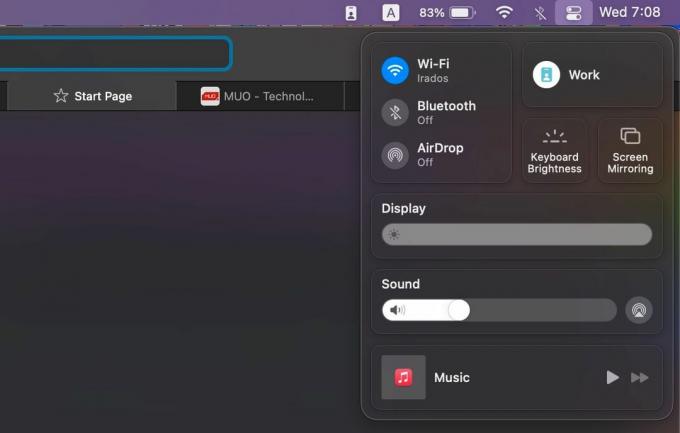
Váš Mac má tiež ovládacie centrum. Ak ste oboznámení s ako funguje ovládacie centrum vášho iPhone, už viete, aká užitočná je táto funkcia. Control Center má mnoho užitočných nástrojov, ako sú prepínače Bluetooth a Wi-Fi, ktoré vám pomôžu ovládať váš Mac z jedného miesta.
Ak chcete otvoriť ovládacie centrum počítača Mac, musíte kliknúť na ikonu Riadiace centrum ikonu v pravom hornom rohu obrazovky. Potom môžete použiť ktorýkoľvek z dostupných ovládacích prvkov. Skvelé je, že môžete prispôsobiť Ovládacie centrum na Macu, aby ste mali k dispozícii tie najužitočnejšie ovládacie prvky.
Ak chcete ukončiť Control Center, kliknite kdekoľvek na obrazovke Mac alebo kliknite na ikonu Riadiace centrum ikonu ešte raz.
7. Kde nájsť aplikácie, ktoré nie sú v doku
Ak aplikácie, ktoré hľadáte, nie sú v Docku, môže byť ťažké zistiť, kde sa nachádzajú. nerob si starosti. všetky sú uložené na mieste zvanom Launchpad. Používanie Launchpadu na Macu je celkom jednoduché a nájdete tam všetky aplikácie, ktoré ste si nainštalovali z App Store.
Ak existujú symboly na klávesnici Macu, môžete stlačiť F4 kláves na otvorenie Launchpadu. Ako sme vám už predtým ukázali, môžete použiť aj Spotlight a písať Launchpad. Ikona Launchpadu by sa mala nachádzať aj v doku vášho Macu. Toto je ikona s deviatimi štvorcami rôznych farieb. Po otvorení Launchpadu budete môcť vidieť všetky aplikácie na vašom Macu.
8. Naučte sa ukončiť aplikácie na Macu
Na prvý pohľad sa to nemusí zdať zrejmé, ale ukončenie aplikácií na Macu je celkom jednoduché a existuje niekoľko spôsobov, ako to urobiť. Najprv môžete kliknúť na Tlačidlo Zavrieť (červené tlačidlo s X) umiestnené v ľavom hornom rohu okna aplikácie. Toto však iba zatvorí okno a niektoré aplikácie môžu zostať spustené na pozadí, napríklad aplikácia Mail.
Ak chcete úplne ukončiť aplikáciu na Macu, kliknite na názov aplikácie na paneli s ponukami a vyberte si Ukončiť [aplikáciu]. Ak sa chcete naučiť klávesové skratky na Macu, stačí stlačiť Cmd + Q namiesto toho.
9. Vynútiť ukončenie aplikácie, ktorá vám spôsobuje problémy
Čo sa stane, keď sa aplikácia, ktorú používate, zasekne a môžete ju normálne ukončiť? Namiesto toho budete musieť prinútiť Mac ukončiť aplikáciu. Môžete to urobiť dvoma spôsobmi.
Najprv môžete otvoriť Apple (ikona Apple) v ľavom hornom rohu obrazovky a vyberte Vynútiť ukončenie. Rýchlejší spôsob, ako to urobiť, je však stlačiť Option + Cmd + Esc. Obe možnosti otvoria okno Force Quit so zoznamom všetkých aplikácií aktuálne spustených na vašom Macu. Môžete si vybrať ľubovoľnú aplikáciu a kliknúť Vynútiť ukončenie vypnúť.
10. Rýchle prepínanie medzi aplikáciami
Pomocou jednoduchej klávesovej skratky môžete na Macu rýchlo prepínať medzi niekoľkými aplikáciami. To je užitočné najmä vtedy, keď máte spustených veľa aplikácií naraz. Stlačte a podržte Cmd a potom stlačte tlačidlo Tab kľúč na prepínanie medzi aplikáciami. Stlačením klávesu Tab môžete prepínať aplikácie, kým sa nedostanete k aplikácii, do ktorej chcete prejsť. Uvoľnením oboch kláves prepnete na zvýraznenú aplikáciu.
Ovládnite svoj Mac za pár minút
Na svojom Macu môžete vyskúšať oveľa viac trikov, ale na začiatok vám stačí použiť tieto tipy. Keď získate tieto tipy pre začiatočníkov pre macOS, je čas začať sa venovať niektorým aplikáciám, ktoré sú súčasťou vášho Macu, ako napríklad Safari.
17 základných tipov a trikov Safari pre používateľov počítačov Mac
Prečítajte si ďalej
Súvisiace témy
- Mac
- Tipy pre Mac
- Mac triky
- macOS
O autorovi

Sergio je spisovateľ, nemotorný hráč a celkovo technologický nadšenec. Píše technológie, videohry a osobný rozvoj už takmer desať rokov a tak skoro neprestane. Keď nepíše, zistíte, že je vystresovaný, pretože vie, že by mal písať.
prihlásiť sa ku odberu noviniek
Pripojte sa k nášmu bulletinu a získajte technické tipy, recenzie, bezplatné e-knihy a exkluzívne ponuky!
Ak sa chcete prihlásiť na odber, kliknite sem