Reklama
Niekedy možno budete chcieť vidieť obrazovku svojho telefónu s Androidom na počítači. Ako to robíš?
Ak máte zakorenil vaše zariadenie Android, je to ľahké. Ak ste však nezakorenili, existuje ešte niekoľko jednoduchých spôsobov, ako zaistiť, aby sa obrazovka vášho telefónu alebo tabletu zobrazovala na vašom PC alebo Mac.
Prečo zrkadliť Android do svojho počítača?
Prečo by ste zrkadlili svoju obrazovku? Existuje veľa dôvodov. Možno ste vývojárom uprostred kódovania a chcete skontrolovať svoju aplikáciu bez toho, aby ste sa museli neustále natiahnuť po telefóne. Možno budete chcieť zdieľať svoje fotografie na veľkej obrazovke bez ich odovzdania. Alebo budete možno potrebovať rýchlu prezentáciu, keď je projektor pripojený k počítaču.
Najrýchlejší a najjednoduchší spôsob, ako zistíte, si nevyžaduje inštaláciu do telefónu a jednoduchú aplikáciu pre váš počítač.
Čo budete potrebovať
Vysor, ktorú vytvoril plodný vývojár Android Koushik Dutta, predstavuje najjednoduchší spôsob, ako preniesť obrazovku Android na počítač PC alebo Mac.
Tu je potrebné začať:
- Stiahnite si Vysor pre Windows | macOS | linux | Google Chrome (Zadarmo)
- Kábel USB na pripojenie telefónu k počítaču.
- Smartphone alebo tablet s Androidom s povoleným ladením USB.
Ak váš telefón alebo počítač obsahuje port USB-C, ako vždy, odporúčame vám použiť dôveryhodné Kábel USB-C, ktorý nezničí vaše zariadenia Ako kúpiť kábel USB-C, ktorý nezničí vaše zariadeniaPred niekoľkými mesiacmi Amazon zakázal káble USB-C, ktoré nespĺňajú normy stanovené v USB Fórum implementátorov (USB-IF) az dobrého dôvodu: také káble sú náchylné na zlyhanie, môžu sa poškodiť pripojený ... Čítaj viac .
Povoľte v systéme Android režim ladenia USB
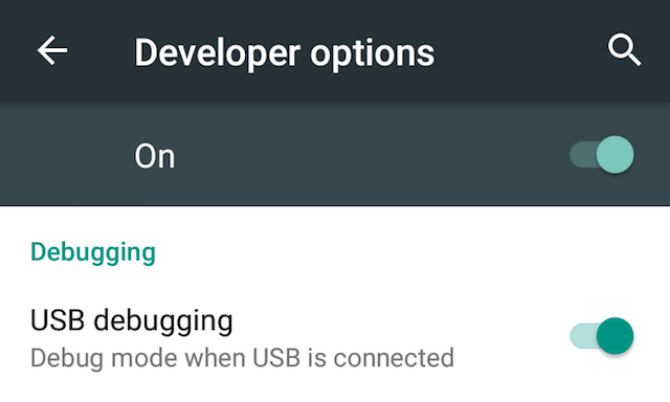
Máme úplné vysvetlenie toho, čo je režim ladenia USB, ale tu sa nemusíte zaoberať. Všetko, čo potrebujete vedieť, je, ako to povoliť:
- Ísť do nastavenie > O telefóne (Nastavenia> Systém> O telefóne v systéme Android 8 Oreo a novšom).
- Posuňte zobrazenie nadol a klepnite na Číslo zostavy sedemkrát.
- Vráťte sa do nastavenie (Nastavenia> Systém na Oreo a neskôr) a zadajte nové Možnosti vývojára Ponuka.
- Posuňte zobrazenie nadol a povoľte Ladenie USB.
- Po výzve potvrďte akciu.
Zdieľajte obrazovku s počítačom PC alebo Mac cez USB
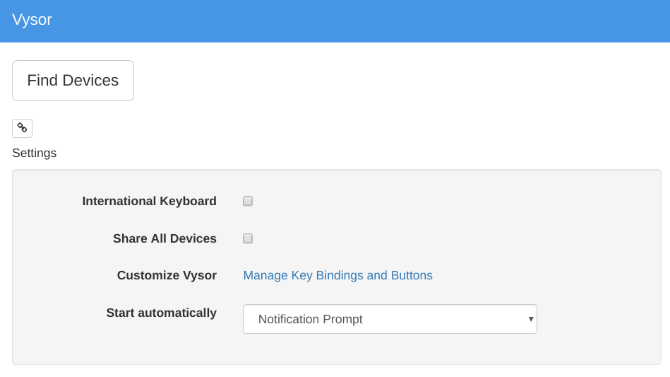
Teraz, keď máte aktivovaný režim ladenia USB, je zvyšok jednoduchý.
- Spustite aplikáciu Vysor tak, že ju vyhľadáte vo svojom počítači (alebo prostredníctvom Spúšťača aplikácií Chrome, ak ste tam nainštalovali).
- cvaknutie Vyhľadajte zariadenia a vyberte svoj telefón.
- Spustí sa program Vysor a na počítači sa zobrazí obrazovka systému Android.
- voliteľné: Telefón môžete nastaviť tak, aby sa automaticky pripájal vždy, keď pripojíte kábel USB.
S týmto ste pripravení ísť. Vaša myš a klávesnica pracujú v aplikácii Vysor, takže môžete spustiť ľubovoľnú aplikáciu a zadať ju tiež.
Existuje veľa aplikácií, ktoré nemajú webového klienta, takže je to dobrý spôsob použitia fyzickej klávesnice pre aplikácie vášho telefónu.
Štyri dôvody pre výzvu spoločnosti Vysor
- Vo svojom telefóne s Androidom nepotrebujete nič inštalované.
- Funguje na Windows, Mac a Linux.
- Kábel USB umožňuje, aby sa vaša obrazovka odrazila takmer v reálnom čase, na rozdiel od bezdrôtových riešení s výrazným oneskorením.
- Prostredníctvom počítača môžete pracovať s obrazovkou telefónu.
Vyskúšajte to a uvidíte, ako sa vám to páči. Ak je to pre vás užitočné, môžete zaplatiť (2,50 $ mesačne alebo 10 dolárov ročne) za Vysor Pro, ktorý umožňuje vysoko kvalitné zrkadlenie, bezdrôtové zrkadlenie a zdieľanie súborov pomocou drag-and-drop.
Ako zdieľať obrazovku Android bezdrôtovo
Ak je váš telefón spustený v systéme Android 5 Lollipop alebo novšom, spoločnosť Google uľahčila zrkadlenie obrazovky akéhokoľvek zariadenia. Pre bezdrôtové riešenie s rôznymi platformami má Koushik Dutta ďalšiu aplikáciu.
Ako nastaviť Mirroring Android pomocou AllCast:
- Stiahnuť ▼: Prijímač AllCast pre chróm (Zadarmo)
- Stiahnuť ▼: Nahrávanie obrazovky a zrkadlo pre Android (Zadarmo)
- Uistite sa, že počítač a smartfón sú v rovnakej sieti Wi-Fi.
- Spustite prijímač AllCast pomocou Spúšťača aplikácií Chrome.
- Spustite nahrávanie obrazovky a zrkadlenie na telefóne s Androidom.
- V časti Nahrávanie obrazovky a zrkadlo vyberte ikonu Sieťové zariadenie ktoré zodpovedajú vášmu počítaču. Stále to začne Chrome @ nasledovaná IP adresou.
Rovnako tak bude obrazovka vášho počítača bezdrôtovo zrkadlená. Toto je najjednoduchší spôsob zdieľania obrazovky Android bez problémov s káblom a podporuje aj ďalšie zariadenia v rovnakej sieti vrátane Fire TV, Apple TV, Roku a ďalších.
Táto metóda má niekoľko nevýhod:
- S počítačom nemôžete pracovať s obrazovkou. Interakcia je obmedzená na samotný telefón, ale na veľkej obrazovke uvidíte, čo sa deje. Bohužiaľ to znamená, že na telefóne nebudete písať pomocou klávesnice počítača.
- Bohužiaľ neexistuje spôsob, ako odstrániť nepríjemné zrkadlo plávajúci vodoznak. Môže to byť tlmiaci prostriedok pre prezentácie a prezentácie.
Zakorenené je stále najlepšou možnosťou
Ako sa Android rozširoval, pridalo sa toľko funkcií, že Koreň musia skutočne využívať iba výkonní používatelia. Ale ak je pre vás zrkadlenie obrazovky dôležité, odporúčam vám root, pretože vám poskytuje prístup k najlepšiemu spôsobu zrkadlenia systému Android do počítača.
Klient pre správu systému Android Airdroid ponúka vstavaný protokol na bezdrôtové zrkadlenie zakoreneného telefónu s Androidom v počítači so systémom Windows alebo MacOS. Funguje to aj pre nekoreňové telefóny, vyžaduje si to však kábel a funguje rovnako ako vyššie uvedený prístroj Vysor.
Pri zakorenenom telefóne však musíte byť na rovnakej sieti Wi-Fi, aby ste mohli okamžite začať zrkadliť bez vodoznakov. A na rozdiel od vyššie uvedenej možnosti AllCast môžete ovládať aj telefón.
Potrebujete to na pracovnej ploche? Ukázali sme ako používať zdieľanie obrazovky na Mac Ako používať zdieľanie obrazovky v počítačoch MacZaujíma vás zdieľanie obrazovky v počítači Mac? Ukážeme vám, ako ovládať vzdialené počítače Mac, získať pomoc od priateľov a ďalšie. Čítaj viac a ako vzdialený prístup k systému Windows na počítači Mac Vzdialená plocha spoločnosti Microsoft: Ako získať prístup k systému Windows z počítača MacBezplatný nástroj vzdialenej pracovnej plochy od spoločnosti Microsoft vám umožňuje prístup k systému Windows z počítača Mac. Tu je návod, ako nastaviť vzdialenú plochu na počítači Mac. Čítaj viac , tiež.
Mihir Patkar píše o technológii a produktivite, keď nie je závislý od sledovania opakovaných pokusov.


