Reklama
Väčšina používateľov systému Windows v určitom okamihu preinštaluje svoj operačný systém, ale pre používateľov Mac to nie je také bežné. Aj keď existujú menej invazívne spôsoby aby sa starý Mac cítil ako nový, v niektorých prípadoch môže byť užitočná opätovná inštalácia makra.
Či už máte veľký problém a chcete začať nový, alebo ak chcete počítač Mac predať a potrebujete ho resetovať, preinštalovanie makra je relatívne bezbolestný proces. Prevedieme vás to.
Poznámka: Tento proces som vykonal s použitím MacBook Pro v polovici roka 2012 so systémom OS X 10.7 Lion a končil MacOS High Sierra. Tento proces sa na vašom stroji môže mierne líšiť.
Skôr ako začnete: Zálohujte sa!
Tento počítač ste pravdepodobne používali nejaký čas a máte v ňom osobné údaje. Preinštalovaním systému MacOS dôjde k vymazaniu všetkého z vášho systému, preto je dôležité, aby ste ho najskôr najskôr zálohovali. Predtým, ako sa zálohujete, možno budete chcieť uvoľniť miesto Ako uvoľniť miesto na Mac: 8 tipov a trikov, ktoré potrebujete vedieť Dochádza vám v počítači Mac nedostatok úložného priestoru? Tu je niekoľko spôsobov, ako uvoľniť miesto na Mac a získať späť miesto na disku! Čítaj viac zbavením sa starých súborov, ktoré nikdy nepoužívate.
Najjednoduchší spôsob zálohovania je použitie zabudovaného riešenia spoločnosti Apple, Time Machine. Pokryli sme sa ako používať Time Machine na zálohovanie Mac Ako používať stroj času na zálohovanie počítača MacTime Machine je vstavaný nástroj vášho počítača Mac na zálohovanie vášho počítača. Ukážeme vám, ako nastaviť Time Machine, vytvárať zálohy a ďalšie. Čítaj viac ; budete na to potrebovať externý pevný disk.
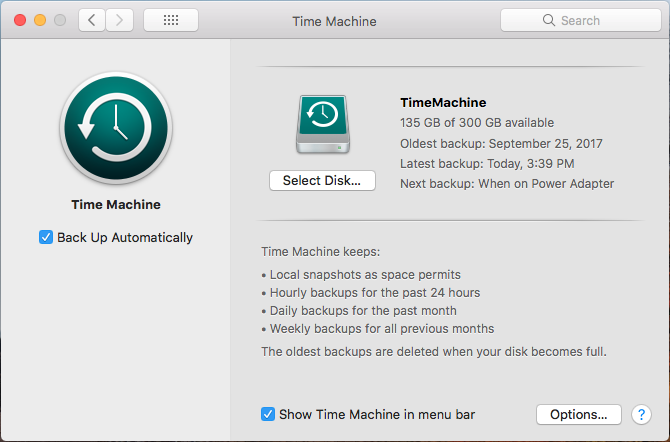
Ak nechcete používať stroj Time Machine alebo nemáte externý pevný disk, môžete sa na to pozrieť alternatívne riešenie pre zálohovanie Mac 5 lokálnych riešení pre zálohovanie Mac, ktoré nie sú strojom časuExistuje veľa možností zálohovania Mac a mnoho z nich má funkcie, s ktorými predvolená zálohovacia aplikácia spoločnosti Apple jednoducho nemôže konkurovať. Čítaj viac . Niektoré z nich ponúkajú zálohovanie v cloude, takže už nebudete potrebovať žiadne ďalšie úložisko. Zálohy v cloude však takmer vždy vyžadujú platené predplatné.
Ak máte iba malé množstvo súborov, môžete sa pozrieť na synchronizáciu najdôležitejších súborov na Disk Google alebo do iného cloudového úložiska. Ďalšou alternatívou je kopírovanie dôležitých priečinkov na USB flash disk.
Čokoľvek si vyberiete, nezabudnite tento proces vymaže všetko na vašom počítači Mac.
Odhlásiť sa z aplikácií
Skôr ako budete pokračovať, mali by ste si tiež dať čas na odhlásenie aplikácií do počítača. Služby ako Adobe Creative Cloud obmedzujú množstvo inštalácií, ktoré môžete použiť, preto by ste sa mali odhlásiť, aby ste nestratili jeden v neexistujúcom systéme.
Odhláste sa z iTunes otvorením a výberom Účet> Odhlásiť sa. Zo služby iMessage sa môžete odhlásiť otvorením správ a výberom možnosti Správy> Predvoľby. Na ľavom bočnom paneli vyberte svoj účet a zvoľte Odhlásiť Sa.
Nakoniec sa odhláste z iCloud návštevou Predvoľby systému> iCloud a výber Odhlásiť Sa.
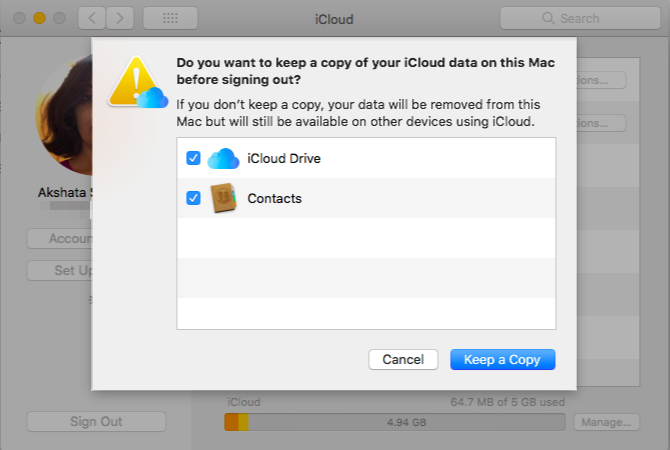
Krok 1: Zavádzanie do režimu obnovenia
Za starých čias ste mohli operačný systém preinštalovať prostredníctvom disku DVD, ktorý sa dodáva s počítačom Mac. Ale pretože nové počítače Mac nemajú optickú jednotku, použijeme na to zabudovaný režim obnovenia. Toto bude fungovať na akomkoľvek Mac so systémom OS X 10.7 Lion alebo novším.
Vypnite počítač Mac. Držte Cmd + R kľúče (jeden z mnohých Kombinácie spúšťacích klávesov Mac) a znovu zapnite napájanie. Tieto klávesy držte, kým neuvidíte logo Apple. Po chvíli uvidíte a utility pre MacOS (alebo Obslužné programy OS X) s niekoľkými možnosťami.
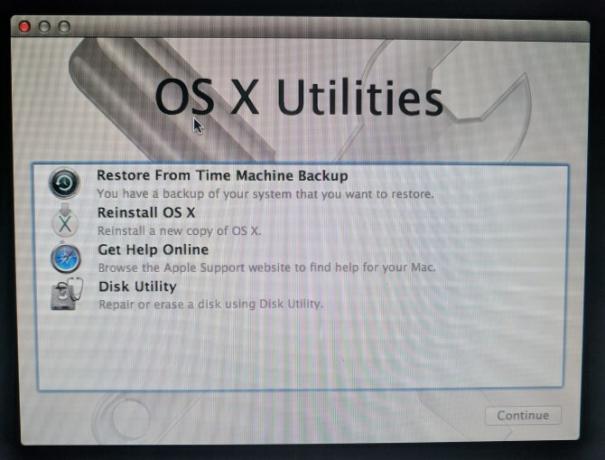
Ak to nepomôže (pravdepodobne váš počítač zamrzne v logu Apple ako ja), musíte namiesto toho spustiť režim obnovenia internetu. Spustí prostredie obnovy z internetu namiesto oddielu na pevnom disku. hold Cmd + Option + R pri štarte, aby ste k tomu mali prístup. Namiesto loga Apple sa vám zobrazí rotujúca guľa.
Ak ešte nemáte pripojenie k sieti Wi-Fi. Potom počítač chvíľu stiahne prostredie na obnovenie. Ak chcete prejsť do správneho režimu obnovenia, musíte vybrať jazyk.
Pri používaní režimu Internet Recovery môže systém preinštalovať inú verziu makra, ako ste používali. Baňa nainštalovala Mavericks, aj keď som začínal s Levom.
Krok 2: Vymažte disk
Ak chcete jednoducho preinštalovať MacOS bez straty akýchkoľvek údajov, mali by ste tento krok preskočiť a prejsť na „Preinštalovanie macOS“ nižšie.
Ak chcete správne preinštalovať OS, musíte najskôr vymazať disk. Ak to chcete urobiť, vyberte položku Disk Utility z ponuky.
Potom vyberte interný pevný disk (zvyčajne označený) Macintosh HD) z ľavého bočného panela. Prepnite na Vymazať na pravej strane. Uistite sa, že formát je nastavený na Mac OS Extended (Journaled). Predvolený názov Macintosh HD je v poriadku, pokiaľ uprednostňujete niečo iné.
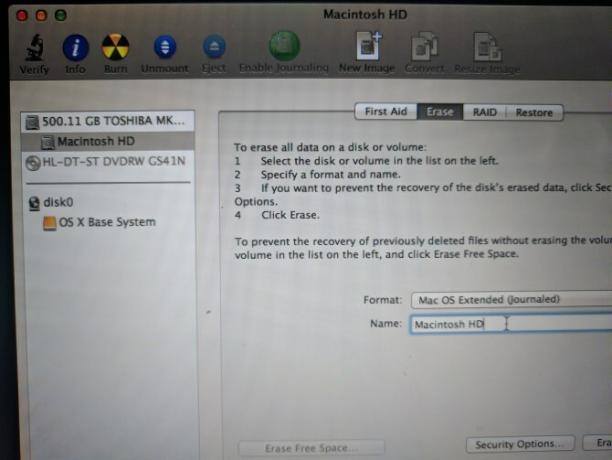
cvaknutie Vymazať a potvrďte operáciu. Po dokončení ste pripravení na novú inštaláciu systému MacOS. lis Cmd + Q ukončite nástroj Disk Utility.
Krok 3: Preinštalovanie makra
Späť na utility pre MacOS menu, zvoľte Preinštalujte MacOS (alebo Preinštalujte OS X). cvaknutie ďalej pokračovať; Spoločnosť Apple overí spôsobilosť vášho počítača na inštaláciu operačného systému. V rámci tohto procesu sa môže zobraziť výzva na zadanie vášho Apple ID.
Akceptujte licenčnú zmluvu a potom kliknutím na pevný disk vyberte, ktorý chcete nainštalovať. cvaknutie Inštalácia začať proces. V závislosti od špecifikácií vášho počítača (a rýchlosti internetového pripojenia pri obnove internetu) to bude nejaký čas trvať.
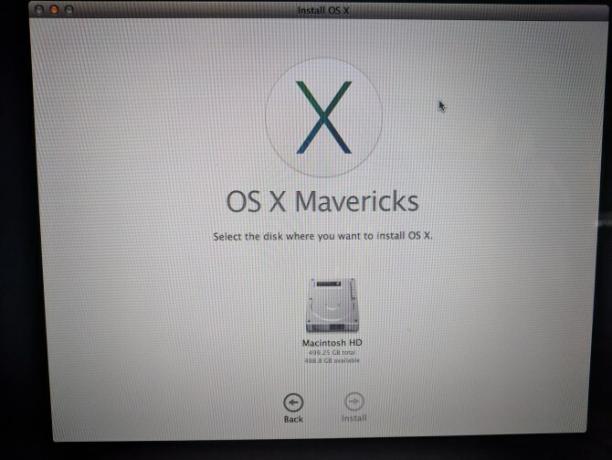
Akonáhle uvidíte vitajte Na obrazovke Mac sa váš počítač vráti na predvolené výrobné nastavenia. Ak predávate alebo rozdávate svoj Mac, môžete stlačiť Cmd + Q v tomto bode. Zobrazí sa výzva na vypnutie počítača Mac; nasledujúci majiteľ môže pokračovať v nastavení neskôr.
Ak si Mac zachováte, prevedieme vás celým nastavením.
Krok 4: Nastavenie MacOS Anew
Vyberte si svoj región na vitajte a kliknite na ďalej.
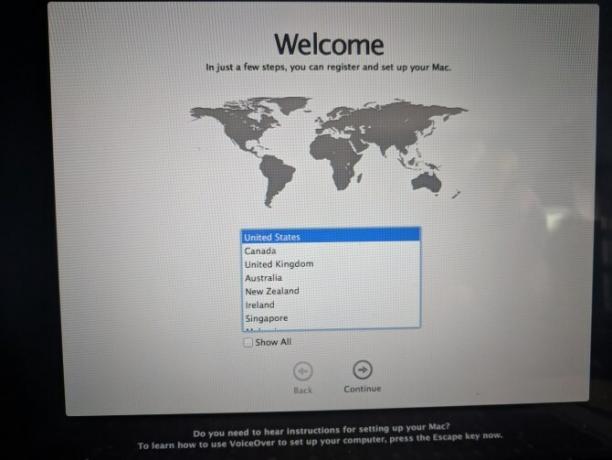
Ďalej potvrďte rozloženie klávesnice a stlačte kláves ďalej znova. Potom sa budete musieť pripojiť k bezdrôtovej sieti (v prípade potreby ju môžete teraz preskočiť).
Pokračujte ďalej a uvidíte Preneste informácie do tohto počítača Mac obrazovka. Tu si môžete vybrať Z počítača Mac, zo zálohy Time Machine alebo zo spúšťacieho disku na import údajov, ktoré ste predtým zálohovali. zvoliť Teraz neprenášajte žiadne informácie preskočiť to; tento proces môžete prejsť neskôr.
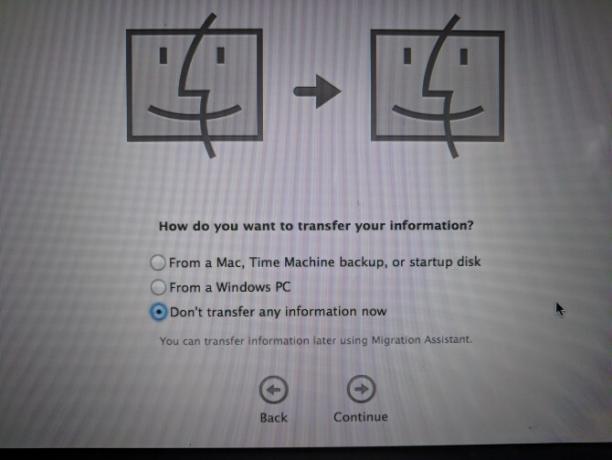
Váš počítač Mac vás potom vyzve na prihlásenie pomocou svojho Apple ID. Sem zadajte svoje prihlasovacie údaje, aby ste sa prihlásili, alebo vyberte Vytvorte nový Apple ID ak ešte nemáte účet (začiarknite políčko naše časté otázky týkajúce sa Apple ID pre viac). Ak chcete použiť miestny účet, vyberte Nepřihláste sa. To vám však zabráni v používaní App Store, FaceTime a podobne.
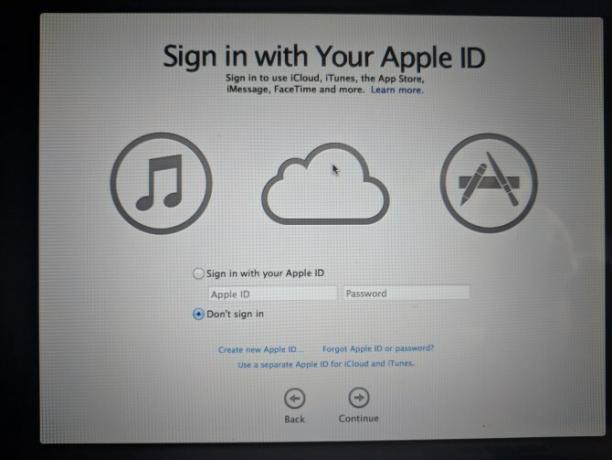
Prijmite zmluvné podmienky a ak ste sa neprihlásili pomocou Apple ID, vytvorte si svoj počítačový účet. Od tejto chvíle dajte svojmu počítaču chvíľku na nastavenie a budete vítaní na pracovnej ploche.
Krok 5: Aktualizácia makier (ak je to použiteľné)
V tejto chvíli by ste mali skontrolovať aktualizácie makier. Otvor Ponuka Apple v ľavom hornom rohu a kliknite na Aktualizácia softvéru otvorte App Store.
Uvidíte všetky aktualizácie, ktoré sú k dispozícii pre aktuálnu verziu systému MacOS na webe aktualizácie kartu, mali by ste však skontrolovať aj predstavoval kartu (alebo hľadať MacOS) pre najnovšiu dostupnú verziu makra. Po vás pripravte Mac na aktualizáciu, kliknite na dostať v novej verzii a vykonajte kroky na vykonanie aktualizácie.
V závislosti od toho, aký starý je váš počítač Mac, možno nebudete môcť aktualizovať na najnovšiu verziu. Podarilo sa mi upgradovať na MacOS 10.13 High Sierra na počítači, na ktorom predtým pôsobil Lion.
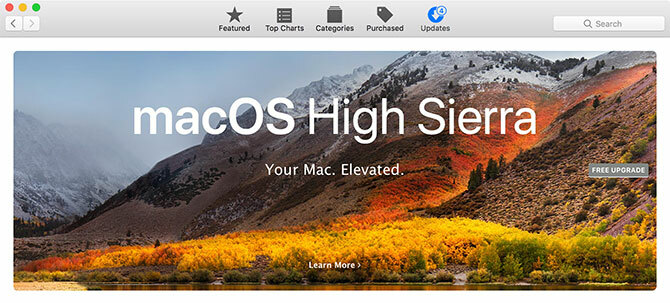
Ak váš počítač Mac po aktualizácii zaznamená spomalenie, vyskúšajte tieto tipy zrýchliť novo aktualizovaný systém a zvýšiť výkon 3 spôsoby, ako urýchliť macOS Catalina a zvýšiť výkonAk ste aktualizovali program MacOS Catalina a zistíte, že váš systém je pomalý, uvádzame niekoľko jednoduchých opráv, ktoré vám pomôžu obnoviť výkon. Čítaj viac .
Čistá inštalácia makier: Hotovo!
Teraz viete kroky na zálohovanie údajov vášho počítača Mac, vymazanie pevného disku a inštaláciu novej kópie systému MacOS. Nemali by ste to robiť ako krok na riešenie problémov s výnimkou najhorších okolností. (Tu je niekoľko dôvody, prečo by ste mohli preinštalovať MacOS.) Je však dôležité, ak počítač predávate alebo rozdávate.
Ak si nechávate Mac a radi hráte hry, pozrite si naše tipy na maximalizáciu herného výkonu v počítačoch Mac.
Ak sa problém nevyriešil ani obnovením továrne, skúste to ako riešiť problémy s vlastným počítačom Mac Oprava vlastného počítača Mac: Sprievodca odstraňovaním problémovSpoločnosť Apple je známa tým, že má vynikajúcich servisných a opravárskych technikov, ale ak už nemáte záruku, táto odbornosť nebude lacná. Prečo sa pokúsiť vyriešiť problém s vlastným počítačom Mac nabudúce? Čítaj viac .
Ben je zástupcom redaktora a sponzorovaným post manažérom na MakeUseOf. Je držiteľom titulu B.S. v odbore počítačových informačných systémov z Grove City College, kde absolvoval štúdium Cum Laude as titulom Honours. Rád pomáha druhým a je nadšený z videohier ako média.

