Windows 11 je nabitý funkciami, o ktorých mnohí používatelia možno ani nevedia. Zatiaľ čo najvýznamnejšie funkcie systému Windows 11 sú jeho najpoužívanejšie, ako napríklad pracovná plocha, panel úloh alebo ponuka Štart, iné sú v rámci tejto platformy skryté.
Iba dôkladnejším preskúmaním systému Windows 11 môžete objaviť jeho skryté funkcie. Tu sú niektoré zo zaujímavejších dobre skrytých funkcií v systéme Windows 11, ktoré môžete objaviť.
1. Prehliadač XPS
XPS (XML Paper Specification) je formát súboru pre digitálne dokumenty, ktorý je podobný PDF. Windows 11 obsahuje voliteľnú funkciu XPS Viewer, pomocou ktorej môžete otvárať a prezerať súbory XPS. Táto funkcia však nie je predvolene povolená. Takto môžete povoliť a otvoriť prehliadač XPS v systéme Windows 11:
- Stlačte tlačidlo, ktoré otvorí ponuku Štart systému Windows 11.
- Kliknite do poľa Zadajte sem pre vyhľadávanie v ponuke Štart a zadajte kľúčové slovo voliteľné funkcie tam.
- Vyberte výsledok vyhľadávania voliteľných funkcií.
- Potom stlačte modrú Zobraziť funkcie tlačidlo na zobrazenie vyhľadávacieho poľa.
- Zadajte XPS Viewer do vyhľadávacieho poľa a nájdite túto funkciu.
- Začiarknite políčko XPS Viewer a kliknite Ďalšie vychovať an Inštalácia možnosť.
- Kliknite na XPS Viewer's Inštalácia možnosť.
- Počkajte na dokončenie procesu inštalácie aplikácie.
Teraz môžete využiť funkciu XPS Viewer v systéme Windows 11. Klepnite na Prehliadač XPS vo vyhľadávacom nástroji systému Windows 11, aby ste ho našli. Potom vyberte aplikáciu vo výsledkoch vyhľadávania a otvorte ju.
2. Správca schránky
Windows 11 má veľmi užitočnú funkciu správcu schránky, ktorá zobrazuje históriu skopírovaných položiek. Zahŕňa možnosti pridávania emodži, symbolov a kaomoji do dokumentov.
Avšak, podobne ako v prehliadači XPS, aj funkcia histórie schránky musí byť povolená, ako je uvedené v našom sprievodcovi ako používať správcu schránky. Po aktivácii stlačte tlačidlo Vyhrať + V klávesová skratka je jediný spôsob, ako otvoriť správcu schránky.
3. História súborov
História súborov je funkcia systému Windows, ktorá automaticky zálohuje súbory na externé úložné zariadenia, keď je povolená. Aj keď táto funkcia nie je obzvlášť veľkým tajomstvom, zmizla z aplikácie Nastavenia systému Windows 11. História súborov je preto teraz prístupná iba v ovládacom paneli, ktorý sa Microsoft, zdá sa, snaží čo najlepšie skryť pred používateľmi.
Históriu súborov môžete zapnúť z ovládacieho panela takto:
- Kliknite na lupu v systéme Windows 11 Štart tlačidlo.
- Typ Ovládací panel do textového poľa a vyberte výsledok vyhľadávania.
- Kliknite na položku Ovládací panel Zobraziť podľa a vyberte položku Veľké ikony možnosť tam.
- Vyberte História súborov na otvorenie tohto apletu.
- Potom môžete kliknúť Zapnúť pre aktiváciu funkcie.
4. Záznamník krokov
Steps Recorder je malá, predinštalovaná a relatívne neznáma aplikácia pre Windows, ktorá zaznamenáva akcie používateľov pomocou prezentácií obrázkov. Každý zaznamenaný krok sa automaticky zaznamená so snímkou obrazovky zobrazenou v prezentácii. Používatelia môžu svoje nahrané prezentácie Step Recorder ukázať službám softvérovej podpory.
Záznamník krokov je skrytý v priečinku Nástroje systému Windows. Neexistuje žiadna priama skratka ponuky Štart na prístup k nej (ale môžete odtiaľ otvoriť jej priečinok). Najlepší spôsob, ako otvoriť Steps Recorder, je zadať názov aplikácie do vyhľadávacieho poľa systému Windows 11 (Win + S).
5. Hlasové písanie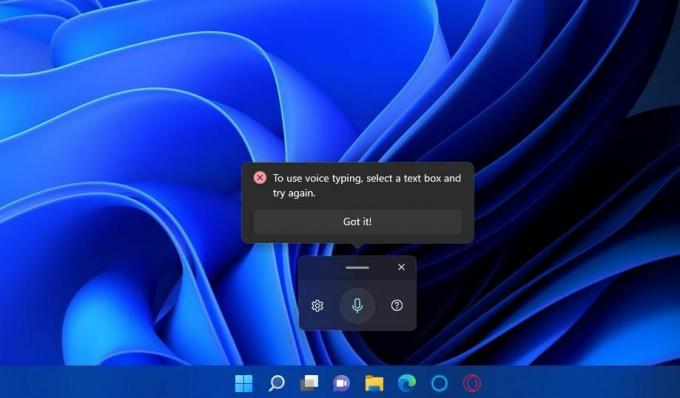
Funkcia hlasového zadávania v systéme Windows 11 umožňuje používateľom zadávať text hovorením do ich mikrofónov. Ak ho chcete používať, musíte mať povolený mikrofón počítača. Stlačením tlačidla Vyhrať + H klávesová skratka je jediný spôsob, ako aktivovať funkciu hlasového zadávania. Náš sprievodca ďalej ako spustiť hlasové zadávanie v systéme Windows 11 poskytuje všetky podrobnosti o tom, ako túto skrytú funkciu využívať.
6. Nástroj na riešenie problémov s hardvérom a zariadeniami
Je prekvapujúce, že nástroj na riešenie problémov s hardvérom a zariadeniami na riešenie všeobecných problémov súvisiacich s hardvérom už nie je k dispozícii v aplikácii Nastavenia systému Windows 11. To však neznamená, že nástroj na riešenie problémov s hardvérom a zariadeniami už neexistuje.
Stále máte prístup k tomuto skrytému nástroju na riešenie problémov vykonaním príkazu, ako je tento:
- Nájdite príkazový riadok zadaním a CMD hľadaný výraz v ponuke Štart v poli Sem zadajte.
- Kliknutím na príkazový riadok vo svojom vyhľadávacom nástroji otvorte príslušné okno.
- Ak chcete otvoriť nástroj na riešenie problémov s hardvérom a zariadeniami, zadajte tento príkaz:
msdt.exe-idDeviceDiagnostic - Stlačte tlačidlo Zadajte na zobrazenie funkcie skrytého riešenia problémov s hardvérom a zariadeniami v systéme Windows 11.
MSConfig (Konfigurácia systému) je užitočný nástroj na konfiguráciu nastavení zavádzania systému Windows. Je to obzvlášť užitočné na deaktiváciu všetkých spúšťacích programov a služieb tretích strán. Môžete tiež otvoriť ďalšie nástroje z jeho Nástroje tab.
Windows 11 však neobsahuje žiadne skratky pre MSConfig v ponuke Štart, v ponuke Power User, na pracovnej ploche alebo na paneli úloh. Neexistuje ani žiadna klávesová skratka, ktorú môžete stlačiť na otvorenie konfigurácie systému. Je to ďalší z týchto nástrojov pochovaných v priečinku Nástroje systému Windows.
Môžete nájsť a otvorte okno Konfigurácia systému zadaním MSConfig v rámci Windows Search.
8. Windows Package Manager (Winget)
Windows Package Manager (inak známy ako "winget") je nástroj príkazového riadka, pomocou ktorého môžete dávkovo nainštalovať a odinštalovať softvér. Keďže ide o príkazový nástroj, nie je viditeľný v používateľskom rozhraní systému Windows 11. Môžete ho však použiť zadaním winget v príkazovom riadku a stlačením Zadajte. Náš článok o Správcovi balíkov systému Windows obsahuje podrobné pokyny pre ako používať winget.
Windows 11 N a KN sú špeciálne vydania operačného systému Microsoft pre stolné počítače distribuované v niektorých európskych krajinách a Kórei. V týchto vydaniach chýbajú niektoré funkcie médií zahrnuté v štandardných vydaniach systému Windows. Aplikácia Windows Media Player na prehrávanie hudby a videa je skrytá voliteľná funkcia v systémoch Windows 11 N a KN.
Používatelia Windows 11 N a KN preto musia povoliť prehrávač Windows Media Player, ako je napríklad XPS Viewer. Ak to chcete urobiť, otvorte okno na pridanie voliteľných funkcií, ako je uvedené v prvých štyroch krokoch inštalácie prehliadača XPS vyššie. Potom budete musieť hľadať a vyberať Windows Media Player v poli Pridať voliteľnú funkciu.
Dokonca aj v štandardných vydaniach Windows 11 je Windows Media Player celkom dobre skrytý; dokonca ani ponuka Štart ho neobsahuje. Najlepší spôsob, ako ho nájsť, je vstúpiť Windows Media Player do vyhľadávacieho poľa systému Windows.
10. Klávesové skratky na paneli úloh pre pripnuté skratky a minimalizované okná
Panel úloh má funkciu neviditeľných klávesových skratiek na otváranie pripnutých skratiek a minimalizovaných okien. Môžete stlačiť Vyhrať v kombinácii s príslušným číslom na paneli úloh na otvorenie pripnutých skratiek alebo minimalizovaného softvéru. Napríklad lisovanie Vyhrať + 1 otvorí pripnutú skratku najviac vľavo na paneli úloh (pravdepodobne Prieskumník). Lisovanie Vyhrať + 2 otvorí ďalšiu pozdĺž lišty a tak ďalej.
11. Starý mixér hlasitosti
Aplikácia Nastavenia systému Windows 11 obsahuje nastavenia mixéra hlasitosti, pomocou ktorých môžete nakonfigurovať úrovne zvuku pre konkrétne aplikácie. Starý mixér hlasitosti zo systému Windows 10 je však stále prístupnou, aj keď skrytou funkciou v najnovšej platforme pre stolné počítače od spoločnosti Microsoft.
Starú funkciu Volume Mixer môžete otvoriť pomocou Run takto:
- Stlačte tlačidlo Vyhrať + X otvorte ponuku WinX.
- Kliknite na Bežať možnosť prístupu do dialógového okna príkazov daného príslušenstva.
- Zadajte sndvol.exe Spustiť príkaz.
- Kliknite OK aby ste vyvolali starú funkciu Zmiešavač hlasitosti.
Toto je niekoľko funkcií skrytých v systéme Windows 11, ktoré stojí za zmienku. Existuje viac skrytých funkcií a ak ich chcete objaviť, musíte sa hlbšie ponoriť do systému Windows 11. Dobre si prezrite ovládací panel, priečinok Nástroje systému Windows a aplikácie Nastavenia, aby ste videli, čo nájdete.


