Diagnostické nástroje systému Windows niekedy vyžadujú určitú diagnostiku. Tu je postup, ako uvoľniť nástroj na diagnostiku pamäte systému Windows.
Nástroj na diagnostiku pamäte systému Windows je užitočný program, ktorý kontroluje možné problémy v pamäti RAM. Zvyčajne nájde a opraví problémy, ktoré môžu viesť k spomaleniu výkonu systému, častému zamrznutiu alebo zamrznutiu a modrým obrazovkám.
Systém zvyčajne automaticky navrhne, aby ste spustili nástroj Memory Diagnostic Tool, keď sa u vás vyskytne niektorý z vyššie uvedených problémov, ale môžete ho spustiť aj manuálne. A hoci nástroj zvyčajne vykonáva svoju prácu bez problémov, sú chvíle, keď s ním môžete zaznamenať problémy, napríklad keď sa zasekne počas procesu skenovania.
Nižšie sa pozrieme na spôsoby riešenia problémov, ktoré môžete vyskúšať, ak narazíte na problémy pri používaní nástroja na diagnostiku pamäte na počítači so systémom Windows.
Aké sú niektoré potenciálne príčiny problému?
Vo väčšine prípadov sa nástroj na diagnostiku pamäte zasekne buď uprostred vykonávania skenovania, alebo keď používatelia analyzujú výsledky diagnostiky pamäte. Nástroj na diagnostiku pamäte je skvelý spôsob, ako vyriešiť problémy s pamäťou systému Windows, takže to môže byť obrovský prešľap, ak sa rozhodne nefungovať.
- Aplikácia alebo proces na pozadí môže zasahovať do nástroja Diagnostika pamäte, čo môže spôsobiť zamrznutie a zlyhanie.
- Samotný nástroj môže trpieť nepríjemnou chybou alebo poškodením údajov, ktoré mu bránia v správnom fungovaní.
- Prípadne môže poškodenie údajov ovplyvniť inú súčasť vášho systému, čo potom spôsobí zlyhanie nástroja Memory Diagnostic Tool.
1. Wait It Out
Než prejdeme k riešeniam, je dôležité poznamenať, že diagnostický nástroj môže trvať od niekoľkých minút až po viac ako 20 hodín. Preto odporúčame, aby ste pred vyskúšaním krokov na riešenie problémov nejaký čas počkali. Zvážte ponechanie počítača v jeho aktuálnom stave cez noc a opätovné skontrolovanie na ďalšie ráno. Ak si všimnete nejaký pokrok, nástroj môže pracovať pomaly. Ak nástroj ani potom neurobil žiadny pokrok, potom je bezpečné predpokladať, že sa skutočne zasekol.2. Spustite nástroj v stave čistého spustenia
Ako sme už spomenuli, nástroj na diagnostiku pamäte nemusí správne vykonávať svoju prácu, pretože doň zasahuje proces alebo aplikácia na pozadí. V tomto prípade vám odporúčame spustiť systém v stave čistého spustenia a potom skúsiť vykonať akciu, ktorá predtým spôsobovala chybu. Tento stav spustí systém iba s minimálnou sadou ovládačov a programov, pričom deaktivuje všetky služby iných spoločností ako Microsoft, podobne ako Núdzový režim systému Windows .Ak sa problém nevyskytuje v stave čistého spustenia, znamená to, že vinníkom je proces na pozadí v systéme. V takom prípade sa môžete pokúsiť odinštalovať všetky nedávno nainštalované programy tretích strán a zistiť, či to má vplyv. Ak chcete spustiť systém Windows do stavu čistého spustenia, postupujte podľa týchto krokov:- Zadajte msconfig do vyhľadávania Windows a kliknite na Otvoriť tlačidlo pre konfiguráciu systému.
- V nasledujúcom dialógovom okne prejdite na kartu Služby a začiarknite príslušné políčko Skryť všetky služby spoločnosti Microsoft.

- Kliknite Zakázať všetky.
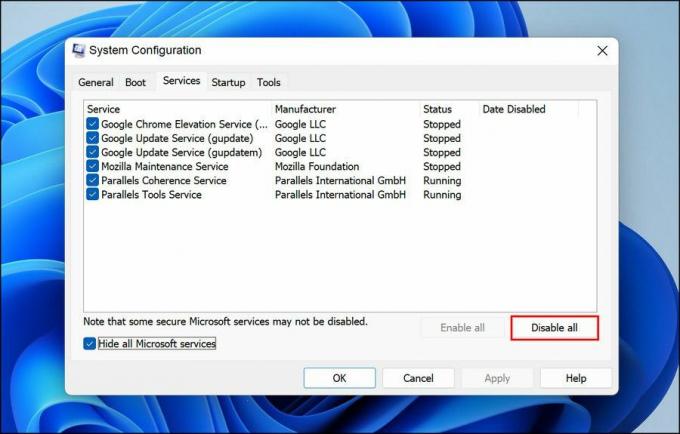
- Po dokončení spustite Správcu úloh a prejdite na Karta spustenia.
- Kliknite pravým tlačidlom myši na aplikácie jednu po druhej a vyberte si Zakázať.
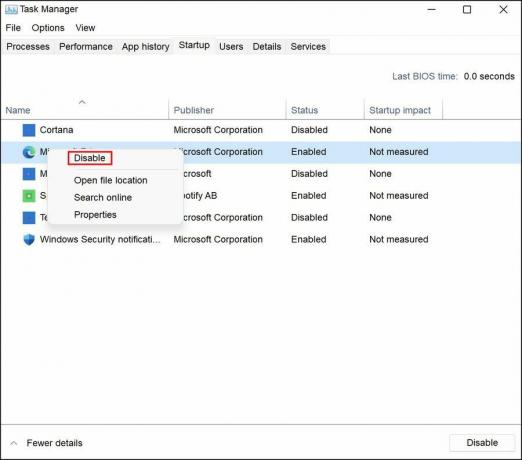
- Teraz sa vráťte do dialógového okna Konfigurácia systému a kliknite na OK tlačidlo.
3. Povoľte vyrovnávaciu pamäť diagnostického nástroja
Ďalšou opravou, ktorá fungovala pre používateľov, bolo povolenie vyrovnávacej pamäte v nástroji na diagnostiku pamäte. Zatiaľ čo skutočný dôvod, prečo to funguje, nie je jasný, odporúčame vám vyskúšať si to a zistiť, či to funguje pre vás. Tu je to, čo musíte urobiť:- Na obrazovke testu pamäte stlačte tlačidlo kláves F1.
- Prejdite do časti Cache stlačením klávesu Tab a potom pomocou klávesu so šípkou vyberte položku Zapnuté možnosť.
- Stlačte tlačidlo kláves F10 implementovať zmenu a skontrolovať, či má nejaký rozdiel.
