Reklama
Vytvorenie zoznamu s odrážkami v programe Excel nie je také jednoduché ako v programe Word. Na páse v Exceli nie je žiadne tlačidlo guľky. Čo ak chcete do zoznamu pridať zoznam s odrážkami?
Dnes vám ukážeme sedem spôsobov, ako vytvoriť zoznam s odrážkami v Exceli.
1. Vytvorte zoznam s odrážkami pomocou klávesových skratiek
Najjednoduchší spôsob, ako vytvoriť zoznam s odrážkami, je použite klávesovú skratku 35 Každodenné klávesové skratky programu Microsoft Excel pre Windows a MacKlávesové skratky vám môžu ušetriť veľa času! Tieto skratky programu Microsoft Excel používajú na urýchlenie práce s tabuľkami v systéme Windows a Mac. Čítaj viac na vloženie odrážky do bunky.
Vyberte bunku, do ktorej chcete napísať guľku, a stlačte buď Alt + 7 alebo Alt + 0149 pre pevné guľky alebo Alt + 9 pre dutú guľku. Pri zadávaní čísel do týchto skratiek musíte použiť klávesnicu s číslami na klávesnici.
Ak používate prenosný počítač bez číselnej klávesnice, môžete sa zapnúť Num Lock napodobniť číselnú klávesnicu. Nie všetky notebooky majú
Num Lock Kľúč. Ak má váš, pravdepodobne by sa nachádzal na jednom z funkčných klávesov. Môžete buď stlačiť Shift + Num Lock alebo Fn + Num Lock. Potom čísla pre „numerickú klávesnicu“ budú na niektorej z písmen a číselných tlačidiel na pravej strane klávesnice.Ak nemáte prístup k číslicovej klávesnici vôbec, nebojte sa. V ďalšej časti sa dozviete, ako zadať guľky do buniek bez použitia číselnej klávesnice.
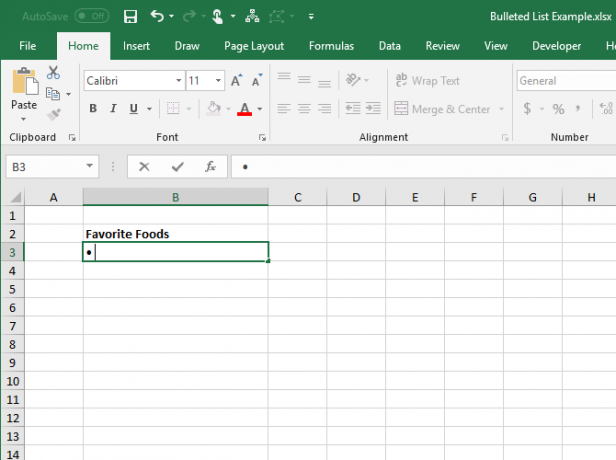
2. Vytvorte zoznam s odrážkami pomocou dialógového okna Symbol
Ak na klávesnici nemáte fyzickú alebo emulovanú číselnú klávesnicu alebo ak zabudnete klávesové skratky pre guľky, môžete použiť dialógové okno Symbol.
Na internete insert kartu prejdite na Symboly> Symbol v symboly oddiel. Ak je okno programu Excel dostatočne veľké, môžete kliknúť na ikonu symbol tlačidlo v symboly priamo, bez kliknutia na ikonu symboly ako prvé.

Predvolené písmo Calibri je automaticky vybrané v font rozbaľovací zoznam, ale môžete vybrať iné písmo.
Vyberte symbol, ktorý chcete použiť pre guľky, a kliknite na tlačidlo insert. Potom kliknite na tlačidlo OK Zavrieť.

Ak máte problémy s nájdením ikony guľky medzi inými symbolmi, poskytli sme vám niektoré symboly guľky, ktoré by ste mohli chcieť použiť na obrázku nižšie. Na internete symbol Najprv vyberte Unicode (hex) z z rozbaľovací zoznam. Potom zadajte jeden z kódov zobrazených na obrázku nižšie do Znakový kód box.

Za odrážku v bunke napíšte jeden alebo dva (alebo viac) medzier.
Potom skopírujte a prilepte guľky do ostatných buniek a pridajte text.

Ak chcete rýchlo naplniť ďalšie bunky v rovnakom stĺpci guľkami, zadajte guľku do prvej bunky a potom pomocou úchytky na plnenie automaticky skopírujte a vložte guľku do ostatných buniek.
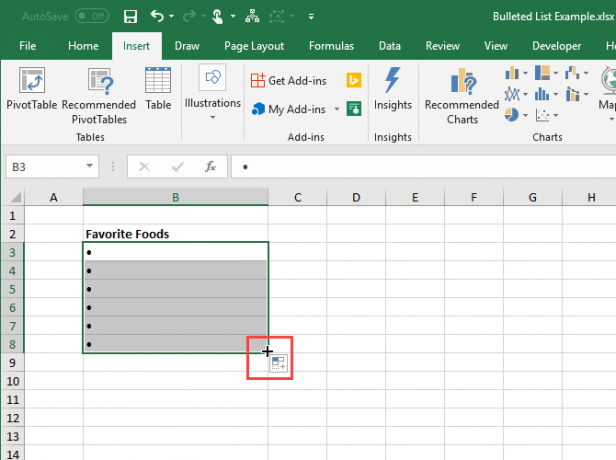
3. Vytvorte zoznam s odrážkami pomocou vlastného formátu
Ak potrebujete vytvoriť zoznam s odrážkami, môžete použiť vlastný formát čísel, aby ste rýchlejšie pridali guľky do svojich položiek zoznamu.
Ak nemáte číselnú klávesnicu, najskôr vložte guľku do bunky, ktorú nepoužívate, a potom ju skopírujte.
Vyberte bunky, do ktorých chcete pridať guľky. Môžu byť prázdne alebo už môžu obsahovať text. Potom kliknite pravým tlačidlom myši na vybrané bunky a vyberte položku Formátovanie buniekalebo stlačte Ctrl + 1.
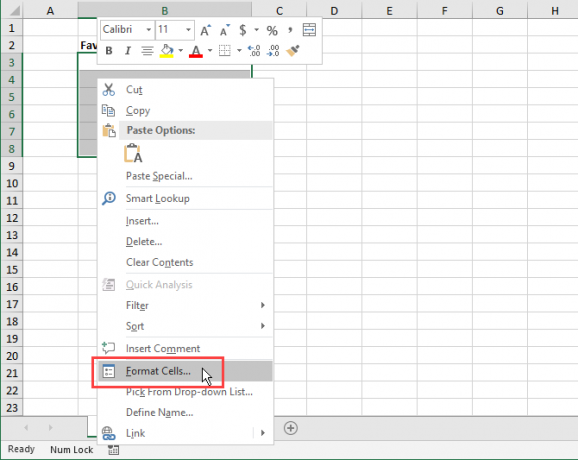
Na internete číslo vyberte položku zvyk pod kategórie.
V typ do poľa, ktorú ste skopírovali, alebo použite niektorú z klávesových skratiek, ktoré sme vám ukázali, aby ste napísali odrážku. Potom zadajte medzeru alebo medzeru (alebo viac) a @ charakteru.
cvaknutie OK. Nový typ sa automaticky použije na vybraté bunky.
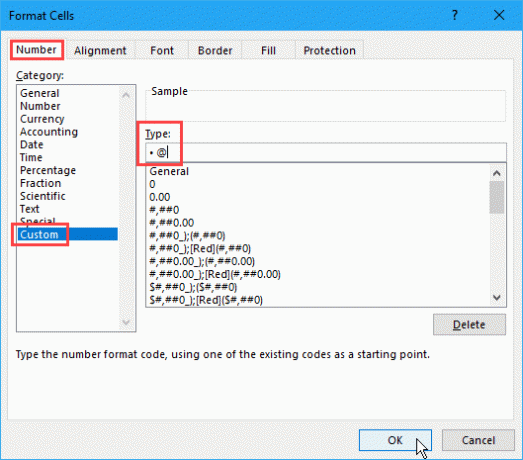
Ak chcete do buniek pridať guľky, vyberte bunky, do ktorých chcete guľky pridať. Potom stlačte Ctrl + 1 otvoriť Formátovanie buniek V dialógovom okne vyberte položku zvyk pod kategórie na internete číslo a vyberte novú typ ste vytvorili.
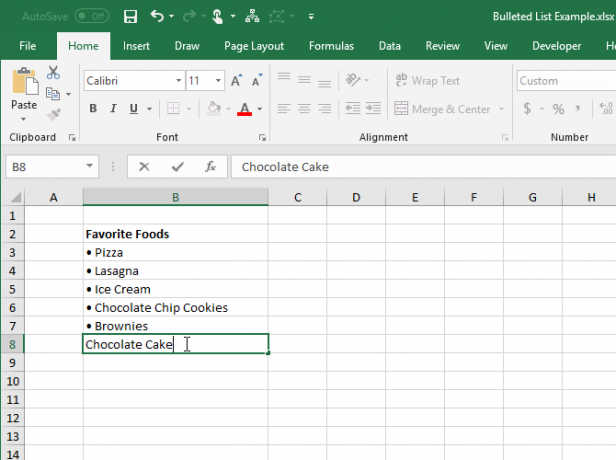
4. Vytvorte zoznam s odrážkami v jednej bunke
Ak chcete vložiť zoznam s odrážkami do jednej bunky, dvakrát kliknite na bunku a použite klávesovú skratku alebo symbol dialógové okno na vloženie odrážky. Zadajte požadovaný počet medzier a potom požadovaný text pre prvý bod odrážky.
lis Alt + Enter prejsť na ďalší riadok v bunke. Potom zadajte ďalšiu odrážku, jeden alebo viac medzier a text druhého odrážky.
Opakujte pre každý bod guľky stlačením Alt + Enter na konci každého riadku. Potom stlačte vstúpiť keď skončíte vytváranie zoznamu.
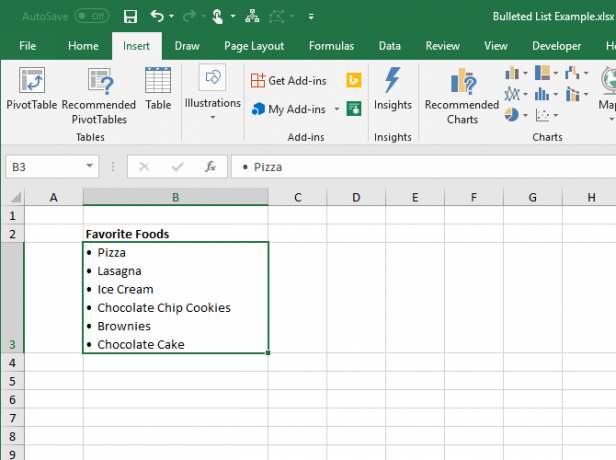
5. Vytvorte zoznam s odrážkami jeho skopírovaním z aplikácie Word
Ak ty vytvoril zoznam s odrážkami v programe Microsoft Word Ako formátovať a spravovať zoznamy v programe Microsoft WordBez ohľadu na to, koľko zoznamov s odrážkami alebo číslovaných zoznamov, ktoré ste doteraz vytvorili pomocou aplikácie Microsoft Word, sa stavím, že sa z tejto príručky naučíte niečo nové! Alebo nám niečo uniklo? Čítaj viac alebo iný textový procesor ako LibreOffice Writer 9 účinných tipov pre autorských práv LibreOffice, ktoré zvyšujú vašu produktivituJedinou alternatívou balíka Microsoft Office, ktorá svieti nad ostatnými, je LibreOffice. Pomôžeme vám (viac) oboznámiť sa a produktívnejšie s týmto všestranným kancelárskym balíkom. Čítaj viac , ktorú chcete pridať do tabuľky, vyberte zoznam v danom programe a stlačte Ctrl + C kopírovať.
Ak chcete vložiť celý zoznam do jednej bunky, dvakrát kliknite na bunku a stlačte Ctrl + V. Medzi guľkami a textom na každom riadku nemusia byť medzery, ale môžete to vyriešiť umiestnením kurzora na požadované miesto a pridaním medzier.
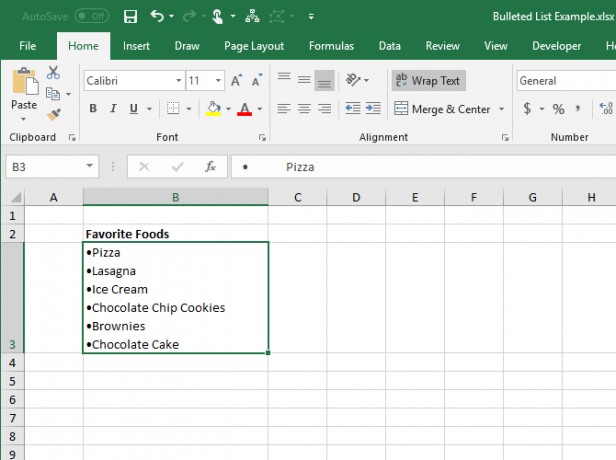
Ak chcete vložiť každú položku v zozname do samostatných buniek, vyberte bunku, do ktorej chcete vložiť prvú položku, a stlačte Ctrl + V.
Možno budete musieť upraviť medzery v každej bunke.
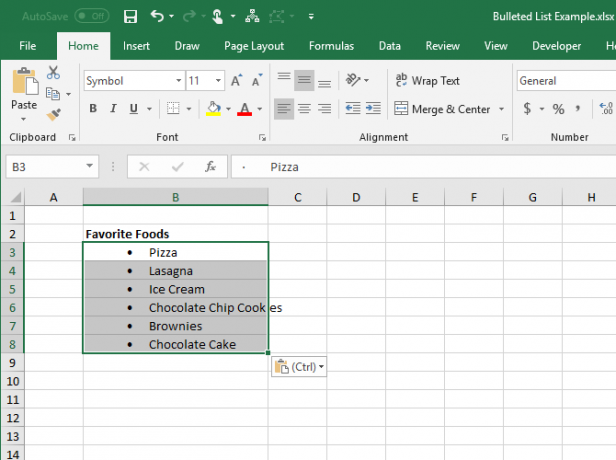
6. Vytvorenie zoznamu s odrážkami pomocou funkcie
Ak chcete do viacerých buniek naraz pridať guľky, môžete tiež použiť funkciu Tipy na prácu s textovými a textovými funkciami v programe ExcelPozrime sa na rôzne spôsoby práce s textom v tabuľkách Excelu. Naučte sa niekoľko rôznych textových funkcií programu Excel a zistite, ako vám môžu ušetriť čas. Čítaj viac . Funkcia CHAR vezme znakový kód a zobrazí znak, ktorý zodpovedá tomuto kódu v bunke. Budeme pracovať s kódmi v systéme Windows. (Kódy znakov na počítačoch Mac sa budú líšiť, ale použitie funkcie CHAR je rovnaké.)
Ak chcete zadať solídny znak guľky do viacerých buniek v programe Excel pre Windows, vyberte bunky a kliknite na ikonu vzorec bar. Zadajte nasledujúcu funkciu a stlačte Ctrl + Enter:
= CHAR (149)
Vo všetkých vybratých bunkách je vyplnený znak solídnej guľky.
Pri použití tejto metódy budete musieť umiestniť text pre každú položku s odrážkami v stĺpci napravo od guľiek, ako sme to urobili na obrázku nižšie.
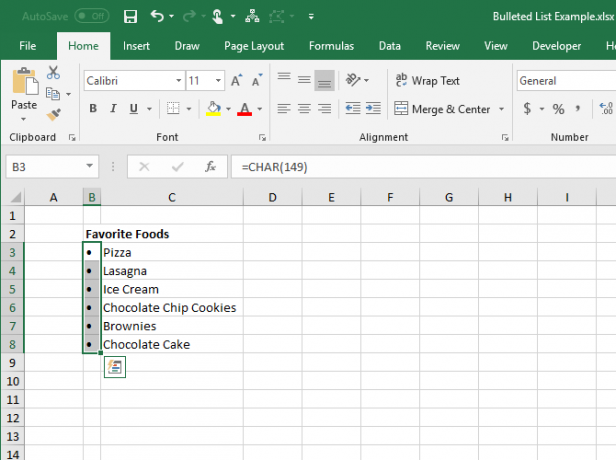
Zoznam s odrážkami môžete vytvoriť v jednom stĺpci pomocou funkcie CHAR vo vzorci. Táto metóda je užitočná, ak už máte zoznam položiek v inom stĺpci bez odrážok.
Vyberte bunku, ktorá obsahuje prvú položku so znakom odrážky. Potom zadajte nasledujúci vzorec, ktorý nahrádza „C3“S odkazom na bunku pre prvú položku v druhom stĺpci.
= CHAR (149) & C3Tento vzorec spája solídny znak guľky, jeden priestor a hodnotu referenčnej bunky (C3 v našom prípade). Ak chcete, môžete medzi úvodzovky vložiť viac ako jedno miesto.

Ak chcete vzorec skopírovať do zvyšku buniek, v ktorých chcete zoznam, vyberte bunku, do ktorej ste práve zadali vzorec. Potom potiahnite políčko Automatické dopĺňanie v pravom dolnom rohu bunky nad bunky, ktoré chcete vyplniť.
Po uvoľnení tlačidla myši sa vzorec skopíruje do týchto buniek s príslušnými odkazmi na bunky pre každý riadok.
Pomocou vzorcov nemôžete odstrániť položky z druhého stĺpca, pretože sa vo vzorcoch stále odkazuje. To však vyriešime prevodom vzorcov na hodnoty.
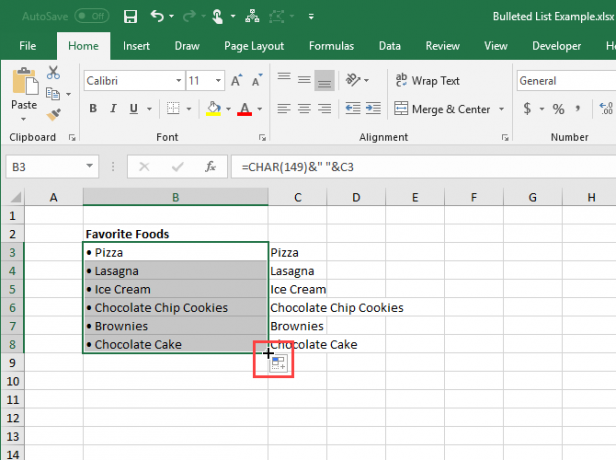
Ak chcete vzorce previesť na hodnoty, vyberte bunky obsahujúce vzorce a stlačte Ctrl + C skopírovať ich.
Kliknite na spodnú polovicu vložiť tlačidlo v Schránka časť Domov tab. Potom kliknite na prvé tlačidlo pod Prilepiť hodnoty.
Excel nahradí vzorce v bunkách zreťazenými hodnotami.

7. Vytvorte zoznam s odrážkami pomocou špeciálnych písiem
Systém Windows sa dodáva s niektorými špeciálnymi fontmi, ktoré sú iba symbolmi, napríklad Wingdings a Webdings. Wingdings má nejaké symboly, ktoré vytvárajú pekné guľky.
Ak chcete vložiť odrážku do buniek pomocou písma symbolov, najskôr vyberte bunky. Potom v font oddiel na Domov zmeňte písmo na Wingdings.
Vyberte prvú bunku, do ktorej chcete vložiť guľku, a napíšte malé písmeno „L“ (l), aby ste zadali veľkú plnú guľku, „w“ zadáte malú guľku alebo jedno z ďalších písmen zobrazených na nasledujúcom obrázku a zadáte ďalšie štýly guľky. To isté urobte pre ostatné bunky, ktoré ste zmenili na font Wingdings.
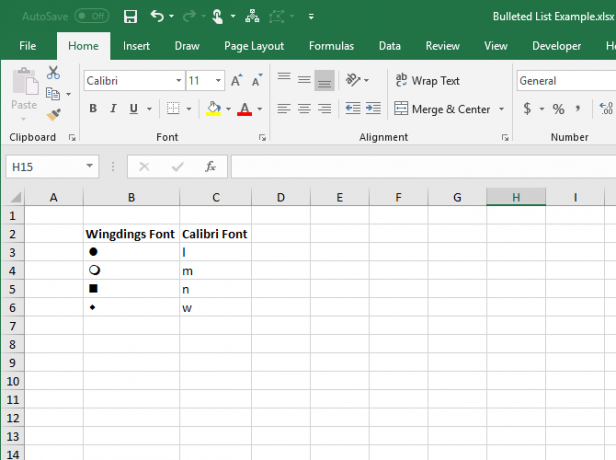
Ak chcete použiť túto metódu, musíte vložiť odrážky do ich vlastných buniek v stĺpci naľavo od položiek v zozname kvôli písmu symbolu, ktoré používate na bunkách s odrážkami. Potom zmeňte šírku stĺpca obsahujúceho guľky na šírku guľky.
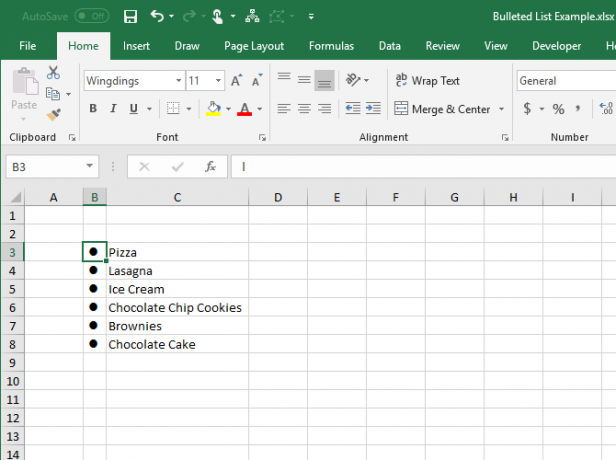
Môžete si vybrať z viacerých symbolov odrážok pomocou funkcie CHAR s fontom Wingdings. Obrázok nižšie zobrazuje hodnoty funkcie CHAR pre rôzne druhy odrážok.
Ak používate funkciu CHAR s fontom Wingdings, musíte najprv vložiť funkciu CHAR do písma bez symbolu a potom zmeniť písmo bunky (buniek) na Wingdings.
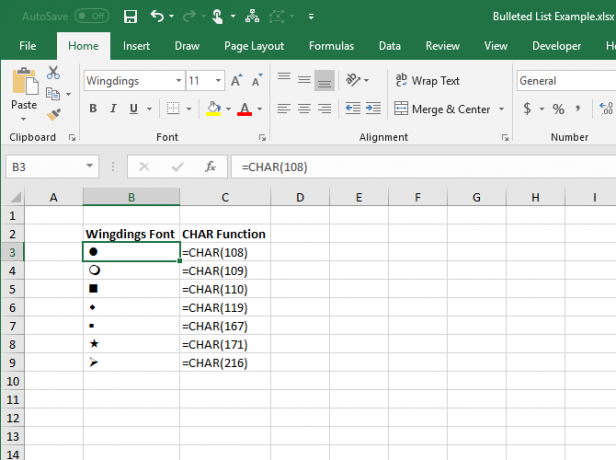
To je všetko! Ďalšie tipy nájdete na stránke ako vytvoriť rozbaľovací zoznam v Exceli Ako vytvoriť rozbaľovací zoznam v programe Microsoft ExcelNaučte sa, ako vytvoriť rozbaľovací zoznam v programe Microsoft Excel, ako ho prispôsobiť a pridať závislý rozbaľovací zoznam. Čítaj viac .
Lori Kaufman je nezávislý technický spisovateľ žijúci v oblasti Sacramento v Kalifornii. Je to gadget a tech geek, ktorý rád píše články s návodmi na širokú škálu tém. Lori tiež rada číta záhady, krížové švy, hudobné divadlo a doktor Who. Prepoj sa s Lori na LinkedIn.