Reklama
Microsoft OneNote je viacúčelová aplikácia na vytváranie poznámok. Môžete ju formovať akýmkoľvek spôsobom, aby ste svoju prácu dokončili. So vstavaným jednoduchým systémom wiki sa môžete spojiť s inými poznámkami v tej istej časti alebo s iným zápisníkom. Svoje poznámky môžete prepojiť aj s webovou stránkou, odkazom na dokumenty balíka Office a ďalšími.
Jeho hlboká prepojovacia štruktúra zaisťuje, že sa rýchlo zapojíte do konštrukcie znalostí, kritického myslenia a kontextuálneho učenia. Ukážeme vám ako nastaviť wiki v aplikácii OneNote a vytvorte si úložisko vedomostí na správu informácií.
Čo robí OneNote skvelou Wiki
Vo svojom jadre je wiki kolaboratívnym webovým priestorom, v ktorom môže ktokoľvek pridať alebo upraviť obsah. Na ktorejkoľvek danej stránke môžete intuitívne prepojiť stránky tak, že označíte kľúčové slová a témy.
Softvér potom automaticky katalogizuje a vytvára hierarchiu kategórií zhora nadol. Aj keď program OneNote nemôže zodpovedať špecializovanej aplikácii wiki, má niekoľko úžasných funkcií súvisiacich s wiki.
- Je zadarmo, naprieč platformami a ľahko nastaviteľný. Ak ste malý tím, môžete zdieľať organizované informácie bez toho, aby ste prešli strmou krivkou učenia.
- Aplikácia OneNote vás neobmedzuje iba na konkrétnu informačnú štruktúru. Rovnako ako na wiki môžete ísť do akejkoľvek hĺbky. Notebook sa skladá z častí. Každá sekcia môže byť rozdelená do skupín s rôznymi predmetmi. Každá sekcia môže obsahovať viac stránok alebo podstránok, vzájomne prepojených.
- Obsah OneNote môže upravovať ktokoľvek s prístupovými právami k notebooku. Nepotrebujú ani vedieť úpravy v štýle wiki.
Ako nastaviť Wiki v OneNote
1. Vytvorte domovskú stránku
Vytvoríme domovskú stránku wiki s hrubým obrysom dokumentu. Obrysy ponúkajú ucelený pohľad na konkrétny subjekt. Často sa vytvárajú na plánovanie a sumarizáciu projektu.
Môžete mať obrys s hlavným nadpisom v hornej časti a tromi úrovňami hlavných bodov, z ktorých každý má v našom príklade päť až šesť riadkov detailu.

Pretože každý projekt môže byť iný, môžete si pridať ciele, zoznam úloh, kalendár, tabuľu Kanban alebo čokoľvek, čím ich prispôsobíte. Vďaka funkciám prepojenia OneNote môžete každú tému prepojiť so stránkou, odsekom, stránkou v rôznych sekciách alebo so samostatným zápisníkom.
2. Odkaz na stránku alebo oddiel pomocou syntaxe Wiki
Ak práve začínate, môžete tieto body okamžite zmeniť na jednotlivé stránky. Ak to chcete urobiť, zvýraznite svoj text a vyberte položku Odkaz na stránky z kontextovej ponuky.
Každý bod vytvorí v notebooku samostatnú stránku a vloží interné odkazy smerujúce na príslušnú stránku.

OneNote podporuje aj syntax vytvárania prepojení, ktorá sa používa v niekoľkých balíkoch wiki. Zadajte pár ľavých zátvoriek, za ktorými nasleduje názov stránky alebo sekcie. Tento text by sa mal presne zhodovať s názvom vášho cieľa odkazu. Potom ukončite svoj odkaz pomocou pár zátvoriek.
Ak názov cieľa odkazu existuje, text bude na toto miesto ukazovať modrou a plnou čiarou. Inak OneNote vytvorí novú prázdnu stránku s modrou prerušovanou čiarou, ktorá vám povie, aby ste na túto stránku pridali obsah.

Poznámka: Aj keď odstránite cieľový odkaz, OneNote otvorí túto odstránenú stránku prostredníctvom koša na prenosný počítač. Príležitosť na obnovenie tejto stránky vyprší po 60 dňoch. Ak máte sekciu a stránku s rovnakým názvom, odkazy wiki budú pre túto stránku ako prvé. Skúste vytvoriť odkazy pomocou manuálnej metódy.
3. Odkaz na dialógové okno s časťou
Zvýraznite text, ktorý chcete prepojiť, a potom vyberte Vložiť> Odkaz. V dialógovom okne Prepojenie kliknite na ikonu Plus podpíšte vedľa notebooku, rozbaľte ho a vyberte požadovanú časť. Kliknite na časť alebo stránku, ktorú chcete prepojiť, a kliknite na tlačidlo OK.

Odkazy, ktoré vytvoríte pomocou syntaxe wiki alebo manuálnej metódy, sa nezrušia, ak zmeníte názov stránky alebo sekcie.
Aj keď v notebooku presuniete stránky a oddiely, odkaz zostane nedotknutý. Aplikácia OneNote sa v pozadí automaticky aktualizuje a podľa potreby udržuje.
4. Odkaz na konkrétny odsek
Môžete tiež prepojiť na konkrétny odsek v notebooku. To vám umožní prejsť priamo k presným informáciám. Otvorte prenosný počítač a prejdite na odsek, ktorý chcete prepojiť.
Vyberte text, kliknite pravým tlačidlom myši a vyberte Skopírujte odkaz na odsek. Potom prepnite na stránku v inej časti, zvýraznite text a vložte odkaz do dialógového okna prepojenia.

5. Odkaz na vaše súbory a dokumenty Office
Hlavný výhodou používania OneNote 10 jedinečných spôsobov použitia Microsoft OneNoteOneNote je jednou z najviac podceňovaných aplikácií spoločnosti Microsoft. Je k dispozícii takmer na každej platforme a dokáže urobiť veľa trikov, ktoré by ste od aplikácie na uchovávanie poznámok neočakávali. Čítaj viac ako platforma wiki je podpora mnohých rôznych typov obsahu. Podobné funkcie môžete získať aj s inými balíkmi wiki, ale s programom OneNote je oveľa jednoduchšie dosiahnuť to. Prejdite na stránku súbory kliknite na ikonu insert kartu a vyberte Príloha k súboru.
Prílohu môžete tiež uložiť v cloude. V aplikácii OneNote pre Windows 10 prejdite na stránku Nastavenia> Možnosti potom prepnúť Uložte prílohy v cloude voľba. Keď vložíte súbor, povedzme napríklad PDF, nahrá súbor do OneDrive a vloží odkaz na tento súbor.

V prípade dokumentov programu Microsoft Word zobrazí OneNote živý náhľad dokumentu. Môžete ho tiež prepojiť na inú stránku a zobraziť zmeny vykonané v dokumente v reálnom čase.
Ako vytvoriť obsah v aplikácii OneNote
Jednou z najlepších vecí na wiki je, že robia väčšinu vecí na stránke automaticky. Keď na stránke vytvoríte nadpisy, wiki automaticky vygeneruje obsah.
Aj keď vám aplikácia OneNote v predvolenom nastavení nedovolí vytvoriť obsah, môžete vytvoriť novú stránku na najvyššej úrovni a pomocou syntaxe wiki vytvoriť odkaz na stránky.
Ak chcete ušetriť čas, nainštalujte ho Onetastic a reštartujte program OneNote. Choďte do Macrolandu a nainštalujte obsah makro. Vyberte režim generovania prepojenia a zvoľte Vytvoriť novú stránku TOC.
Mali by ste to tiež vyskúšať makrá na zvýšenie vašej produktivity pomocou OneNote 10 najlepších makier OneNote, ktoré by ste mali vyskúšaťOneNote je úžasný nástroj produktivity sám osebe, ale pomocou makier ho môžete posunúť na ďalšiu úroveň. Ukážeme vám, ako začať a najlepšie makrá, ktoré sú teraz k dispozícii. Čítaj viac . Odteraz môžete makrá používať iba v aplikácii OneNote 2016.

Existujú aj makrá na vytvorenie obsahu v systéme Windows 7 aktuálny zápisník a aktuálna stránka. A ak vytvoríte viac stránok, môžete tiež aktualizovať obsah bez toho, aby ste odstránili súčasné.
Ako zobraziť históriu stránok v aplikácii OneNote
Stránka histórie zobrazuje všetky úpravy používateľov vykonané v článku. Na Wikipédii uvidíte históriu stránok ako Zobraziť históriu v pravom hornom rohu stránky. Môžete prejsť na obrovský výber stránok a úprav, ktoré siahajú po celé desaťročia.
V aplikácii OneNote 2016 prejdite na stránku histórie a kliknite na Verzie stránky. Na navigačnom paneli stránky sa zobrazia všetky úpravy, ktoré ste na stránke vykonali, spolu s ich dátumami.
Ak chcete obnoviť staršiu verziu, kliknite na žltý pruh v hornej časti stránky. Potom sa môžete rozhodnúť obnoviť stránku alebo odstrániť túto históriu z verzií stránky.

Ako spolupracovať s ostatnými používateľmi v
Keď pracujete na projekte wiki, možno budete chcieť zdieľať poznámky s ostatnými vo vašej skupine a spolupracovať. Prejdite na stránku súbor a kliknite na zdieľam na zobrazenie možností zdieľania. cvaknutie Zdieľajte s ľuďmi na zobrazenie poľa zdieľania s ľuďmi.
Zadajte e-mailovú adresu ľudí, s ktorými chcete zdieľať, a vyberte Môže upravovať. Potom kliknite na ikonu zdieľam Tlačidlo. Používatelia musia kliknutím na e-mail s pozvánkou otvoriť notebook v aplikácii OneNote Online.
Ak notebook upravuje viac ako jeden užívateľ, každá zmena vykonaná používateľom sa identifikuje menom alebo iniciálami. Ak chcete zobraziť dátum a autora stránky, umiestnite kurzor myši na meno.
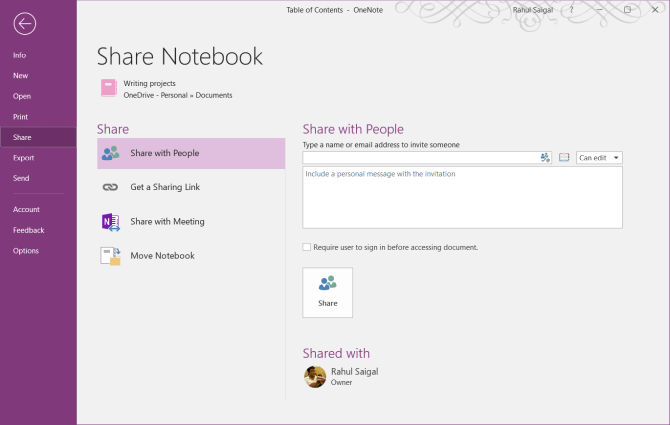
V aplikácii OneNote pre Windows 10 otvorte prenosný počítač, ktorý chcete zdieľať. V pravom hornom rohu okna aplikácie kliknite na ikonu zdieľam. Potom zopakujte všetky kroky.
Po začatí spolupráce je údržba vašich wiki stránok jednoduchá a pomáha vám rýchlo spravovať veľa informácií.

OneNote pre správu zoznamov úloh
OneNote je výkonná platforma wiki, keď ju používate ako platformu. Najlepším spôsobom, ako pochopiť, čo pre vás funguje, je experimentovať voľne. Zistite, ktoré funkcie sú užitočné, pravidelne upravujte štruktúru svojich informácií a ako ich integrovať do vášho pracovného toku.
Vedeli ste, že svoj zoznam úloh môžete spravovať aj pomocou OneNote? Vytvorenie zoznamu úloh v aplikácii OneNote je jednoduché a ponúka mnoho funkcií. Ak sa chcete dozvedieť viac, prečítajte si tipy a triky na používanie OneNote ako zoznamu úloh 6 tipov na používanie OneNote ako zoznamu úlohVyužívate čo najviac zo svojho zoznamu úloh OneNote? Použite naše tipy na lepšie kontrolné zoznamy OneNote. Čítaj viac . A ak ste používateľom systému Mac, nezabudnite sa pozrieť na našu stránku základná príručka OneNote pre Mac Príručka Essential OneNote for MacMicrosoft OneNote je bezplatná aplikácia na vytváranie poznámok pre počítače Mac, iPad a iPhone. Tu je všetko, čo potrebujete, aby ste boli produktívnejší. Čítaj viac .
Rahul je spisovateľkou štábu na MakeUseOf. Je držiteľom magisterského titulu z optometrie na univerzite Bharati Vidyapeeth v Pune. Mám učiteľskú prax 2 roky. Predtým, ako som sa tu pripojil, pracoval som s ďalšími online publikáciami viac ako 4 roky. Baví ma písanie o technológii pre čitateľov, ktorí tomu dobre nerozumejú. Môžete ma sledovať na Twitteri.

