Hlási váš prehliadač túto zvláštnu chybu, aj keď váš počítač nie je súčasťou organizácie? Tu je postup, ako to opraviť v systéme Windows.
Správa „váš prehliadač spravuje vaša organizácia“ v prehliadačoch Chrome a Edge znamená dve veci. Po prvé, používate pracovný počítač; preto prehliadač a súvisiace zásady spravuje správca IT. Po druhé, legitímny počítačový program nastavil pre prehliadač podnikové pravidlá alebo ste si nainštalovali potenciálne nechcenú aplikáciu (PUA), ktorá prehliadač ukradla.
Ak nepoužívate pracovný počítač, je to pravdepodobne program tretej strany, ako je váš antivírus alebo škodlivá aplikácia spravujúca váš prehliadač. Tu vám ukážeme, ako riešiť a opraviť chybu „váš prehliadač spravuje vaša organizácia“ v prehliadači Google Chrome a Microsoft Edge.
Čo spôsobuje chybu „Váš prehliadač spravuje vaša organizácia“?
Ak používate pracovný počítač, táto správa označuje, že vaša organizácia ovláda niektoré nastavenia a správanie prehliadača Edge alebo Chrome. Ak používate pracovný počítač, môžete správu ignorovať a kontaktujte svojho správcu IT, aby overil príčinu.
Ak nepoužívate pracovný počítač alebo súčasť akejkoľvek organizácie, pravdepodobne ide o program tretej strany alebo konflikt vlastných zásad. Niektoré antivírusové programy môžu tiež spôsobiť tento problém svojimi funkciami ochrany webu.
Je však známe, že táto správa sa často spúšťa, ak potenciálne nechcená aplikácia unesie váš prehliadač. Často ide o adware, ktorý je dodávaný s popraskanými alebo bezplatnými programami. Tieto aplikácie môžu upraviť váš predvolený vyhľadávací nástroj, presmerovať vás na phishingové stránky a dokonca zaznamenávať vaše údaje o prehliadaní.
Ďalším dôvodom sú vlastné zásady prehliadača v Editore databázy Registry. Ak ste vykonali nejaké úpravy v registri Windows s cieľom pridať alebo odstrániť funkciu prehliadača Chrome alebo Edge, a V prehliadači Chromium sa zmeny prejavia s textom „váš prehliadač spravuje vaša organizácia“ správu.
Ak chcete správu odstrániť, najprv skontrolujte, či je za správu zodpovedný váš antivírus. Ak nie, vyhľadajte a odstráňte škodlivé rozšírenia, programy a zásady, ktoré unášajú váš prehliadač Chrome alebo Edge.
1. Skontrolujte nastavenia antivírusu
Antivírusové programy tretích strán sa dodávajú s niektorými funkciami ochrany webu. Niekedy môžu byť tieto funkcie rušivé a spôsobiť problémy s vašou sieťou a prehliadačom. Napríklad funkcia AVG Antivirus Web Shield môže spustiť správu „váš prehliadač spravuje vaša organizácia“.
Ak chcete zistiť príčinu, vypnite funkciu Webový štít. Ak to chcete urobiť, otvorte Nastavenia antivírusu AVG a vyberte Základná ochrana. Vyberte Webový štít tab, prepnite prepínač a vyberte 1 hodina na dočasné vypnutie ochrany.
Potom spustite Správcu úloh (pozri ako spustiť Správcu úloh) a ukončiť služby spojené s prehliadačom Chrome alebo Edge. Ak správa po opätovnom spustení zmizne, je bezpečné predpokladať, že za správu zodpovedá vaša antivírusová webová ochrana. Teraz si môžete zapnúť antivírus a funkciu ochrany webu.
Ak problém pretrváva, správu vo vašom prehliadači pravdepodobne spúšťa malvér alebo adware. Ak chcete problém vyriešiť, skontrolujte zásady editora databázy Registry pre prehliadač a odstráňte všetky podozrivé zásady.
2. Odstráňte pravidlá editora registra Chrome alebo Edge
Potenciálne nechcená aplikácia často upravuje register systému Windows, aby nastavila pravidlá pre prehliadač. Tieto zásady môžete odstrániť manuálne z Editora databázy Registry a odstrániť správu.
Upozorňujeme, že úprava databázy Registry systému Windows zahŕňa riziko. Uistite sa vytvorte bod obnovenia systému a zálohujte si register systému Windows pred pokračovaním nižšie uvedeného kroku.
- Stlačte tlačidlo Win + R na otvorenie Bežať.
- Typ regedit a kliknite OK na otvorenie Editor databázy Registry.
- V Editore databázy Registry prejdite do nasledujúceho umiestnenia:
Počítač\HKEY_CURRENT_USER\Software\Policies\ - Pod Postupy kľúč, nájdite a vyberte Chrome alebo Hrana priečinok. Ak na pravej table vidíte nejaké zásady, ktoré ste sami nevytvorili, kliknite pravým tlačidlom myši na zásady a vyberte Odstrániť.
- Ak nie sú v prehliadači žiadne pravidlá prehliadača Chrome alebo Edge Postupy prejdite na nasledujúce miesto:
Počítač\HKEY_LOCAL_MACHINE\SOFTWARE\Policies\ - Ďalej, ak použijete Chrome, prejdite na \Google\Chrome a odstráňte všetky hodnoty politiky na pravej table.
- Pre Hrana, prejdite na \Microsoft\MicrosoftEdge. V pravom paneli skontrolujte, či sa v ňom nenachádzajú nejaké podozrivé zásady. Ak existuje, kliknite pravým tlačidlom myši na politiku a vyberte ju Odstrániť.
- Zatvorte Editor databázy Registry a reštartujte počítač, aby ste zistili, či sa správa odstránila.
3. Odstráňte všetky skupinové politiky pre používateľov pomocou príkazového riadka
Ak nemôžete nájsť zásady v Editore databázy Registry, môžete pomocou príkazového riadka odstrániť všetky skupinové zásady pre účet používateľa. Týmto sa odstránia všetky skupinové zásady vrátane akéhokoľvek nastavenia škodlivým softvérom. Nezabudnite teda prekonfigurovať všetky vlastné skupinové politiky, ktoré ste predtým mali v počítači.
Ak chcete odstrániť všetky skupinové politiky pomocou príkazového riadka:
- Stlačte tlačidlo Vyhrať kľúč a typ cmd.
- Kliknite pravým tlačidlom myši na Príkazový riadok a vyberte Spustiť ako správca.
- V okne Príkazový riadok zadajte nasledujúci príkaz a stlačte kláves Enter:
RD/S/Q "%WinDir%\System32\GroupPolicyUsers" - Potom vykonajte nasledujúci príkaz na resetovanie skupinovej politiky:
RD /S /Q "%WinDir%\System32\GroupPolicy"
- Potom zadajte nasledujúci príkaz na vynútenie aktualizácie skupinovej politiky:
gpupdate /force - Zatvorte príkazový riadok a skontrolujte, či sa správa neodstránila.
4. Obnovte Chrome a Edge
Obnovenie prehliadača odstráni nastavenia a skratky, zakáže rozšírenia a odstráni súbory cookie a ďalšie dočasné údaje stránok. Neodstráni vaše záložky ani heslá, takže je úplne bezpečné.
Obnovenie prehliadača Google Chrome:
- Spustiť Google Chrome a kliknite na trojbodkovú ponuku v pravom hornom rohu.
- Vyberte nastavenie z menu.
- Otvor Obnoviť nastavenia na ľavej table.
- Ďalej kliknite na Obnovte nastavenia na pôvodné predvolené hodnoty.
- Kliknite Obnoviť nastavenia na potvrdenie akcie.
- Po resetovaní znova spustite prehliadač a skontrolujte prípadné vylepšenia.
Obnovenie Microsoft Edge:
- Kliknite na trojbodkové menu a vyberte nastavenie.
- Otvor Obnoviť nastavenia na ľavej table a kliknite na Obnovte nastavenia na predvolené hodnoty.
- Kliknite Resetovať na potvrdenie akcie.
- Po dokončení resetovania budete musieť povoliť rozšírenia.
5. Spustite MalwareBytes AdwCleaner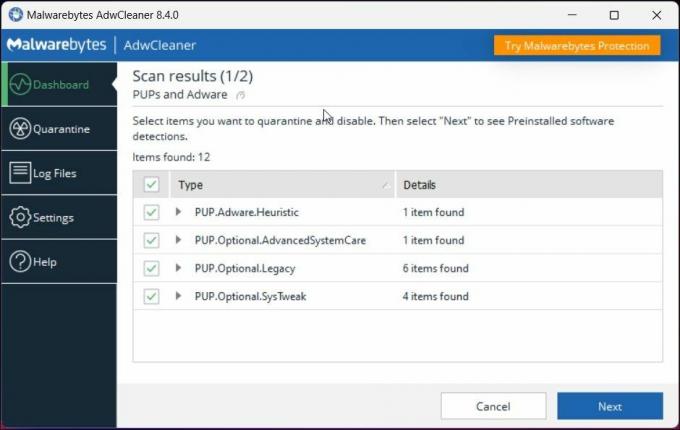
Malwarebytes AdwCleaner je bezplatný nástroj na skenovanie a čistenie adware pre Windows. Použite tento nástroj na skenovanie vášho počítača na prítomnosť PUP a iného škodlivého softvéru a odstráňte ich kliknutím.
Ak chcete odstrániť adware pomocou MalwareBytes:
- Choďte na Stránka Malwarebytes AdwCleaner a stiahnite si čistič.
- Spustite aplikáciu a kliknite Skenovanie teraz. Skontroluje váš počítač na potenciálne nechcené programy a adware a vyplní obrazovku.
- Po dokončení skenovania kliknite Ďalšie do karantény vybraných položiek.
- Ďalej sa zobrazia predinštalované aplikácie. Môžete ich nechať nezačiarknuté a kliknúť Karanténa. To by malo odstrániť všetok adware z vášho počítača.
- Zatvorte aplikáciu a znova spustite prehliadač, aby ste skontrolovali prípadné vylepšenia.
6. Vykonajte reset systému Windows
Ak nemôžete nájsť ovplyvnenú politiku alebo nemôžete odstrániť malvér, budete musieť vykonať reset, aby ste odstránili správu a škodlivý program.
Počítač so systémom Windows môžete resetovať bez odstránenia osobných súborov a priečinkov. Týmto sa z počítača odstráni všetok softvér tretích strán. Takže po resetovaní budete musieť začať od nuly.
Ak chcete vykonať reset systému Windows:
- Stlačte tlačidlo Win + I na otvorenie nastavenie.
- V Systém prejdite nadol a kliknite zotavenie.
- Kliknite na Resetovať PC tlačidlo pre Obnovte tento počítač.
- Ďalej vyberte Ponechať moje súbory vykonať reset bez odstránenia vašich osobných súborov. Týmto sa však odstránia aplikácie a nastavenia.
- Ďalej vyberte Cloud na stiahnutie. Táto možnosť vyžaduje aktívne internetové pripojenie na stiahnutie a preinštalovanie najnovšej verzie operačného systému Windows. Ak nie, vyberte MiestnePreinštalujte.
- Počkajte na dokončenie resetovania a počítač sa reštartuje. Po reštarte budete musieť znova nainštalovať prehliadač a ďalšie aplikácie, aby ste mohli začať.
Odstráňte správu „Váš prehliadač spravuje vaša organizácia“ v systéme Windows
Táto správa sa môže zobraziť, ak váš antivírusový program ovláda váš webový prehliadač pomocou funkcie ochrany webu. Ak vylúčite, že problémom je váš antivírus, skontrolujte, či prehliadač neuniesol potenciálne nechcený program. Ak áno, budete musieť manuálne odstrániť zásady databázy Registry systému Windows alebo spustiť čistič adware, aby ste odstránili adware a PUP z vášho počítača.