Reklama
Ukázali sme vám ako nastaviť Siri na počítači Mac. Teraz prichádza zložitá časť: prísť na to, aké úlohy pre vás môže urobiť Siri. Je ich toľko!
Nasledujúce zhrnutie vám pomôže pri hľadaní a ukáže vám, čo s Sirim môžete robiť na macOS. Aj keď Siri navrhuje niekoľko úvodných otázok, poskytneme vám viac možností.
Ale predtým, ako sa dostaneme do správnych tipov ...
Niekoľko základov o Siri na vašom počítači Mac
Je ľahké zistiť, čo povedať Sirimu, keď dostanete pár bodov rovno:
- Príkazy nemusíte pamätať, pretože Siri rozumie prirodzenému jazyku a zodpovedá mu 5 spôsobov, ako používať prirodzený jazyk v počítači Mac, aby ste dosiahli hotovosťVedeli ste, že váš Mac dokáže porozumieť tomu, čo hovoríte, aj keď používate prirodzený jazyk? Čítaj viac v pohode. (Je však pravda, že Siri je všestrannejší v zariadeniach so systémom iOS ako v systémoch MacOS, aspoň v prípade systémov Mac Sosra High Sierra.)
- Siri objasňuje, kedy nerozumie tomu, čo hovoríte, a vyzve vás pomocou vzorových otázok, ktoré vám pomôžu. Môžete dokonca opraviť jej výslovnosti, ak sa mená pomýlia.
- Ak potrebujete zmeniť nastavenie alebo nastaviť aplikáciu skôr, ako môže Siri spracovať váš dotaz, povie vám to a dá vám potrebné pokyny.
- Ak vieš ako používať Spotlight Vyhľadajte efektívnejšie vyhľadávanie v systéme Mac OS X pomocou našich špičkových tipov pre reflektorySpotlight bol roky zabijákom Macu a Cupertino pravidelne vzdelávalo Redmonda v oblasti vyhľadávania na počítači. Tu je niekoľko tipov, ktoré vám pomôžu nájsť viac na vašom počítači Mac. Čítaj viac , už ste na polceste správne používať Siri. Ich príkazy sú podobné, ale pri práci so Sirim ich doručujete hlasom namiesto ich zadávania do škatule.
Všetko, čo si musíte zapamätať, je, že neexistuje žiadny nesprávny spôsob použitia Siri na vašom počítači Mac! Teraz prejdime k typom úloh, ktoré môžete so Sirim zvládnuť.
1. Vyhľadajte v počítači Mac

Môžete požiadať Siriho, aby priniesol všetko od fotografií, dokumentov a prezentácií až po e-maily, rozhovory a snímky obrazovky. Ak chcete upresniť vyhľadávanie podľa časového rámca, môžete hodiť podľa kritérií ako minulý týždeň, tento mesiacalebo od [Rok].
Ak do vyhľadávania pridáte kľúčové slová, ako sú názvy súborov, priečinkov a albumov, Siri bude vedieť, o čom hovoríte. Povedzme, že chcete vyhľadať súbory, ktoré ste poslali alebo dostali od určitej osoby. Ak ich pridáte, Siri ich okamžite privedie od [Kontaktný názov] na váš dotaz.
Zadanie typu súboru alebo dokumentu tiež funguje ako filter. Napríklad môžete požiadať Siriho fotografie, screenshoty, snímky, JPGsalebo PNG. Všetky tieto kľúčové slová fungujú a na oplátku získate správnu sadu výsledkov. Môžete tiež požiadať, povedzme, obrázky v priečinku Dokumenty.
2. Spúšťajte súbory, priečinky, aplikácie a webové stránky

Bez ohľadu na to, kde vo Finderi žije nejaký súbor alebo priečinok, ak poviete Siri, aby ho otvoril, urobí to okamžite. Ak chcete namiesto toho zobraziť položku vo výsledkoch vyhľadávania, použite kľúčové slová get alebo šou namiesto otvorené.
Kľúčové slová, ktoré sa zhodujú s názvami aplikácií, môžu Siriho hodiť do slučky, a v takom prípade je jej odpoveď nekonzistentná. Preto je dobré použiť toto kľúčové slovo súbor alebo zložka ako predpona alebo prípona s vhodným názvom súboru alebo priečinka.
Spúšťanie webových stránok pomocou systému Siri na počítačoch Mac je tiež veľmi jednoduché a výsledky sú presné, pokiaľ máte správnu fonetiku.
Ak chcete prejsť na iné stránky ako domovskú stránku webovej stránky, prečítajte si celú adresu URL (vrátane slova lomítko), ako sa zobrazuje na webe. Môžete vynechať https: // (alebo http: //) trocha. Napríklad, ak chcete navštíviť Stránka O aplikácii MakeUseOf, dotaz by mal znieť takto:
využiť dot com lomítko o
Ak adresa URL webových stránok obsahuje špeciálny znak, ako je spojovník, musíte to spomenúť spolu s ďalšími slovami, ktoré tvoria webovú adresu. Ak má Siri ťažkosti so správnym rozšírením domény, pravdepodobne by ste to chceli vyhláskovať. Príklad: .ly v Bit.ly.
3. Vyžiadajte si informácie
Siri je odborníkom nielen na poskytovanie údajov, ale aj na poskytovanie všetkých druhov informácií. Pozrime sa, čo ti Siri môže priniesť.
O vašom počítači Mac a jeho údajoch
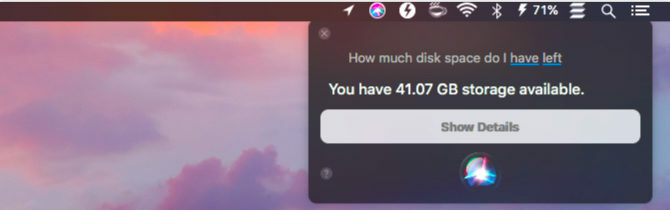
Siri ti môže povedať rôzne základné informácie o vašom počítači Mac 9 Základné informácie, ktoré musíte vedieť o svojom počítači MacAko užívateľ systému Mac musíte poznať určité podrobnosti o svojom počítači pre prípad, že budete potrebovať riešenie problémov. Tu je niekoľko kľúčových podrobností o počítačoch Mac, ktoré by ste mali skontrolovať práve teraz. Čítaj viac . Medzi ne patrí verzia systému MacOS, ktorú používate, sériové číslo počítača Mac, typ procesora a kapacitu pamäte RAM.
Môžete tiež požiadať Siriho, aby skontroloval množstvo voľného miesta na disku a úložisko iCloud, ktoré vám zostalo, ale to nie je všetko. Môžete dať Sirimu čas, písať slová, vyhľadávať aplikácie v App Store, vyhľadávať obrázky konkrétnych objektov a robiť základné matematické postupy a konverzie. Na vaše otázky odpovedá pomocou predinštalovaných aplikácií pre Mac.
Na základe polohy
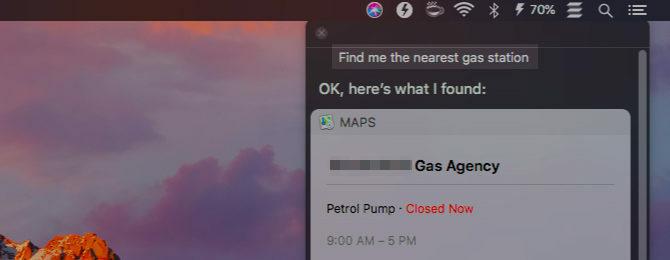
Siri môže presne odpovedať na otázky týkajúce sa:
- Filmy hrané vo vašom okolí
- Obchody s potravinami, reštaurácie a čerpacie stanice vo vašom okolí
- Počasie kdekoľvek na svete
- Umiestnenie bytov, železničných staníc, firiem atď.
- Trasy do cieľa rôznymi spôsobmi dopravy
- Poloha vašich priateľov (ak používate Nájsť priateľov funkcia)
Všetky tieto otázky fungujú, iba ak najprv povedzte Sirimu, kde sa nachádzate, povolením lokalizačných služieb pre váš Mac. Môžete to urobiť z Predvoľby systému> Zabezpečenie a ochrana osobných údajov> Súkromie> Lokalizačné služby. Po povolení začiarkavacích políčok pre Povoliť služby určovania polohy a Siri a diktát, všetci ste pripravený.
Synchronizovali ste aplikáciu Pripomenutia medzi počítačmi Mac a iPhone s iCloud? Potom môžete požiadať Siriho na počítači Mac, aby vás upozornil, aby ste napríklad zavolali manželovi pred nástupom do letu. Keď ste na letisku, v telefóne sa objaví pripomienka na základe polohy.
4. Vyhľadať na webe

Ak váš počítač Mac neobsahuje odpoveď na váš dotaz, Siri pre vás získa najrelevantnejšie odpovede z webu. Siri je teda pre váš počítač Mac ako Google. Tu je ukážka množstva informácií, ktoré od nej môžete získať:
- Ako nájsť IP adresu počítača
- Ukážte mi fotografie veľrýb Irrawaddy z webu
- Je Gmail lepší ako Outlook?
- Čo sú plávajúce pruhy?
- Ktoré filmy získali Oscara v roku 2018?
- Kedy majú George Clooney narodeniny?
Siri je vynikajúci na sledovanie správ, športu a zábavy. Môžete ju požiadať o najnovšie titulky, harmonogram nadchádzajúcich baseballových hier alebo výsledky konkrétneho zápasu. Siri vám tiež môže odporučiť filmy a televízne programy a dokonca zobraziť časy premietania pre kiná vo vašom okolí.
Monitorovanie Twitteru je tiež ľahké pomocou Siri. Opýtajte sa jej, čo je na Twitteri trendy, alebo požiadajte o najnovšie tweety z konkrétneho účtu. Chcete, aby Siri prehľadával Twitter alebo zobrazoval vaše tweety? Máš to!
Pamätajte, že Siri má pre ňu zábavnú stránku. Číta ti báseň, povie zaklepaním vtipov, zahodí ti zomrieť, hovorí ako pirát a dokonca odpovedá na existenciálne otázky. Keď sa svojimi otázkami stanete kreatívnymi (a niekedy dokonca aj vtedy, keď ich nemáte), kreatívne získa odpovede.
5. Zmeňte nastavenie systému
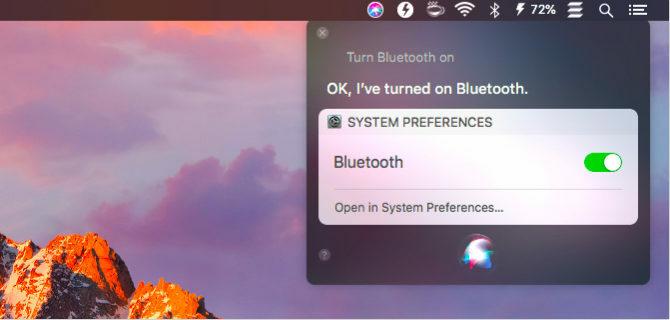
Je veľmi výhodné, aby ste vychovávali rôzne Predvoľby systému panely so Siri. Ak o to požiadate, povedzte: batérie nastavenia alebo trackpad nastavenia, Siri otvorí pre vás príslušný panel.
Chcete zvýšiť alebo znížiť hlasitosť systému, jas alebo veľkosť kurzora? Povedzte Sirimu, aby to urobil. Ako to povedať Sirimu, aby dal Mac spať alebo stlmiť / zapnúť reproduktory? To tiež funguje.
Môžete tiež nariadiť Sirimu, aby zapol alebo vypol systémové nastavenia, ako je Wi-Fi, bluetooth, Nočná zmena, Nevyrušujte, VoiceOvera zoom. (Funguje aj invertovanie farieb a prepínanie displeja v odtieňoch sivej.) Dokonca získate posuvný prepínač, ktorý prepína vybraté nastavenie priamo na paneli s výsledkami.
Ďalším trikom, ktorý si Siri zdvihla, je párovanie kontaktov so vzťahmi. Len to Siri povedz [Názov] je napríklad tvoja sestra. Siri sa potom vráti s „OK, chceš, aby som si to pamätal [Názov] je tvoja sestra? “ Akonáhle budete reagovať s a Áno, Siri priradí vzťah sestra ku kontaktu [Názov] v adresári vášho počítača Mac (aplikácia Kontakty).
Našťastie Siri vie, ako improvizovať. Ak poviete pošlite e-mail mojej sestre Siri bez priradenia vzťahu ku kontaktu, Siri vás požiada o meno svojej sestry a odtiaľ pokračuje.
6. Prečítajte si nahlas a diktujte text
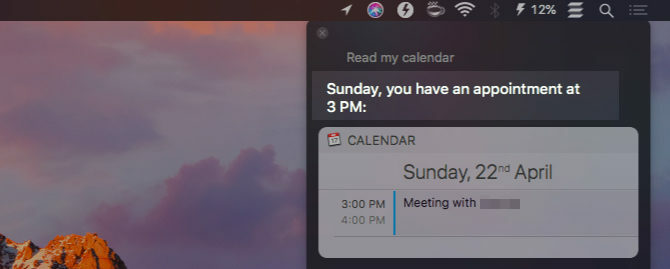
Siri pre vás môže nahlas čítať nové e-maily a správy. Spomenie podrobnosti, ako napríklad kto a kedy poslal položku. Ak požiadate Siriho, aby si prečítal váš kalendár, vráti sa k vám s naplánovanými schôdzkami.
Môžete požiadať Siriho, aby si prečítal aj vaše poznámky. Číta ich postupne, ale až po každom potvrdení od vás.
Okrem toho môžete diktovať e-maily, správy, tweety atď. aby ich Siri vzal za vás. Bohužiaľ týmto spôsobom nemôžete vytvárať stránky alebo dokumenty Word. Schopnosti Siriho diktovania sa tak nepredlžujú. Tiež nie sú to isté ako funkcia diktátu vášho počítača Mac Tu je zoznam možností ovládania hlasom MacTakže chcete poslať objednávky na vašom počítači a nechať ich poslúchať, alebo možno chcete, aby váš počítač čítal nahlas. Našťastie sú možné obe. Čítaj viac . Tá je všestrannejšia a môžete požiadať Siriho, aby vám túto funkciu zapol.
Na čítanie článkov, dokumentov a elektronických kníh je najlepšie použiť funkcie reči vášho počítača Mac Váš počítač Mac vám môže prečítať akýkoľvek textČi už chcete počuť článok, zatiaľ čo robíte niečo iné, alebo chcete, aby vám iný hlas prečítal váš text späť na účely korektúry, OS X prichádza so všetkým, čo potrebujete. Čítaj viac , ktorý vám môže prečítať akýkoľvek text. S touto funkciou budete v predvolenom nastavení počuť systémový hlas.
Ak chcete, aby hlas systému mal znieť ako Siri, choďte na Predvoľby systému> Prístupnosť> Reč. Tam nastavte hlas systému samantha. Výsledky nie sú dokonalé, ale to je hlas najbližší Siri.
Je príliš zlé, že zatiaľ nemôžete používať Siriho hlas ako systémový hlas. Na rozdiel od ostatných hlasov v systéme MacOS znie skôr ako človek a menej ako umelá inteligencia.
7. Vytváranie nových položiek v aplikáciách Mac

Chcete vytvoriť novú poznámku v Apple Notes alebo novú udalosť v Kalendári? Od aplikácie, v ktorej sa práve nachádzate, nemusíte prepínať, pretože na Siriho môžete delegovať ktorúkoľvek úlohu. Okrem poznámok a udalostí vám Siri môže vytvárať pripomenutia, zoznamy, správy a e-mailové koncepty. Škoda však, že Siri nevie vytvárať prázdne dokumenty iWork.
Na rozdiel od systému Siri v systéme iOS Siri v systéme MacOS zaostáva, pokiaľ ide o integráciu s aplikáciami tretích strán, ako je Evernote a Things. Budete potrebovať buď trochu výskumu alebo pokusu a chyby, aby ste zistili, ktoré príkazy (ak existujú) pracujú s nainštalovanými aplikáciami.
8. Zavolajte ľuďom, rezervujte si vstupenky a ďalšie

Siri vám môže pomôcť postarať sa o rôzne malé osobné úlohy. Pre začiatočníkov môžete ľuďom volať, FaceTime, posielať správy a posielať e-maily bez toho, aby ste otvárali príslušné aplikácie alebo hľadali kontakty.
Povedzme, že chcete poslať správu svojej kolegyni Sarah. Požiadajte Siriho, aby to urobil. Potom vás vyzve, aby ste diktovali svoju správu. Akonáhle tak urobíte, môžete dať správu raz a znova a povedať Siri, aby vám správu poslal. Telefonovanie a posielanie kontaktov e-mailom funguje podobným spôsobom a Siri je s vami na každom kroku, reaguje ako človek.
Siri sa o vás tiež môže postarať o rezerváciu letov, filmov a rezervácií reštaurácií. Ale to záleží na tom, kde žijete. Tu v Indii mi Siri hovorí, že nemôže robiť žiadne z týchto úloh.
Ak Siri poviete, že ste opitý, nájde vám niekoľko taxislužieb a dokonca zavolá na vybranú službu.
9. Uverejnite Tweety a Aktualizácie Facebooku
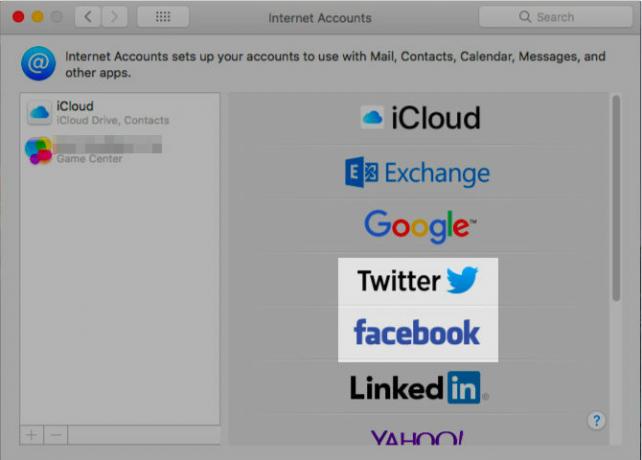
Chcete skúsiť odoslať tweety a zverejňovať aktualizácie od spoločnosti Siri na Facebooku? Môžete to urobiť, akonáhle si založíte svoje účty Twitter a Facebook pod Predvoľby systému> internetové účty.
Ak chcete pridať hashtag, povedzte slovo mriežka a Siri ho nahradí symbolom # automaticky.
10. Ovládajte, objavujte a identifikujte hudbu
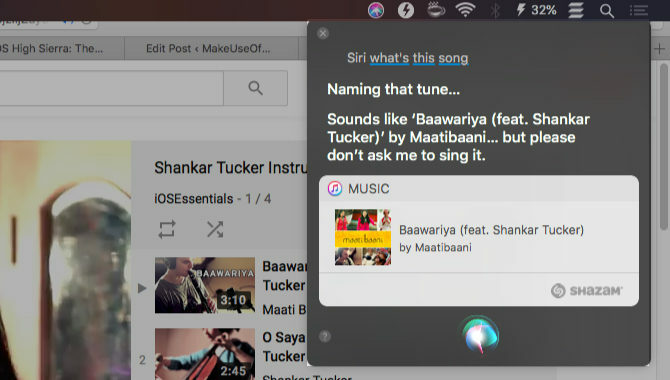
Siri môže ovládať prehrávanie hudby, ktorá je v knižnici iTunes a vo vašej zbierke hudby Apple. Na požiadanie môže tiež prehrávať rozhlasové stanice, zvukové stopy z filmov a novú hudbu. Môžete ju nasmerovať na hranie, pozastavenie, preskakovanie, zamiešanie a prechod na nasledujúce / predchádzajúce melódie.
Nezabudnite, že Siri predvolene prehráva hudbu z katalógu Apple Music. Ak chcete, aby prehrávala skladby, ktoré sú vo vašom počítači Mac, musíte pridať modifikátor môj (ako v moja hudba) k vášmu dopytu.
Neváhajte a požiadajte Siriho o hudobné maličkosti alebo piesne z určitého žánru, kapely, albumu, interpreta, dekády alebo roku. Dodá! Môžete ju tiež požiadať, aby prehrávala také skladby, aké už hrajú.
Odberatelia Apple Music majú k dispozícii niektoré ďalšie funkcie. Jedným z nich je vytvorenie personalizovanej rozhlasovej stanice na základe predchádzajúcich počúvaní a označení.
Či už sa hudba prehráva na počítači Mac alebo z iného zdroja, môžete sa spýtať Siri, ktorú skladbu hrá, a ona ju identifikuje za vás.
Ak sa vám páči myšlienka ovládania hudby pomocou Siri, budete tiež chcieť vedieť ako ovládať svoje inteligentné domáce zariadenia pomocou Siri.
11. Výsledky si môžete prezrieť, pripnúť, kopírovať a Screenshot
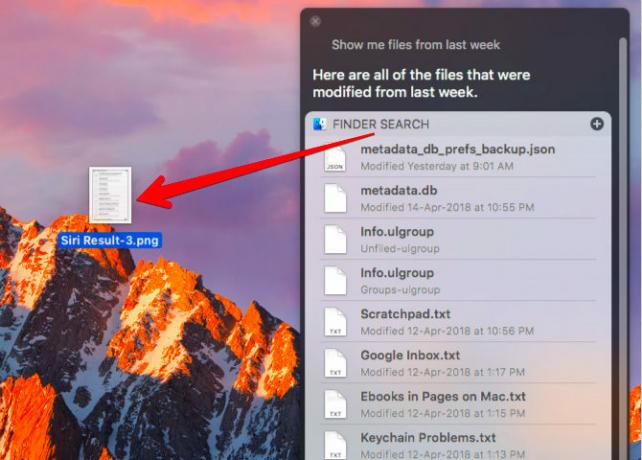
Výsledok vyhľadávania si môžete zobraziť stlačením klávesy medzerník po výbere výsledku. Toto je obvyklá funkcia náhľadu makra, Rýchly pohľad, v práci.
Ak chcete rýchly prístup ku ktorejkoľvek konkrétnej sade výsledkov vyhľadávania, ktorú poskytuje spoločnosť Siri, môžete ju pripnúť do Centra upozornení.
Ak chcete pripnúť výsledky, kliknite na ikonu + v pravom hornom rohu poľa s výsledkami. (Ikona sa zobrazí sivou farbou, ak Siri nepodporuje pripnutie typu výsledkov, ktoré ste vyvolali.) Pripnuté položky sa zobrazia v dnes tab.
Pripnutie je užitočné, ak chcete mať informácie o počasí pre svoje mesto, cenu bitcoínov alebo športové výsledky po ruke. V prípade dynamických informácií, ako je táto, nemusíte robiť nič, aby ste aktualizovali pripnuté výsledky. Siri sa o to postará.
Okrem pripínania výsledkov Siri môžete jednotlivé aplikácie, ako sú dokumenty, umiestnenia a obrázky, presunúť do aplikácií a pripojiť ich. Kopírovanie a vkladanie pomocou bežných klávesových skratiek (Cmd + C a Cmd + V) tiež funguje!
Môžete si dokonca uložiť snímku odpovedí na dotaz. Chyťte záhlavie všetkých nastavených výsledkov a umiestnite ho na plochu alebo na ľubovoľné miesto v aplikácii Finder. Okamžite vytvorí snímku obrazovky, uložený ako súbor PNG.
Je čas povoliť Siri v počítačoch Mac!

Siri je super praktický nástroj, ktorý máte na dosah ruky. Môžete jej zbaviť väčšinu svojich digitálnych úloh a dať svojim rukám oddych od všetkého toho písania.
Ak chcete používať Siri, ale radšej namiesto písania otázok napíšte svoje otázky, musíte aktivovať Napíšte Siri vlastnosť. Choďte na Predvoľby systému> Prístupnosť> Siri a začiarknite políčko Povoliť typ pre Siri.
Predtým, ako naskočíte, uistite sa, že rozumiete a uznávate riziká zdieľania osobných údajov s hlasovým asistentom. A ak vás Siri inšpiroval k inteligentnejšej práci, pozrite sa ďalšie funkcie produktivity Mac 10 funkcií s vysokou produktivitou makier, o ktorých by ste mali vedieťAktualizácia systému MacOS High Sierra je plná nových technológií a málo funkcií, ktoré ukončujú dlhotrvajúce nepríjemnosti. Niektoré z týchto nových funkcií vám pomôžu zvýšiť produktivitu. Čítaj viac pre ešte efektívnejší pracovný tok.
Akshata sa pred zameraním na technológiu a písanie školil v oblasti manuálneho testovania, animácie a dizajnu UX. To spojilo dve z jej obľúbených aktivít - zmysel pre systémy a zjednodušenie žargónu. Na MakeUseOf, Akshata píše o tom, ako čo najlepšie využiť vaše zariadenia Apple.


