Reklama
Tip, ktorý nájdete vo väčšine článkov o byť úspešný na Instagrame musí byť konzistentný. Táto konzistencia vám môže pomôcť pri zostavovaní nasledujúceho textu a je prekvapivo ľahké ho dosiahnuť.
Ak chcete uverejňovať konzistentne vyzerajúce fotografie a videá, potrebujete iba pár programov Adobe spolu s aplikáciou tretej strany s názvom LUT generátor aby ste zabezpečili, že všetok váš obsah bude vyzerať rovnako.
V tomto článku vám vysvetlíme, ako používať predvoľby Lightroom a LUT v aplikácii Adobe Premiere.
Dôležitosť jednotnosti
Existuje niekoľko dôvodov, prečo by ste mali zvážiť vynaloženie trocha ďalšieho úsilia na zaistenie konzistentnosti všetkých vašich fotografií a videí.
Ak sa snažíte zostaviť portfólio, ktoré ukazuje, kto ste ako umelec, konzistentnosť vašich fotografií a videí je skvelý spôsob, ako to urobiť.
Bez ohľadu na to, kde zdieľate svoj obsah, silný umelec je taký, ktorý vytvára niečo, čo ostatní vidia, a okamžite povie: „Viem, kto to vytvoril!“
Ako nájsť a nainštalovať predvoľby Lightroom
Existuje veľa profesionálnych a populárnych fotografov, ktorí ponúkajú bezplatné a platené predvoľby Lightroom. Rýchle vyhľadávanie online odhalí, koľko predvolieb Lightroomu nájdete.
Po stiahnutí niekoľkých predvolieb je ich inštalácia v Lightroome jednoduchý proces v štyroch krokoch.
- V Lightroom choďte na Úpravy> Predvoľby vo Windows alebo Lightroom> Predvoľby na počítači Mac.
- V Presets kliknite na Zobraziť priečinok predvolieb Lightroom.

- V otvorenom okne Prieskumník / vyhľadávač otvorte nasledujúce priečinky: Lightroom a rozvíjať predvoľby.
- Môžete vytvoriť nové priečinky, do ktorých potom môžete skopírovať a prilepiť stiahnuté predvoľby, skopírovať a prilepiť celé stiahnuté priečinky alebo skopírovať jednotlivé predvoľby do priečinka Používateľské predvoľby. Ak si chcete prevziať veľa predvolieb, udržiavanie ich usporiadania vám pomôže udržať zdanie zdravého spánku v Lightroom.
Ako si vytvoriť vlastné predvoľby Lightroom
Môžete tiež ľahko vytvorte si vlastné predvoľby:
- Otvorte obrázok, ktorý chcete upraviť, a prejdite na vypracovať tab.
- Použite úpravy, ktoré chcete vykonať v Lightroom.
- Kliknite na ikonu + v Presets panel.
- Môžete skontrolovať a zrušiť začiarknutie ľubovoľných úprav, ktoré chcete zahrnúť do predvoľby.
- Žiadne predvoľby, ktoré použijete v Premiere, by nemali obsahovať žiadne úpravy korekcie objektívu, detailov, efektov alebo jasnosti.
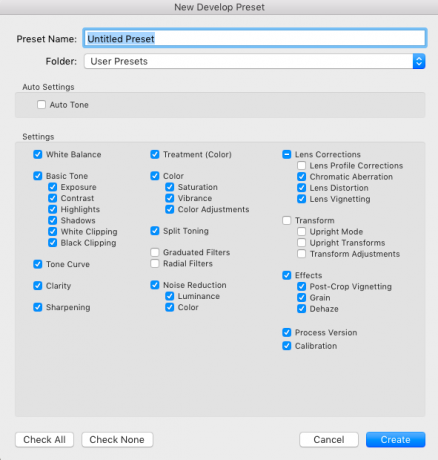
- cvaknutie Vytvorenie predvoľby.
Vytvorte si vlastné predvoľby, ktoré sa majú použiť v oboch premiérach Ako si vytvoriť vlastné predvoľby Adobe Premiere ProPredvoľby programu Adobe Premiere Pro sú vynikajúcim spôsobom automatizácie opakujúcich sa úloh. A tu je všetko, čo potrebujete vedieť ... Čítaj viac a Lightroom vám poskytujú ďalšiu výhodu v tom, že si dokážete vytvoriť svoj osobný vzhľad svojej práce.
Prečo používať LUT v aplikácii Adobe Premiere?
Teraz, keď máte pripravené svoje obľúbené predvoľby fotografie, môžete na svoje videá použiť rovnaký štýl tak, že ich skonvertujete na LUT.
LUT („Vyhľadávacie tabuľky“) vám umožňujú na vaše videá použiť odstupňovanie farieb.
Rovnako ako pri predvoľbách programu Lightroom zmeníte farbu a dojem svojej fotografie, môžete pomocou LUT zmeniť farbu a dojem svojho videa.
LUT môžete použiť na základnú korekciu farieb alebo na aplikovanie určitého vzhľadu alebo pocitu, napríklad filmový efekt, na vaše zábery.
Hoci LUT môžu byť použité v rôznych aplikáciách na úpravu videa, ako je Adobe Premiere a Final Cut Pro, v tomto tutoriále sa zameriame na to, ako používať LUT v aplikácii Adobe Premiere. (Možno ich použiť aj vo Photoshope.)
Ako previesť predvoľby Lightroom na LUT
Ak chcete previesť predvoľby programu Lightroom na Premiere LUT v počítačoch Mac (10.8 alebo novších) a Windows (7 alebo novších), môžete to urobiť pomocou bezplatnej obslužnej aplikácie. LUT generátor.
Ak sa cítite veľkorysý alebo ho plánujete použiť na komerčné účely, mali by ste pri jeho sťahovaní zvážiť dar pre tvorcu.
Stiahnutie a inštalácia generátora LUT
Ak chcete aplikáciu stiahnuť, musíte zadať svoju e-mailovú adresu a do vašej doručenej pošty sa odošle odkaz na stiahnutie. Pomocou tohto odkazu získate maximálne päť stiahnutí.
Stiahnutý súbor ZIP obsahuje niekoľko bezplatných LUT spolu s tromi verziami generátora LUT: verziu Mac beta, verziu Mac a verziu Windows.
Každá verzia je spustiteľný súbor, takže už nemusíte nič inštalovať. Aplikáciu otvoríte dvojitým kliknutím na súbor EXE alebo DMG. Používatelia počítačov Mac: Aby fungovala, nemusíte aplikáciu kopírovať do priečinka Aplikácie.
Konverzia súboru predvolieb v generátore LUT
Teraz, keď máte otvorený generátor LUT, uvidíte veľmi malú aplikáciu s dvoma tlačidlami: Vytvorte Hald a Premeniť na Cube.

Najskôr sa pomocou aplikácie vygeneruje obrázok PNG a potom sa tento obrázok PNG importuje do aplikácie Adobe Lightroom, aby sa naň použila predvoľba.
Nakoniec prinesiete upravený súbor PNG späť do generátora LUT, ktorý ho skonvertuje na súbor CUBE.
Tu je presný postup krok za krokom:
- Kliknite na ikonu Vytvorte Hald Tlačidlo. Otvorí sa okno prieskumníka alebo vyhľadávača, kde si môžete vybrať, kam chcete uložiť súbor PNG, ktorý sa chystáte vygenerovať.
- Vyberte umiestnenie priečinka a kliknite na Otvorené. Zdá sa, že sa nič nestalo a okno sa zatvorí, ale ubezpečte sa, že váš súbor bol vygenerovaný.
- Prejdite na miesto, kam ste sa rozhodli súbor uložiť. Teraz by ste mali vidieť súbor PNG s názvom Neutral-512.png.
- Importujte súbor do Lightroom Kompletný sprievodca importom fotografií do LightroomLightroom môžete svoje fotografie ukladať, organizovať, spravovať a nedeštruktívne upravovať - najskôr ich musíte importovať. Tu je návod. Čítaj viac .
- Dvakrát kliknite na obrázok v knižnici a otvorte ho vypracovať tab.
- Na paneli predvolieb kliknite na predvoľbu, ktorú chcete previesť na LUT, aby ste ju použili na obrázok.
- cvaknutie Súbor> Exportovať alebo použite klávesovú skratku Shift + Ctrl + E (Cmd namiesto Ctrl na Mac), aby ste súbor uložili do svojho počítača ako JPG. pod Nastavenia súboru nastaviť kvalita na 100 a farebný priestor na sRGB. V časti Nastavenie obrazu nastavte Rozhodnutie o 72.
- Po exportovaní súboru sa vráťte späť do generátora LUT a kliknite na tlačidlo Premeniť na Cube.
- V okne, ktoré sa otvorí, prejdite na miesto, kde sa uloží exportovaný súbor, a dvakrát naň kliknite.
- Otvorí sa dialógové okno označujúce, že váš súbor bol prevedený.

- Teraz by ste mali vidieť súbor s názvom Neutrálny 512.cube v rovnakom priečinku ako váš PNG alebo JPG.
Ak chcete vidieť postup v akcii, pozrite si video nižšie:
Nezabudnite na niekoľko vecí:
- Pri vytváraní alebo exportovaní predvolieb na použitie v aplikácii Adobe Premiere by sa mali zakázať nasledujúce nastavenia, pretože ich nemožno použiť na LUT: Detail, Korekcie objektívu a Efekty.
- Ak chcete najskôr vyskúšať predvoľbu vo svojom zábere, môžete z videa urobiť snímku obrazovky a importovať ho do programu Lightroom. Týmto spôsobom môžete použiť predvoľby na zábery a zistiť, ktorá z nich funguje najlepšie predtým, ako zmeníte predvoľbu na LUT.
Aplikácia LUT na videozáznamy v aplikácii Adobe Premiere
Teraz, keď máte súbor LUT, môžete ho importovať do programu Adobe Premiere a použiť ho na vaše videozáznamy. Existuje niekoľko spôsobov, ako môžete použiť LUT na vaše zábery, ale toto je najjednoduchšie:
- Po otvorení záznamu v aplikácii Adobe Premiere prejdite na stránku Okno> Lumetri Farba otvoriť panel LUT programu.
- pod Základná oprava nájsť Vstup LUT voľba.
- Kliknite na rozbaľovaciu ponuku a vyberte položku Prechádzať.
- Prejdite na konvertovaný súbor a dvakrát naň kliknite, aby ste ho použili na vaše zábery.
- Ak máte viac záberov, budete musieť použiť LUT na každú z nich.
Tento proces môžete vidieť vo videu nižšie:
Ak viete, že budete pravidelne používať LUT, môžete ju skopírovať do podpriečinka v priečinku Adobe Premiere.
- Používatelia počítačov Mac sa môžu do priečinka dostať otvorením priečinka Aplikácie a otvorením priečinka Adobe Premiere. Držať dole ovládanie a pravým tlačidlom myši kliknite na aplikáciu Adobe Premiere a kliknite na tlačidlo Zobraziť obsah balenia. Používatelia Windows sa tam môžu dostať tým, že idú na svoje C Drive / Program Files / Adobe / Adobe Premiere Pro zložky.
- Používatelia počítačov Mac a Windows by si mali otvoriť nasledujúce priečinky: Lumetri / LUTS / Creative.
- Skopírujte a vložte svoje súbory LUT do zložky Creative.
- Ak máte aplikáciu Premiere otvorenú, zatvorte ju a znova ju otvorte. Teraz by sa vaše LUT mali objaviť v rozbaľovacom zozname Lumetri Color.
Prečo LUTs Matter
Ak ste stále na plote a nie ste si istí, či sa LUT nestoja za čas, tu je niekoľko dôvodov, prečo by ste mali zvážiť použitie LUT:
- Vo svojej práci môžete získať filmový vzhľad.
- Môžete sa učiť od iných fotografov a filmárov, ktorých obdivujete, keď začnete rozvíjať svoj osobný štýl.
- Môžete vytvoriť vrstvu úprav (prejdite na stránku Súbor> Nový> Úprava vrstvy) a aplikujte LUT na túto vrstvu. Rozložte túto vrstvu na viac klipov a budete sa na ne pozerať rovnako, čím vám ušetrí čas v procese úprav.
Po úspešnom dokončení tejto príručky na používanie predvolieb Lightroom a LUT v aplikácii Adobe Premiere by ste sa mali pozrieť na tento zoznam bezplatných predvolieb Lightroom 1500+ bezplatných predvoľieb Lightroom pre každú príležitosťČo sú predvoľby Adobe Lightroom? Tu sú to, čo sú, ako ich používať a kde získať najlepšie bezplatné predvoľby Lightroom. Čítaj viac aby vyhovoval všetkým chutiam alebo ako znížiť zákal v Lightroom. Ukázali sme tiež ako používať nástroj na prispôsobenie farieb v aplikácii Premiere Pro Ako používať nástroj Adobe Premiere Pro Color MatchProgram Adobe Premiere Pro má zabudovaný automatický nástroj na porovnávanie farieb av tomto článku si vysvetlíme, ako ho správne používať. Čítaj viac a ako začať s korekciou farieb Ako začať používať korekciu farieb v aplikácii Adobe Premiere ProKorekcia farieb môže výrazne ovplyvniť vaše videá. Tu je všetko, čo potrebujete vedieť o korekcii farieb v aplikácii Premiere Pro ... Čítaj viac .
Nancy je spisovateľka a redaktorka žijúca vo Washingtone DC. V minulosti pracovala ako redaktorka Blízkeho východu na webe Next Web a momentálne pracuje v think-tanku založenom na DC v oblasti komunikácie a sociálnych médií.


