Reklama
Vždy môžete povedať Adobe Photoshop profesionálne podľa toho, ako málo sa dotýkajú myši. Možno viete všetko o používateľskom rozhraní Photoshopu. Napriek tomu, ak nie ste aspoň trochu oboznámení so stovkami klávesových príkazov Photoshop, ktoré sa nachádzajú hneď za končekmi prstov, vždy vám bude chýbať.
Nasleduje zoznam príkazov klávesnice Photoshop, ktoré musíte absolútne poznať. Nikto nehovorí, že si musíte pamätať všetky klávesové skratky Photoshopu. Prax pravidelne a naučíte sa ich rýchlejšie. Túto stránku si uložte do záložiek, aby ste sa mohli kedykoľvek rýchlo vrátiť, keď potrebujete opakovač.
Nasledujú klávesové skratky Adobe Photoshop, ktoré potrebujete vedieť.
Základné príkazové skratky pre aplikáciu Adobe Photoshop
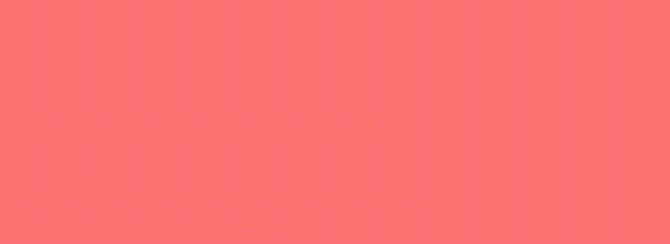
Základné príkazy umožňujú používateľom rýchlo opravovať jednoduché chyby.
Zrušenie jednej akcie v rámci projektu:
- Ctrl + Z (Windows)
- Cmd + Z (MacOS)

Postup zrušenia viacerých akcií v rámci projektu:
- Ctrl + Alt + Z (Windows)
- Cmd + Z opakovane (MacOS)
Z: Prístup k nástroju Lupa pomocou skratky aplikácie Photoshop Zoom.
Zrušenie výberu výberu Photoshopu:
- Ctrl + D (Windows)
- Cmd + D (MacOS)
Klávesové skratky príkazov UI pre aplikáciu Adobe Photoshop
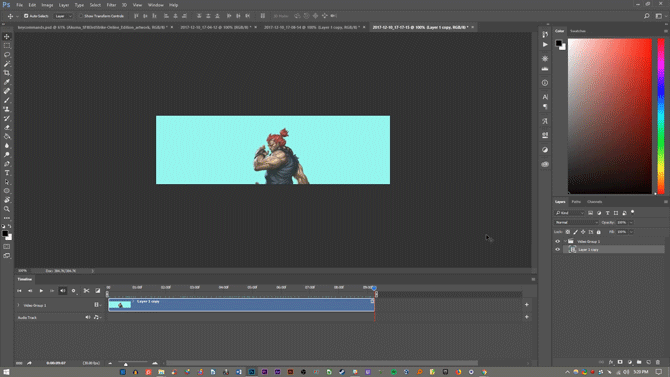
Príkazy používateľského rozhrania (UI) ovplyvňujú rozhranie Photoshopu a výpis okien. Odstránenie všetkých dialógových okien z okna Photoshopu:
- pútko (Windows)
- pútko (MacOS)
Medzi rôznymi veľkosťami obrazovky môžete prepínať aj stlačením tlačidla F kľúč v systéme MacOS aj Windows.
Kliknite pravým tlačidlom myši [pozadie pracovného priestoru]: Týmto sa zmení predvolené pozadie pracovného priestoru v systéme MacOS aj Windows. Pravým tlačidlom myši kliknite na pozadie a vyberte jednu z nasledujúcich možností (predvolená je tmavošedá).
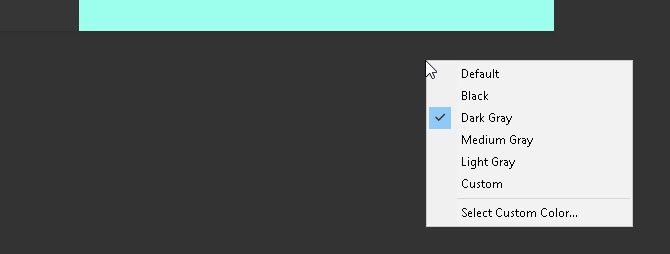
V dialógovom okne držte stlačené alt zmení váš Zrušiť možnosť a Reset vo Windows. V systéme MacOS držte stlačené voľba urobí to isté.
Kliknutím na možnosť Obnoviť obnovíte všetky zmeny vykonané v okne.
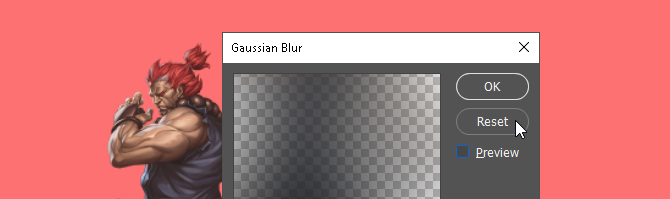
Ak chcete rýchlo vybrať položku z podponuky nástrojov na paneli s nástrojmi (napr. Guma vs Vymazať pozadie), podržte smena a stlačte klávesovú skratku nástroja windows alebo MacOS.
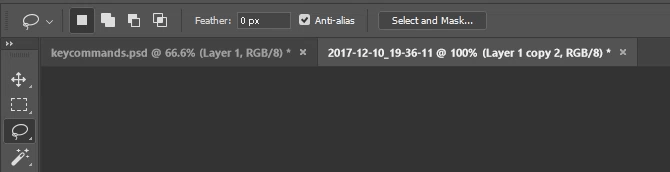
Posúvanie left na vašej umeleckej tabuli:
- Držať dole Ctrl + posúvanie nahor [koliesko myši] pre Windows.
- Držať dole Cmd + Scroll Up [koliesko myši] pre MacOS.
Posúvanie správny na vašej umeleckej tabuli:
- Držať dole Ctrl + posúvanie nadol [koliesko myši] pre Windows.
- Držať dole Cmd + Scroll Down [koliesko myši] pre MacOS.

Ctrl + Tab: Tento príkaz prepína medzi kartami zľava doprava pre systémy Windows alebo MacOS.
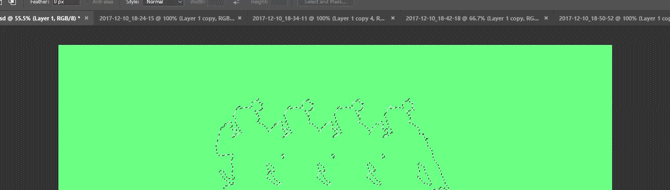
Ak chcete cyklovať sprava doľava, stlačte Ctrl + Shift + Tab v systéme Windows alebo MacOS. Je to ako pohybovať sa medzi kartami v prehliadači.
Klávesové skratky príkazu Brush pre Adobe Photoshop
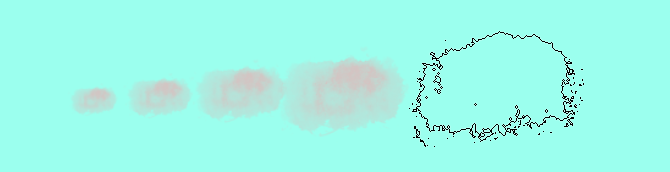
Príkazy kefou umožňujú používateľom rýchlo meniť rôzne aspekty kefy. Nezabudnite na to môžete si vytvoriť vlastné štetce Photoshopu Sprievodca pre začiatočníkov k vytvoreniu vlastných štetcov vo PhotoshopeŠtetce Adobe Photoshop sú užitočným spôsobom, ako zvýšiť záujem o svoje návrhy, a rovnako ako si môžete vytvoriť vlastné vzory, môžete rovnako ľahko navrhnúť a vytvoriť vlastné kefy. Čítaj viac tiež pre maximálnu prispôsobiteľnosť.
[ alebo ]: Zmenšuje alebo zväčšuje veľkosť kefy pomocou skratky pre veľkosť kefy (Windows alebo MacOS).
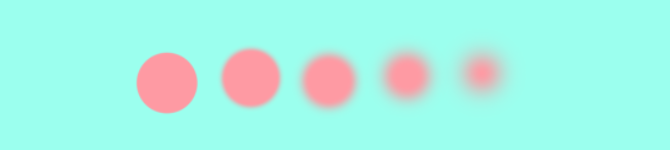
{ alebo }: Zvyšuje alebo znižuje tvrdosť kefy pre Windows aj MacOS.
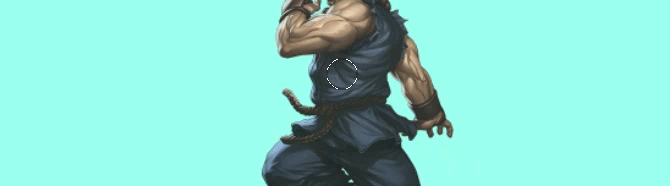
Zámok veľkých písmen: Použitím tohto príkazu v systéme Windows alebo MacOS zmeníte kurzor kefy z náhľadu kefy na nitkový kríž.
Klávesové skratky príkazov pre Adobe Photoshop
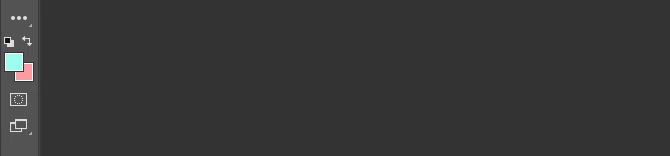
Farebné príkazy umožňujú používateľom implementovať farby do svojich kresieb pomocou svojich klávesníc.
D: Nastaví farbu popredia a pozadia na predvolené (čiernobiele) v systéme Windows alebo MacOS.

Ak chcete vyplniť výbery alebo vrstvu farbou popredia:
- Alt + Backspace (Windows)
- Možnosť + Odstrániť (MacOS)
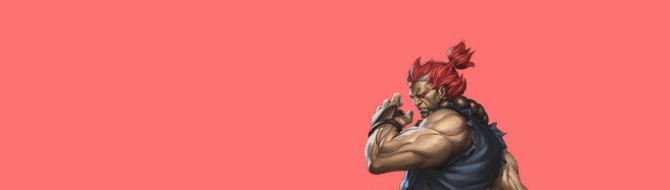
Ak chcete vyplniť výbery alebo vrstvu farbou pozadia:
- Ctrl + Backspace (Windows)
- Cmd + Delete (MacOS)
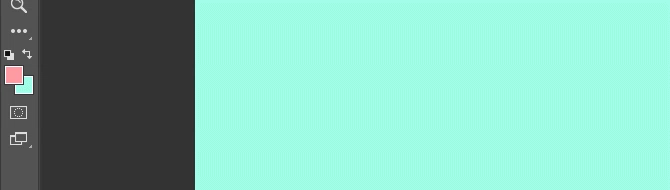
X (Windows alebo MacOS): Prepína medzi farbami popredia a pozadia.
Skratky príkazov vrstvy pre Adobe Photoshop
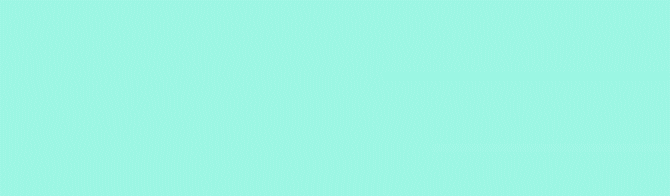
Vrstvenie je jedným z najdôležitejších - ak nie najdôležitejších - aspektov Photoshopu. Z tohto dôvodu sú tieto klávesové skratky Photoshopu niektoré z najužitočnejších.
Číselné tlačidlá (1, 2, 3…): Výberom konkrétnej vrstvy a stlačením číselného tlačidla (v systéme Windows alebo MacOS) sa automaticky upraví nepriehľadnosť tejto vrstvy. Takže „1“ = 10% opacita, „2“ = 20%, „3“ = 30% atď.
Rýchly výber dvoch čísel zmení priehľadnosť vrstvy na stlačené percento (3 a 4 vám poskytnú nepriehľadnosť 34%).
Shift + kliknutie [panel Vrstvy]: Ak chcete vybrať viac vrstiev na paneli Vrstvy (v systéme Windows alebo MacOS), vyberte jednu vrstvu, podržte kláves smena a vyberte ďalšiu vrstvu.
Tento príkaz „Vybrať všetko“ vyberie každú vrstvu medzi prvou a druhou vybranou vrstvou.
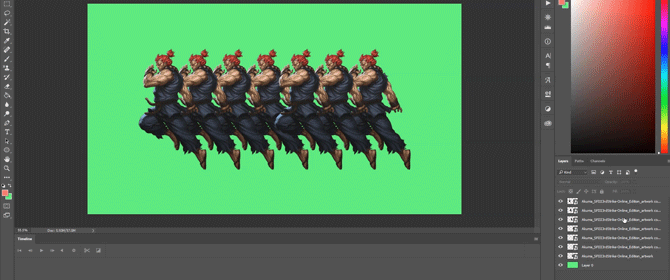
Ak chcete vybrať viac ako jednu vrstvu na paneli Vrstvy, ale nie všetky:
- Stlačte a podržte kláves ctrl pri kliknutí na jednotlivé vrstvy windows.
- Stlačte a podržte kláves cmd pri kliknutí na jednotlivé vrstvy MacOS.
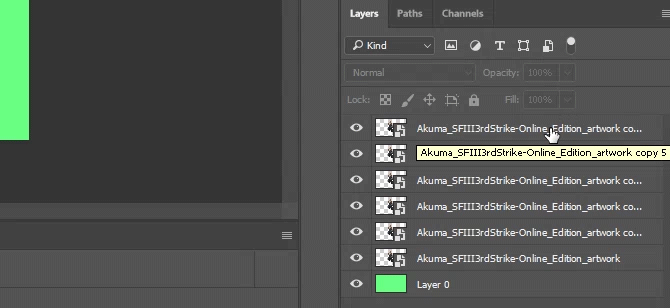
Ak chcete duplikovať vrstvu na paneli Vrstvy:
- Vyberte vrstvu a stlačte Ctrl + J na klávesnici pre windows.
- Vyberte vrstvu a stlačte Cmd + J na klávesnici pre MacOS.
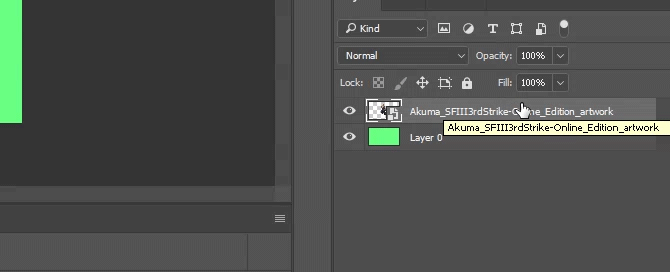
Pridanie novej vrstvy vo Photoshope pod aktuálne vybratú vrstvu:
- hold ctrl a kliknite na svoje Nová vrstva tlačidlo zapnuté windows.
- hold cmd a kliknite na svoje Nová vrstva tlačidlo zapnuté MacOS.
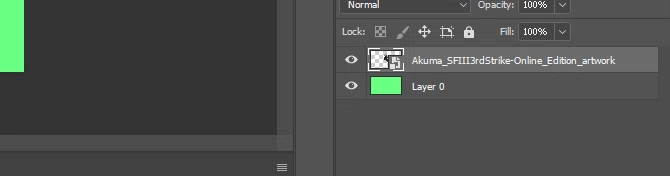
Ak chcete pridať novú vrstvu nad aktuálne vybranú vrstvu, podržte smena a kliknite na svoje Nová vrstva na MacOS aj Windows.
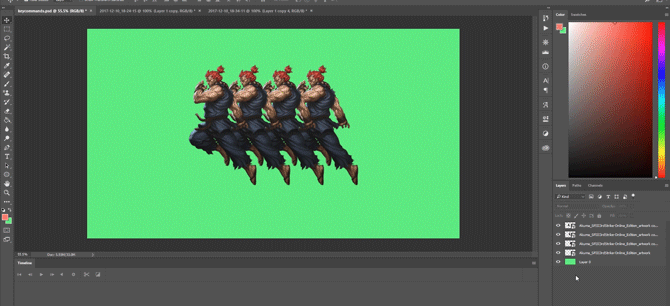
Skopírovanie a prilepenie všetkých viditeľných prvkov na vašej umeleckej doske do novej vrstvy:
- Ctrl + Shift + Alt + E (Windows)
- Cmd + Shift + Option + E (MacOS)
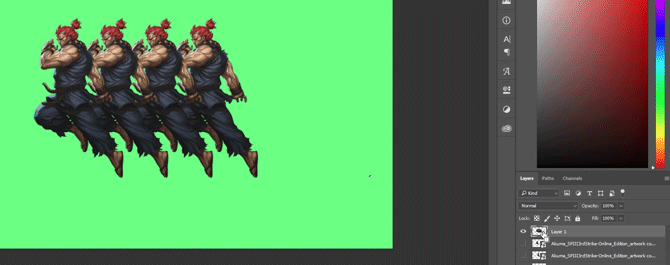
Ak chcete automaticky vybrať hranice vrstvy:
- hold ctrl a na paneli Vrstvy kliknite na miniatúru vrstvy windows.
- hold cmd a na paneli Vrstvy kliknite na miniatúru vrstvy MacOS.
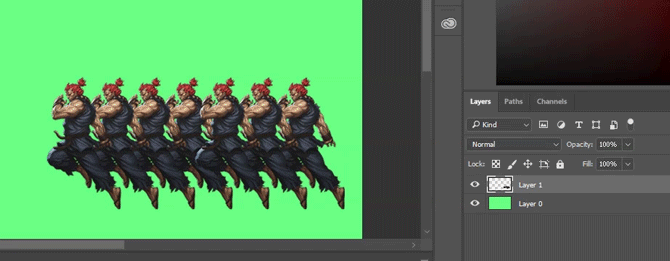
Shift + „+“ alebo „-“ [Panel Vrstvy]: Týmto prepínate režimy prelínania na paneli Vrstvy pre systémy Windows a MacOS.
Transformujte klávesové skratky pre aplikáciu Adobe Photoshop
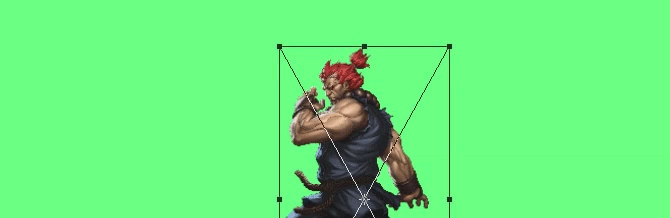
Transformačný nástroj umožňuje užívateľom meniť veľkosť a skreslenie vrstiev podľa želania.
Výber obrázka vrstvy a zmena veľkosti obrázka:
- Ctrl + T vo Windows.
- Cmd + T v systéme MacOS.
Ak chcete deformovať namiesto zmeny veľkosti, podržte stlačené ctrl (Windows) alebo cmd (macOS) po výbere obrázka. Potiahnite obklopujúce štvorcové značky.
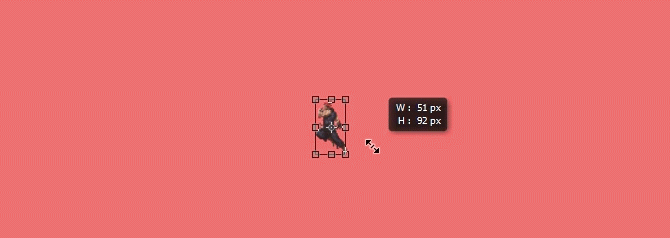
Ak chcete zmeniť veľkosť obrázka v strede:
- Alt + Shift + Drag (Windows)
- Možnosť + Shift + Drag (MacOS)
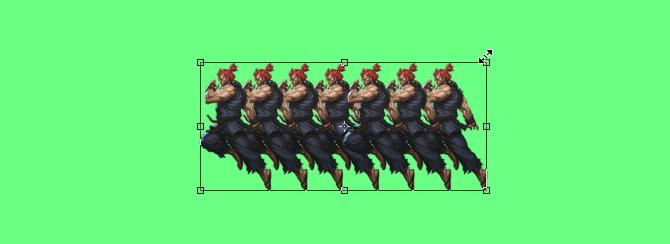
Ak chcete zmeniť veľkosť obrázka s pomerom zachovanej veľkosti:
- Shift + Drag [Transformačný nástroj] vo Windows.
- Možnosť + pretiahnutie [Transform tool] v systéme MacOS.
Klávesové skratky vo Photoshope vám poskytujú výkon
Precvičte si tieto klávesové skratky vo Photoshope raz, potom znova a potom znova. To je jediný spôsob, ako si ich pamätáte všetky (a začnete rozumieť) základy Photoshopu Naučte sa upravovať fotografie vo Photoshope: Získajte základné informácie za 1 hodinuPhotoshop je zastrašujúci program - ale za jednu hodinu sa môžete naučiť všetky základy. Vytvorte fotku, ktorú chcete upraviť, a začnime! Čítaj viac ). Toto je iba malý výber dostupných skratiek - začiarknite políčko oficiálne klávesové skratky Adobe Photoshop ak nám neveríš.
Najlepšia vec na prácu s týmito klávesovými skratkami Photoshop však je, že softvér Adobe funguje spolu s ostatnými budete môcť používať väčšinu týchto klávesových príkazov (tam, kde sa uplatňujú) s iným Adobe softvér.
Neexistuje takmer žiadny limit čo môžete robiť s Photoshopom Čo môžete vlastne robiť s programom Adobe Photoshop?Tu je všetko, čo môže Adobe Photoshop urobiť! Aj keď je tento článok určený pre začiatočníkov, každý sa tu môže naučiť nové zručnosti. Čítaj viac . Aj keď ste zvládli viac tutoriálov, naučenie sa klávesových skratiek Photoshopu vám ušetrí čas. Ešte lepšie je, že vás ušetrí od toho, aby ste museli nájsť cestu okolo používateľského rozhrania Photoshopu. Vyskúšajte ich a dajte myši prestávku.
Obrázok Kredit: Yaruta /depositphotos
Shianne je spisovateľ na voľnej nohe a 2D ilustrátor s bakalárskym titulom v odbore dizajn. Miluje Hviezdne vojny, kávu a všetko kreatívne a pochádza z podcastingu.

