Reklama
aktualizácia systému Windows udržiava váš systém opravený a bezpečný pomocou aktualizácií zabezpečenia.
V systéme Windows 10 však spoločnosť Microsoft tiež používa službu Windows Update na zavádzanie menších aktualizácií kvality raz mesačne a hlavných aktualizácií funkcií dvakrát ročne. Môže to preťažiť obmedzené internetové pripojenie, pretože služba Windows Update stiahne gigabajty údajov. Keďže aktualizácie sa aplikujú automaticky, reštartovanie sa môže vyskytnúť aj v nevhodných časoch.
štúdium ako spravovať službu Windows Update Ako riadiť aktualizáciu systému Windows v systéme Windows 10V prípade ovládacích nadšencov je služba Windows Update nočnou morou. Funguje to na pozadí a udržuje váš systém v bezpečí a bezproblémový chod. Ukážeme vám, ako to funguje a čo si môžete prispôsobiť. Čítaj viac získate kontrolu nad aktualizáciami. Tu sme zostavili všetky skryté nastavenia a vylepšenia, ktoré vám pomôžu udržať prerušenia a prekvapivé zmeny spôsobené aktualizáciou Windows Update.
Tip: Aktualizujte na Windows 10 Pro
Niekoľko tipov nižšie nie je dostupných pre domácich používateľov systému Windows 10. Ak je to možné, upgrade na Windows 10 Pro Ako inovovať z Windows 10 Home na Professional EditionPoužívateľom systému Windows 10 Home chýba niekoľko jemných funkcií. Napríklad používatelia Pro môžu dočasne odložiť aktualizácie systému Windows. Ukážeme vám, ako môžete inovovať na vydanie Pro, aby ste znovu získali kontrolu nad Windows ... Čítaj viac pretože ponúka ďalšie funkcie týkajúce sa ovládania služby Windows Update. Môžete si kúpiť inováciu alebo použiť existujúci produktový kľúč systému Windows 7 alebo 8 Pro na svoju aktuálnu inštaláciu systému Windows 10 Home. Windows 10 Pro bohužiaľ nie je bezplatná aktualizácia.
Ako medzikrok môžete použiť Bezplatný produktový kľúč spoločnosti Microsoft na inováciu na systém Windows 10 Pro prejsť z domu na vydanie Pro. To si však stále vyžaduje správna aktivácia, napríklad pomocou kľúča Windows 7 Pro.
Ak by ste to chceli vyskúšať, tu je kľúč Windows 10 Pro od spoločnosti Microsoft:
VK7JG-NPHTM-C97JM-9MPGT-3V66T
Choďte na nastavenie (Kláves Windows + I) > Aktualizácia a zabezpečenie> Aktivácia> Zmeniť kód Product Key a zadajte kľúč vyššie.
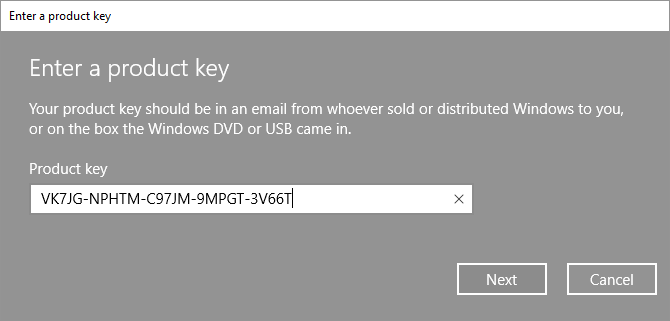
Zadajte kód Product Key a kliknite na tlačidlo Ďalšie. Systém Windows 10 vás potom pred reštartovaním požiada, aby ste uložili svoju prácu a ukončili svoje aplikácie, aby ste mohli vykonať zmeny. Je to ako každá iná aktualizácia funkcie, ktorá by mohla zmeniť nastavenia, ale nestratíte svoje údaje ani nainštalované programy a aplikácie.
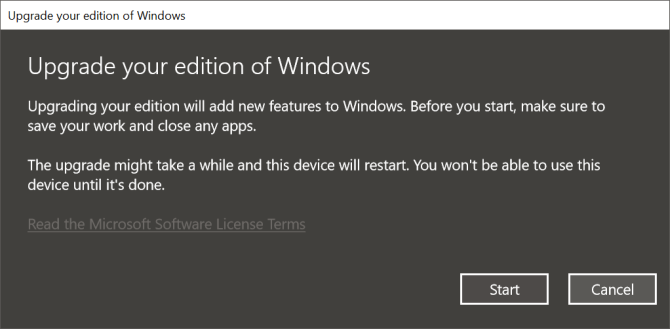
Po dokončení inštalácie ho musíte aktivovať pomocou kľúča Windows 7 alebo Windows 8.1 Pro.
Udržujte Windows Update pod kontrolou
1. Ušetrite šírku pásma pri meraných pripojeniach
Pri meranom pripojení systém Windows nestiahne aktualizácie funkcií, aj keď môže stále sťahovať kritické opravy.
Možnosť „merané pripojenie“ je najjednoduchšou metódou konzistentného blokovania väčšiny aktualizácií. Je k dispozícii vo všetkých vydaniach systému Windows 10 vrátane systému Windows 10 Home. V starších verziách systému Windows toto vyladenie nefungovalo, ak ste boli pripojení k ethernetovému káblu. Ak však používate aktualizáciu Windows 10 Creators (1703) alebo novšiu verziu, môžete nastavte pripojenie Wi-Fi aj Ethernet ako odmerané Ako nastaviť pripojenie Wi-Fi a Ethernet ako merané v systéme Windows 10Vo Windows 10 môžete nastaviť pripojenie Wi-Fi alebo Ethernet ako odmerané. Tým sa obmedzí spotreba údajov službou Windows Update a inými aplikáciami na pozadí. Tu je návod, ako to nastaviť. Čítaj viac .
Poznámka: Toto nastavenie môžete použiť iba vtedy, keď ste pripojení k príslušnej sieti.
Ak chcete označiť vaše internetové pripojenie ako odmerané, choďte na Nastavenia> Sieť a internet> Wi-Fi, vyberte sieť, ku ktorej ste práve pripojení a pod Merané pripojenie> Nastaviť ako merané pripojenie otočte spínač na.
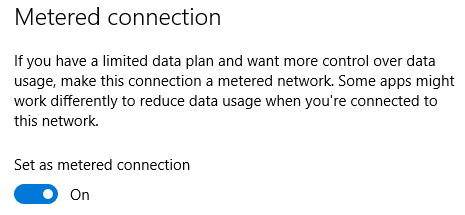
Poznámka: Vždy môžete prejsť na web Windows Update a manuálne spustiť sťahovanie a inštaláciu. Alebo môžete ísť na Nastavenia> Aktualizácia a zabezpečenie> Windows Update> Rozšírené možnosti a povoliť systému Windows automaticky sťahuje aktualizácie, a to aj cez dátové pripojenie s meraním (môžu sa účtovať poplatky).
2. Pozastavte aktualizácie až na sedem dní
Spoločnosť Microsoft pridala možnosť dočasne pozastaviť aktualizácie. Toto nastavenie je ideálne pre prípady, keď potrebujete iba krátku prestávku od aktualizácií náročných na prostriedky alebo ak nechcete, aby systém Windows pokračoval v inštalácii aktualizácie, ktorú už stiahol. Táto možnosť nie je dostupná pre domácich používateľov systému Windows 10.
Ak chcete pozastaviť službu Windows Update, prejdite na stránku Nastavenia> Aktualizácia a zabezpečenie> Windows Update> Rozšírené možnosti a pod Pozastaviť aktualizácie nastavte jazdec na na. Aktualizácie sa teraz nenainštalujú až sedem dní alebo dovtedy, kým túto možnosť nevypnete.
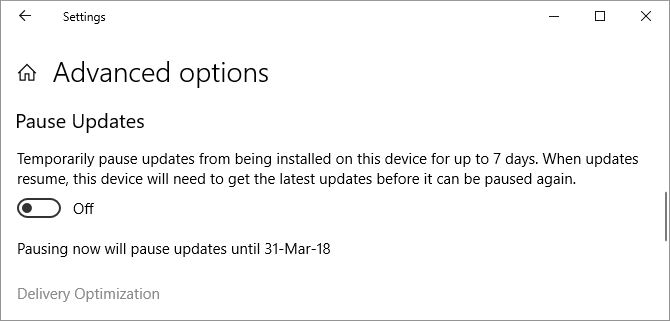
Ak ste čakali aktualizácie na reštart, keď sa zapája toto nastavenie, na obrazovke Windows Update bude teraz Obnoviť aktualizácie Tlačidlo. Kliknutím na toto tlačidlo pozastavíte aktualizácie.
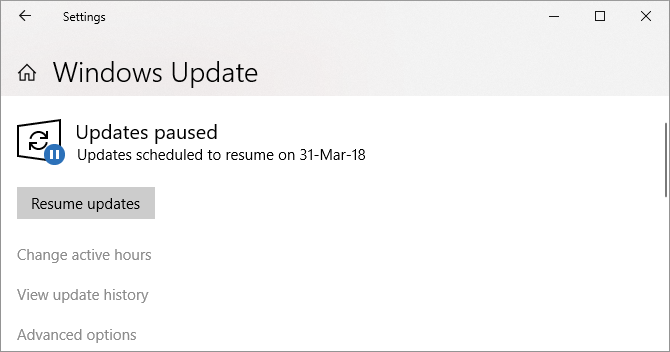
Po uplynutí siedmich dní budete musieť nainštalovať všetky čakajúce aktualizácie, aby ste mohli službu Windows Update znova pozastaviť.
3. Získajte upozornenia pred stiahnutím aktualizácií
Môžete prinútiť systém Windows 10, aby vás upozornil na dostupné aktualizácie a spustil sťahovanie manuálne. Pomáha to používateľom s malou šírkou pásma alebo obmedzeným internetovým pripojením. Bohužiaľ, tento trik funguje iba ak máte prístup do editora skupinovej politiky Ako získať prístup k Editoru skupinovej politiky, a to aj vo Windows Domovská stránka a nastavenia, ktoré chcete vyskúšaťSkupinová politika je nástroj, ktorý vám umožňuje prístup k pokročilým nastaveniam systému. Ukážeme vám, ako k nemu pristupovať alebo ako ho nastaviť v systéme Windows Home a pri spúšťaní systému Windows 5+ výkonných skupinových pravidiel. Čítaj viac , čo vylučuje domácich používateľov.
Stlačte kláves štart tlačidlo, typ Upraviť skupinovú politikua otvorte príslušný výsledok. Teraz zamierte Konfigurácia počítača> Šablóny pre správu> Súčasti systému Windows> Windows Update a otvorené Konfigurácia automatických aktualizácií. umožniť nastavenie a pod Konfigurácia automatickej aktualizácie, zvoľte 2 - Upozorniť na stiahnutie a upozorniť na inštaláciu.
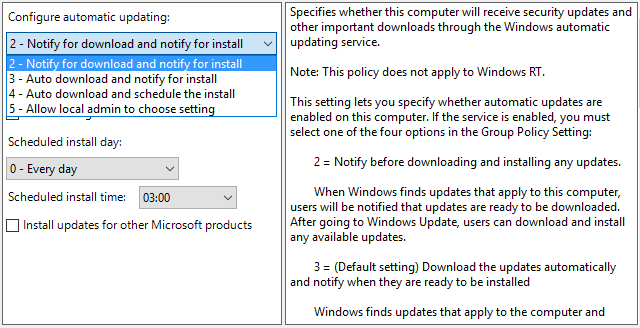
Keď budú k dispozícii najnovšie aktualizácie, v centre akcií sa zobrazí upozornenie Potrebujete nejaké aktualizácie. Po výbere správy sa dostanete na web Windows Update, kde musíte kliknúť na ikonu Stiahnuť ▼ na spustenie procesu aktualizácie.
Poznámka: Povolenie tohto nastavenia zakáže niektoré možnosti v časti Windows Update v aplikácii Nastavenia, napríklad Upozorniť na stiahnutie (spomenuté dole).
Túto metódu pôvodne uviedol Anand z klubu Windows.
4. Oneskorené aktualizácie, kým nie sú bezpečné
Nasledujúce možnosti sú vynikajúce, ak chcete dočasne zrušiť kvalitu alebo aktualizácie funkcií. Oneskorené aktualizácie vám môžu ušetriť čas a zaistiť, aby vás na ne chyby nemali vplyv. Po uplynutí doby odkladu sa automaticky odložia odložené aktualizácie. Do tejto doby by však spoločnosť Microsoft mala vyriešiť všetky problémy zistené počas úvodného uvedenia produktu na trh. Táto možnosť nie je dostupná pre používateľov vydania Home.
Poznámka: Nastavenie odložených aktualizácií, ktoré sa používalo na sedenie v aplikácii Nastavenia. Pri nedávnych aktualizáciách funkcií ho však spoločnosť Microsoft presunula výlučne do editora skupinovej politiky.
Ako odložiť aktualizácie funkcií až na 365 dní
V editore skupinovej politiky (pozri pokyny vyššie) prejdite na stránku Konfigurácia počítača> Šablóny pre správu> Súčasti systému Windows> Windows Update> Windows Update for Business a otvorte nastavenie Vyberte, kedy sa majú prijímať ukážky a aktualizácie funkcií.
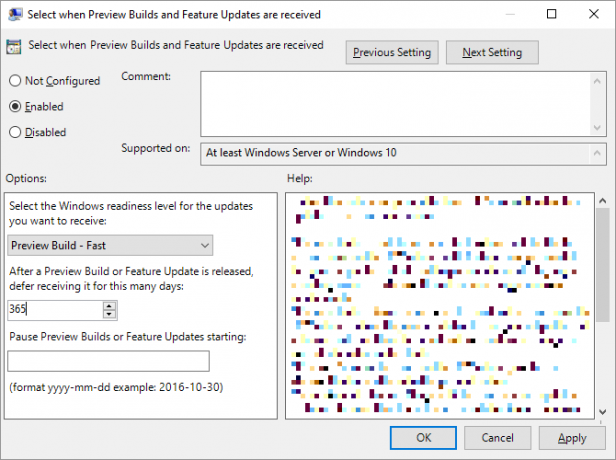
Nastavte túto politiku na povolené, vyberte si Úroveň pripravenosti systému Windows (na obrázku vyššie sú možnosti pre náhľad zasvätených Windows 10; vaše možnosti sa môžu líšiť) a zadajte počet dní (maximálne 365 dní), na ktoré chcete odložiť zostavenie ukážky alebo aktualizáciu funkcie. Okrem toho môžete nastaviť dátum začatia odkladu.
Ako odložiť aktualizácie kvality až na 30 dní
Konfigurácia počítača> Šablóny pre správu> Súčasti systému Windows> Windows Update> Windows Update for Business a otvorte nastavenie Vyberte, kedy sa majú prijímať aktualizácie kvality.
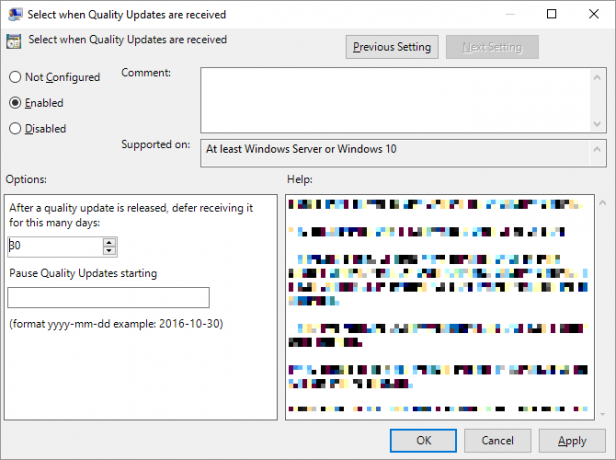
Toto nastavenie povolené, môžete odložiť príjem kvalitných aktualizácií až o 30 dní. Môžete tiež pozastaviť aktualizácie kvality v deň podľa vášho výberu, ktorý ich pozastaví až na 35 dní, t. j. o 5 dní viac, ako ich odloženie.
5. Blokujte aktualizácie počas aktívnych hodín
Používatelia, ktorí používajú aktuálnu verziu systému Windows 10, môžu nastaviť aktívne hodiny, počas ktorých bude aktualizácia Windows Update blokovaná v reštartovaní zariadenia. Táto možnosť je k dispozícii pod Windows Update> Zmena aktívnych hodín.
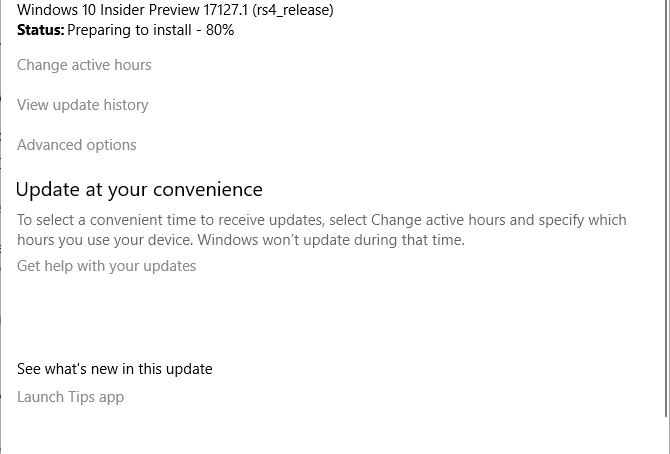
Poznámka: Ste obmedzený na rozsah 18 hodín.
6. Čas inštalácie stiahnutých aktualizácií
Keď služba Windows Update stiahne nový materiál, je otázkou niekoľkých hodín, kým nebudete musieť reštartovať a nechať systém Windows použiť aktualizácie. Keď čakajú na aktualizácie, môžete naplánovať reštart.
Ísť do aktualizácia systému Windows a vedľa tlačidla „Reštartovať teraz“ vyberte položku naplánovať reštart. Po nastavení možnosti na na, môžete si zvoliť čas a dátum až do šiestich dní v budúcnosti.
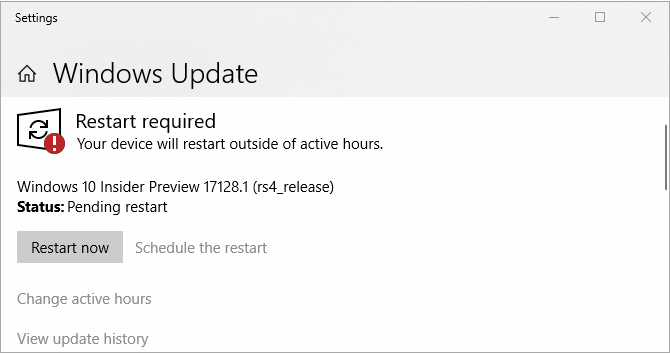
Dôrazne odporúčame, aby ste si vybrali pokročilých Keď sa chystáme reštartovať, zobrazí sa vám pripomienka (predtým „Upozorniť na opätovné naplánovanie reštartu“) Windows Update> Rozšírené možnosti aby sa systém Windows nepokúsil určiť najlepší čas na samotné spustenie. Inak by ste mohli nájsť systém Windows zachytený v tom, čo sa môže javiť ako nekonečný aktualizačný cyklus, keď sa vrátite z prestávky na obed.
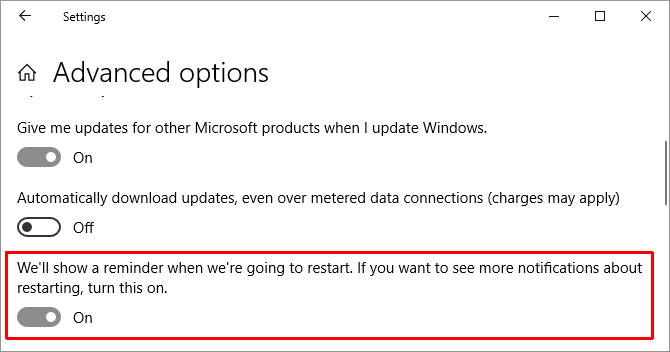
7. Úplne vypnite aktualizácie
Ako posledná možnosť je tu jedna z metód, ktorá skutočne vypne aktualizácie, buď úplne alebo do reštartovania počítača. Je k dispozícii vo všetkých vydaniach systému Windows 10.
Ísť do štart, napíšte Administratívne nástrojea otvorte zodpovedajúci výsledok. Otvorené Služby> Windows Update. nižšie Stav služby, kliknite na Stop vypnite službu Windows Update, kým sa reštartuje počítač. pod Typ spustenia, môžete vybrať invalidný aby sa zabránilo zavedeniu systému Windows.
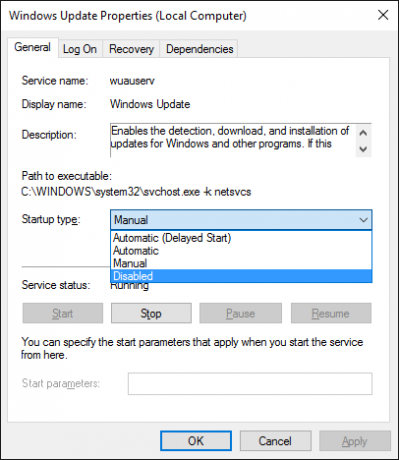
Nezabudnite čo najskôr zapnúť aktualizácie alebo pokračovať v manuálnej inštalácii aktualizácií zabezpečenia.
Blokujte nepríjemné aktualizácie ovládačov
Počnúc systémom Windows 10 sa v službe Windows Update venuje aj aktualizáciám ovládačov. Tieto aktualizácie môžu byť obzvlášť krehké, pretože spoločnosť Microsoft používa iba štandardné ovládače. Tieto ovládače môžu narušiť vaše individuálne nastavenie alebo spôsobiť problémy, aj keď verzia výrobcu fungovala úplne dobre.
Môžete odstraňovať a blokovať aktualizácie ovládačov, ktoré sa stali nepríjemnými Poradca pri riešení problémov so zobrazením alebo skrytím aktualizácií spoločnosti Microsoft (priame sťahovanie).
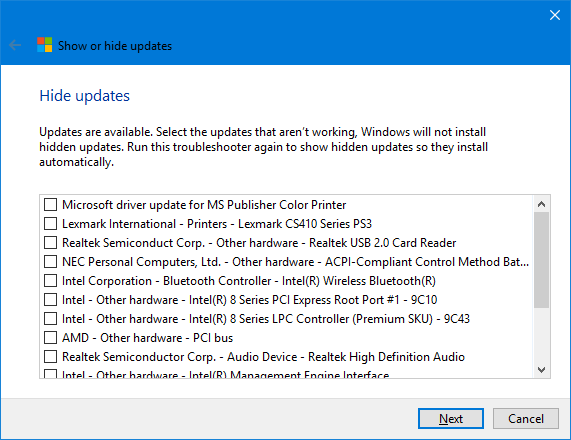
Môžete tiež ručne vrátiť škodlivé aktualizácie ovládačov, nainštalovať nové ovládače a zablokovať budúce aktualizácie ovládačov, ako sme podrobne popísali v našich Sprievodca aktualizáciou ovládačov pre systém Windows 10 Prevezmite kontrolu nad aktualizáciami ovládačov v systéme Windows 10Zlý ovládač systému Windows môže zničiť váš deň. V systéme Windows 10 služba Windows Update automaticky aktualizuje hardvérové ovládače. Ak utrpíte následky, ukážeme vám, ako odvolať vodiča a blokovať budúcnosť ... Čítaj viac .
Zakázať automatické aktualizácie aplikácií Microsoft Store
Nie je to tak dávno, čo sme uverejnili zdĺhavý návod ako vypnúť automatické aktualizácie pre aplikácie Windows Store Ako vypnúť automatické aktualizácie aplikácií v systéme Windows 10Deaktivácia aktualizácií systému sa neodporúča. Ak to však bude potrebné, postupujte takto: v systéme Windows 10. Čítaj viac . Krátko nato spoločnosť Microsoft urobila túto voľbu pre používateľov vydania Pro Windows Windows 10 veľmi jednoduchou (tipy na inováciu nájdete vyššie); aktualizovali sme článok.
V stručnosti, ako používatelia systému Windows 10 Pro môžete spustiť Windows 7 Microsoft Store, kliknite na ikonu ponuky s tromi bodkami (Pozrieť viac) vedľa svojho profilového obrázka vyberte nastaveniea otočte sa Aktualizujte aplikácie automatickypreč.
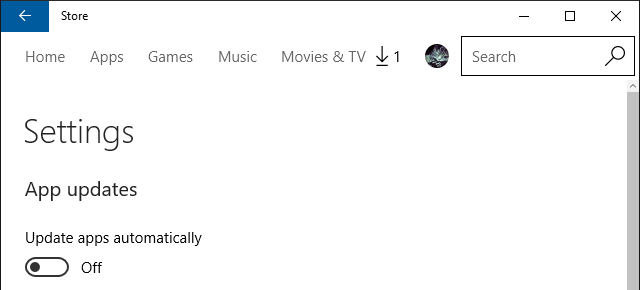
Ak chcete aktualizácie spustiť manuálne, prejdite na stránku Prečítajte si viac> Stiahnutie a aktualizácie, stlačte kláves Získajte aktualizácie (predtým „Vyhľadať aktualizácie“) a po dokončení skenovania kliknite na Aktualizovať všetko alebo aktualizujte jednotlivé aplikácie kliknutím na ikonu šípka sťahovania k ich krajnej pravici.
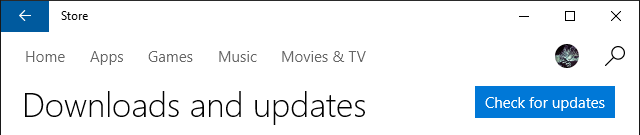
Ak sa rozhodnete neaktualizovať aplikácie Microsoft Store, nemá to žiadne dôsledky na bezpečnosť aplikácie bežia v karanténe Najlepšie nástroje karantény na bezpečné testovanie programov WindowsPri testovaní nového programu použite prostredie karantény na ochranu systému pred škodlivým softvérom. Čítaj viac čo obmedzuje interakciu so zvyškom operačného systému. Ak sa však budete držať starej verzie, môžete prísť o opravu chýb alebo nové funkcie.
Nová aktualizácia systému Windows sa blíži
Aktualizácia mánie systému Windows 10 je požehnaním, rovnako ako prekliatím. Na jednej strane môže spoločnosť Microsoft neustále vylepšovať operačný systém a žehnať používateľom nové možnosti a funkcie, s ktorými si môžu zahrať. Na druhej, aktualizácie môžu mať tiež nežiaduce následky 7 Predvolené nastavenia systému Windows 10, ktoré by ste mali okamžite skontrolovaťMicrosoft urobil niekoľko sporných rozhodnutí v systéme Windows 10. Niektoré z jeho predvolených nastavení by nemali zostať samotné. Ukážeme vám, ako zlepšiť súkromie, šetriť šírku pásma, znížiť rozptyľovanie a oveľa viac. Čítaj viac alebo odstráňte starý softvér a funkcie Windows 10 dokáže automaticky odstrániť softvér proti vašej vôliWindows 10 odinštaluje softvér, ktorý nepovažuje za kompatibilný. Boli ste zasiahnutí? Ukážeme vám, ktoré aplikácie by ste mohli stratiť a prečo. Čítaj viac ocenil si.
Ste pripravení na ďalšiu aktualizáciu Windows Update? Aký bol doteraz váš najťažší zážitok zo služby Windows Update? Všimnite si, že ak narazíte na problémy, existujú spôsoby, ako vyriešiť zaseknutú aktualizáciu systému Windows Ako vyriešiť problémy Windows Update v 5 jednoduchých krokochZlyhal Windows Update? Možno sa sťahovanie stiahlo alebo aktualizácia bola odmietnutá. Ukážeme vám, ako vyriešiť najbežnejšie problémy so službou Windows Update v systéme Windows 10. Čítaj viac .
Tina píše o spotrebnej technológii už viac ako desať rokov. Je držiteľom doktorátu prírodných vied, diplomu z Nemecka a MSc zo Švédska. Jej analytické zázemie jej pomohlo vyniknúť ako technologická novinárka v spoločnosti MakeUseOf, kde v súčasnosti riadi výskum a operácie s kľúčovými slovami.
