Reklama
Klávesové skratky šetria čas bez ohľadu na to, aký typ počítača používate. Nižšie uvádzame zoznam bežne používaných skratiek, ktoré vám pomôžu pracovať rýchlejšie Microsoft Office v systéme Mac. Zahrnuli sme aplikácie OneNote, Outlook, Excel, PowerPoint, Word a niektoré základné univerzálne odkazy. Ukážeme vám, ako na to vytvorte si vlastné klávesové skratky.
Takže, ak ste sa pýtali, ktoré skratky Mac Excelu vám môžu pomôcť rýchlejšie prechádzať tabuľkami alebo ktoré skratky Mac Wordu vám pomôžu formátovať text rýchlejšie, dostali sme vás na vedomie.
| Skratka (Mac) | akčné |
|---|---|
| Základné odkazy naprieč aplikáciami | |
| Cmd + P alebo Ctrl + P | vytlačiť |
| Cmd + F | Nájsť |
| Cmd + X alebo Ctrl + X | rez |
| Cmd + C alebo Ctrl + C | kópie |
| Cmd + V alebo Ctrl + V | vložiť |
| Cmd + S alebo Ctrl + S | Uložiť |
| Cmd + Z alebo Ctrl + Z | Vrátenie späť |
| Cmd + Y alebo Ctrl + Y alebo Cmd + Shift + Z | redo |
| Cmd + Ctrl + R | Minimalizujte alebo maximalizujte pásku |
| Microsoft OneNote | |
| Možnosť + Tab | Prepínajte medzi sekciami prenosného počítača |
| Cmd + Shift + šípka nahor | Posunúť vybraté odseky nahor |
| Cmd + Shift + šípka nadol | Presunúť vybrané odseky nadol |
| Cmd + Shift + šípka doľava | Presunúť vybrané odseky doľava |
| Ctrl + Tab [+ Pomocou klávesov so šípkami sa pohybujte nahor alebo nadol] | Prepínajte medzi stránkami |
| Shift + Return | Vložte zalomenie riadka |
| Cmd + D | Vložte aktuálny dátum |
| Cmd + Shift + šípka nadol | Vložte aktuálny dátum a čas |
| Cmd + K | Vložte odkaz |
| Možnosť + Odstrániť | Odstráňte slovo naľavo |
| Fn + Option + Delete | Odstráňte slovo napravo |
| Ctrl + G | Zobraziť zoznam otvorených poznámkových blokov |
| Cmd + Option + F | Vyhľadajte všetky zápisníky |
| Cmd + N | Vytvorte stránku poznámkového bloku |
| Cmd + Shift + M | Presunúť stránku |
| Cmd + Shift + C | Skopírujte stránku |
| Microsoft Outlook - e-mail | |
| Cmd + N | Vytvorte správu |
| Cmd + S | Otvorenú správu uložte do Konceptu |
| Cmd + Return | Odošlite otvorenú správu |
| Cmd + E | Pridajte k otvorenej správe prílohu |
| Cmd + K | Odosielajte a prijímajte všetky správy |
| Cmd + R | Odpovedzte na správu |
| Shift + Cmd + R | Odpovedať všetkým |
| Cmd + J | Poslať správu ďalej |
| Microsoft Outlook - kalendár, poznámky, úlohy a kontakty | |
| Cmd + N | Vytvorte udalosť, poznámku, úlohu alebo kontakt |
| Cmd + O (písmeno O) | Otvorte vybranú udalosť, poznámku, úlohu alebo kontakt |
| delete | Odstráňte vybranú udalosť, poznámku, úlohu alebo kontakt |
| Shift + Ctrl + [ | Prejdite na predchádzajúcu tablu |
| Shift + Ctrl +] | Prejdite na ďalšiu tablu |
| Cmd + T | Prepnite zobrazenie kalendára na dnes |
| Cmd + J | Pošlite poznámku ako e-mail |
| Microsoft Outlook - oznamovanie správ, úloh a kontaktov | |
| Ctrl + 1 | dnes |
| Ctrl + 2 | zajtra |
| Ctrl + 3 | Tento týždeň |
| Ctrl + 4 | Budúci týždeň |
| Ctrl + 5 | Bez termínu splatnosti |
| Ctrl + 6 | Vlastný dátum splatnosti |
| Ctrl + = | Pridajte pripomienku |
| 0 (nula) | Označiť ako dokončené |
| Microsoft Excel | |
| Ctrl + Shift + = | Vložte bunky |
| Cmd + - alebo Ctrl + - | Odstrániť bunky |
| Cmd + Shift + K | Zoskupte vybrané bunky |
| Cmd + Shift + J | Zrušte zoskupenie vybratých buniek |
| Cmd + K alebo Ctrl + K | Vložte hypertextový odkaz |
| Cmd + D alebo Ctrl + D | Doplňte |
| Cmd + R alebo Ctrl + R | Vyplňte správne |
| Ctrl +; (Bodkočiarka) | Zadajte dátum |
| Cmd +; (Bodkočiarka) | Zadajte čas |
| Cmd + Shift + * (hviezdička) | Vyberte iba viditeľné bunky |
| Shift + Delete | Vyberte iba aktívnu bunku, keď je vybratých viac buniek |
| Shift + medzerník | Vyberte riadok |
| Ctrl + 9 | Skryť riadky |
| Ctrl + Shift + ( | Odkryť riadky |
| Ctrl + medzerník | Vyberte stĺpec |
| Ctrl + 0 (nula) | Skryť stĺpce |
| Ctrl + Shift +) | Odkryť stĺpce |
| Shift + Return | Vyplňte záznam a posuňte sa nahor |
| pútko | Vyplňte vstup a choďte doprava |
| Shift + Tab | Vyplňte záznam a pohybujte sa vľavo |
| Esc | Zrušiť zadanie |
| Shift + F2 | Vložte, otvorte alebo upravte komentár |
| Ctrl + Delete | Prejdite na aktívnu bunku v pracovnom hárku |
| pútko | Prejdite medzi odomknutými bunkami na chránenom pracovnom hárku |
| Ctrl + Page Down alebo Option + šípka doprava | Prejdite na nasledujúci list v zošite |
| Ctrl + Page Up alebo Option + Šípka doľava | Prejdite na predchádzajúci hárok v zošite |
| Domov alebo Fn + šípka doľava | Prejdite na začiatok riadku |
| Ctrl + Home alebo Ctrl + Fn + šípka doľava | Presunúť na začiatok listu |
| Ctrl + End alebo Ctrl + Fn + šípka doprava | Prejdite na poslednú bunku použitú na hárku |
| Šípka nahor alebo nadol | Posunúť o jednu obrazovku vyššie |
| Page Down alebo Fn + Down Arrow | Posuňte sa o jednu obrazovku nadol |
| Option + Page Up alebo Fn + Option + Arrow Up | Posunúť o jednu obrazovku doľava |
| Option + Page Down alebo Fn + Option + šípka dole | Posuňte vpravo o jednu obrazovku |
| Microsoft PowerPoint | |
| Cmd + N | Vytvorte prezentáciu |
| Cmd + O (písmeno O) | Otvorte prezentáciu |
| Cmd + W | Zatvorte prezentáciu |
| Cmd + P | Tlač prezentácie |
| Cmd + S | Uložte prezentáciu |
| Cmd + Shift + N alebo Ctrl + N | Vložte snímku |
| Cmd + Shift + Return | Prehrať od prvého snímky |
| Cmd + Return | Prehrať od aktuálnej snímky |
| Esc alebo Cmd +. (obdobie) alebo - (spojovník) | Ukončite prezentáciu |
| Ctrl + H | Skryť ukazovateľ |
| Cmd + 1 | Normálne zobrazenie |
| Cmd + 2 | Posuvný pohľad triediča |
| Cmd + 3 | Zobrazenie stránky poznámok |
| Cmd + 4 | Obrysový pohľad |
| Cmd + Ctrl + F | Zobrazenie na celú obrazovku |
| Možnosť + Návrat | Zobrazenie prezentujúceho |
| B | Počas prezentačného režimu obrazovku zapnite |
| W | V režime prezentácie otočte obrazovku na bielu |
| Microsoft Word | |
| Cmd + E | Vycentrovať odsek |
| Cmd + J | Zarovnať odsek |
| Cmd + L | Zarovnajte ľavý odsek |
| Cmd + R | Zarovnať odsek doprava |
| Cmd + Shift +> | Zväčšiť veľkosť písma |
| Cmd + Shift + | Zmenšiť veľkosť písma |
| Cmd + Shift + A | Použite všetky veľké písmená |
| Cmd + B | Použiť tučne |
| Cmd + I (písmeno I) | Použiť kurzívu |
| Cmd + U | Použiť podčiarknutie |
| Cmd + Shift + D | Použiť dvojité podčiarknutie |
| Cmd + 1 | Single-rozteč |
| Cmd + 2 | Double-rozostup |
| Cmd + 5 | 1,5 riadkovanie |
| Shift + Return | Vložte zalomenie riadka |
| Shift + Enter | Vložte koniec stránky |
| Cmd + Shift + Enter | Vložte koniec stĺpca |
| Variant + G | Vložte symbol autorských práv |
| Variant + 2 | Vložte symbol ochrannej známky |
| Variant + R | Vložte symbol registrovanej ochrannej známky |
| Variant +; (Bodkočiarka) | Vložte elipsu |
| Cmd + Shift + N | Použiť štýl - Normálny |
| Cmd + Shift + L | Použiť štýl - Zoznam |
| Cmd + Option + 1 | Použiť štýl - Nadpis 1 |
| Cmd + Option + 2 | Použiť štýl - nadpis 2 |
| Cmd + Option + 3 | Použiť štýl - Nadpis 3 |
Vytvorenie alebo odstránenie vlastnej skratky v programe Word
Program Microsoft Word umožňuje aktualizácie klávesových skratiek, na rozdiel od ostatných aplikácií balíka Office 2016. Ak je program Word pravidelne používaný, proces je jednoduchý a rozumný.
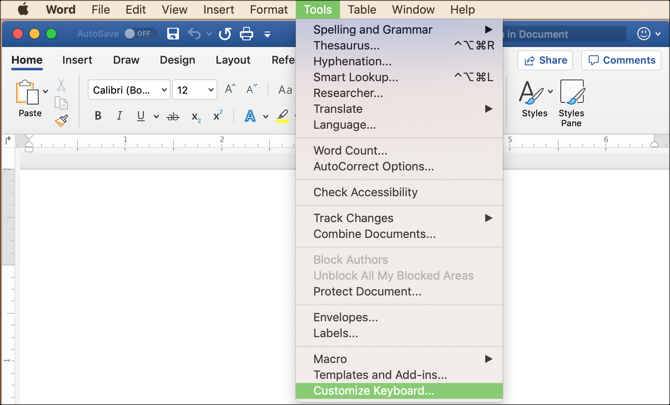
Otvorte dokument programu Word a - v ponuke Mac, nie v ponuke Word - vyberte Nástroje> Prispôsobenie klávesnice. Potom vyberte kategóriu a príkaz. Ak existuje aktuálna skratka, zobrazí sa v Aktuálne kľúče area.
Ak ju chcete odstrániť, vyberte ju a kliknite na Remove. Ak chcete pridať novú skratku, zadajte požadované klávesy do Stlačte novú klávesovú skratku oddiel. Môžete sa rozhodnúť uložiť zmeny do aktuálneho dokumentu alebo do šablóny dokumentu programu Word. Potom zasiahla OK.
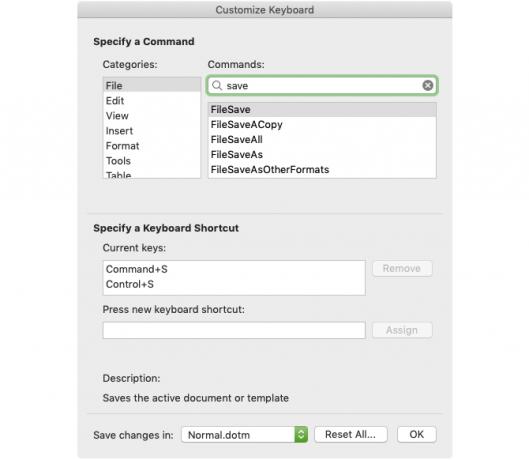
Jedna ďalšia možnosť vlastnej klávesovej skratky
Mnohí sa rozhodnú pridať klávesové skratky do svojich počítačov Mac a použiť ich na konkrétne aplikácie, ktoré sa dajú urobiť iba ak nedochádza ku konfliktom. Môžete to urobiť tým, že pôjdete na Predvoľby systému > klávesnica > skratky > Skratky aplikácií. Potom kliknite na znamienko plus, vyberte aplikáciu, zadajte príkaz ponuky a pripojte odkaz.
Znova to však bude fungovať iba v prípade, že nebude konflikt, a ja osobne som pri použití tejto metódy ešte nebol úspešný.
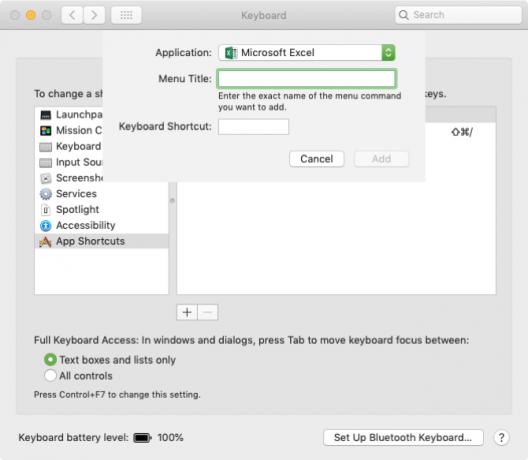
Niektoré klávesové skratky, bez ktorých nemôžeme žiť
Bolo by úžasné, keby sme si všetci mohli zapamätať stovky klávesových skratiek. Pre väčšinu to nie je možné, preto sa držíme tých, ktoré neustále používame. Stávajú sa takými zvykmi, že je takmer automatický. Ale vždy je skvelé naučiť sa nové.
Ďalšie skratky nájdete v týchto odkazoch najužitočnejšie klávesové skratky pre Mac Najužitočnejšie klávesové skratky pre MacVytlačiteľný cheatový list obsahujúci najužitočnejšie klávesové skratky pre Mac, aké kedy budete potrebovať. Čítaj viac .
Obrázok Kredit: Dedi Grigoroiu /Shutterstock
So svojím BS v oblasti informačných technológií Sandy pracovala mnoho rokov v IT priemysle ako projektová manažérka, riaditeľka oddelenia a vedúca PMO. Potom sa rozhodla nasledovať svoj sen a teraz píše o technológii na plný úväzok.

