Reklama
Hardvér Apple je často citovaný pre spoľahlivosť, ale môžete skončiť s drahou opravou, keď sa niečo pokazí. Preto je skvelé, ak ste schopní vykonať vlastné testy hardvéru predtým, ako sa obrátite na profesionála spoločnosti Apple v súvislosti s možnou opravou.
Našťastie, testovanie vášho Mac doma je zadarmo, jednoduché a trvá len pár minút.
Apple Hardware Test alebo Apple Diagnostics?
Ktorá verzia hardvérového testu spoločnosti Apple, ktorú použijete, závisí od veku vášho počítača Mac. Používajú sa počítače vydané pred júnom 2013 Test hardvéru spoločnosti Apple. Používajú sa počítače vydané po júni 2013 Diagnostika spoločnosti Apple miesto.
Staršie Test hardvéru spoločnosti Apple (AHT) neposkytuje toľko informácií o vašom systéme ako Apple Diagnostics. Vykonáva cursory testy komponentov a určuje, či sú prítomné a funkčné. Výsledky sa dajú pomerne ľahko interpretovať, ale nie sú príliš podrobné.
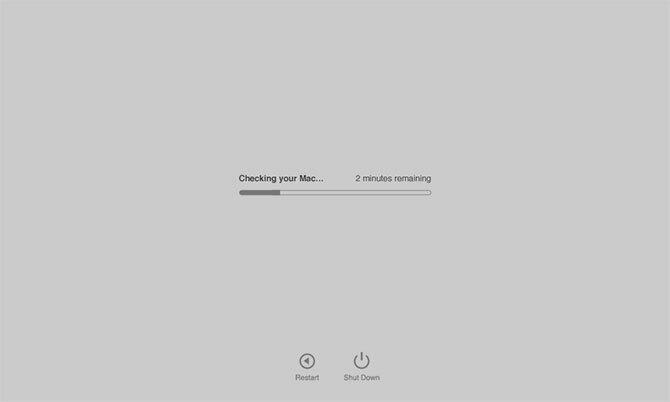
Diagnostika spoločnosti Apple poskytuje viac informácií o hardvéri vášho počítača Mac ako AHT. Na konci testu dostanete chybový kód, pomocou ktorého môžete rozhodnúť, ktoré hardvérové komponenty majú problém a čo s tým robiť.
Ani jeden z týchto testov nie je presvedčivý ako Diagnostika služieb spoločnosti Apple (ASD), čo je vlastné testovanie spoločnosti Apple. Ak vezmete počítač Mac do obchodu Apple Store na schôdzku Genius Bar, pripoja ethernetový kábel a spustí ASD, aby získala oveľa podrobnejšie výsledky o stave vášho zariadenia.
Môj iMac má nejaké vážne problémy s HD. Našiel sa diagnostický program Apple Service Diagnostics. Mám pocit, že budem musieť kúpiť nové HD.
- David Rogers (@davidjrogers) 9. apríla 2018
Aj keď okrem podpory poskytovanej technikom spoločnosti Apple neexistuje oficiálna podpora ASD, môžete si z internetového archívu [Už nie je k dispozícii] stiahnuť 25 GB diagnostických diskov. Môžete tiež zvážiť pomocou ďalších nástrojov na opravu počítača Mac 8 najlepších bezplatných nástrojov Mac na zisťovanie a odstraňovanie bežných problémov s MacOSKaždý používateľ Mac by mal mať týchto 8 nástrojov v poriadku, aby vyriešil všetky problémy, ktoré sa môžu vyskytnúť, ako je malware, problémy s hardvérom a ďalšie. Čítaj viac .
Ako otestovať váš Mac
Bez ohľadu na to, ktorý diagnostický nástroj používate, je metóda testovania vášho počítača Mac rovnaká:
- Vypnite počítač Mac.
- Odpojte všetky externé zariadenia okrem klávesnice, myši, displeja, káblového sieťového pripojenia (ak je k dispozícii) a napájacieho kábla.
- Zapnite počítač Mac a okamžite stlačte a podržte kláves D.
- Uvoľnite D Keď sa na obrazovke zobrazí nástroj Hardware Test alebo Diagnostics.
- Vyberte si jazyk.
Ak používate staršie Test hardvéru spoločnosti Apple je tu ešte jeden krok: stlačte kláves T kľúč na začatie testovacieho postupu. Môžete tiež skontrolovať Vykonajte rozšírené testovanie spustiť dôkladnejšiu a časovo náročnejšiu diagnostiku. Ak používate Diagnostika spoločnosti Apple, stačí zadať jazyk.

Po dokončení skenovania sa vaše výsledky zobrazia na obrazovke. Poznamenajte si všetky referenčné kódy, ktoré dostanete, pretože ich budete používať na interpretáciu svojich výsledkov v nasledujúcej časti.
Pomoc! Môj počítač Mac nespustil diagnostiku
Je možné, že váš starší Mac na svoj disk neobsahuje diagnostický nástroj. Ak je disk alebo spúšťacia oblasť poškodená, môže to spôsobiť, že sa diagnostický test nespustí vôbec. V tomto prípade budete musieť spustiť diagnostiku cez internet.
Je to ľahké, ale bude to trvať dlhšie, pretože pred začatím postupu budete musieť stiahnuť príslušný nástroj. Aby ste mohli vykonať diagnostický test z internetu, postupujte podľa rovnakého postupu uvedeného v predchádzajúcej časti, ale podržte stlačené tlačidlo Variant + D klávesy namiesto spravodlivého D.
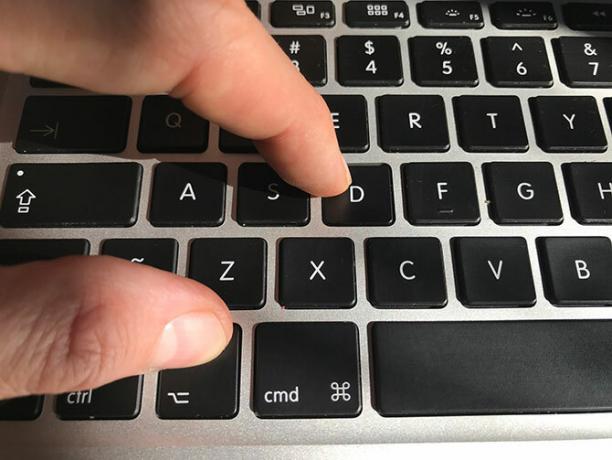
Aby to fungovalo, budete potrebovať prístup na internet prostredníctvom káblového alebo bezdrôtového pripojenia.
Interpretácia diagnostických výsledkov
Test hardvéru spoločnosti Apple by mal poskytnúť niektoré pomerne ľahko zrozumiteľné diagnózy vrátane referenčných kódov. Testoval som starú MacBook Air, ktorá v nej nemá batériu, a správa AHT a referenčný kód sa zhodovali.
Ak používate aplikáciu Apple Diagnostics, budete mať k dispozícii väčšie množstvo kódov. Môžete ich krížovo odkázať pomocou Zoznam referenčných kódov podpory spoločnosti Apple. Niektoré významné referenčné kódy zahŕňajú:
- ADP001: Dobré správy! To znamená, že neboli zistené žiadne chyby.
- NDD001: Možné problémy s hardvérom USB; uistite sa, že sú odpojené všetky zariadenia USB.
- NNN001: Nezistilo sa žiadne sériové číslo; prevádzkujete Hackintosh Ako nainštalovať MacOS na PC (vyžaduje sa Mac)Správnou kombináciou komponentov a úsilia môžete nainštalovať macOS na bežný počítač. Čítaj viac ?
- PFR001: Možné problémy s firmvérom.
- PPM001-015: Možný problém s pamäťou počítača.
- PPR001: Možný problém s procesorom.
- PPT001: Batéria nebola zistená.
- VFD006: Možný problém s GPU.
- VFF001: Možný problém so zvukovým hardvérom.
Aj keď tieto kódy poskytujú iba obmedzené množstvo informácií, postačí vás nasmerovať správnym smerom. Mac benchmarkové aplikácie 5 najlepších aplikácií pre počítače Mac na meranie výkonnosti vášho počítača MacMáte pocit, že váš Mac je pomalý, alebo sa pýtate, aké je jeho porovnanie s ostatnými? Zistite to tak, že na počítači Mac spustíte niektoré porovnávacie testy. Čítaj viac vám tiež pomôže zmerať celkový výkon vášho počítača Mac.
Ak sa vyskytli chyby batérie, je pravdepodobne čas vymeniť batériu. Môžete dokonca ušetriť pár babiek opraviť to sami Oprava vlastného počítača Mac: Sprievodca odstraňovaním problémovSpoločnosť Apple je známa tým, že má vynikajúcich servisných a opravárskych technikov, ale ak už nemáte záruku, táto odbornosť nebude lacná. Prečo sa pokúsiť vyriešiť problém s vlastným počítačom Mac nabudúce? Čítaj viac .
Iné kódy môžu vyvolať viac otázok ako odpovedí. Ak ty je potrebné skontrolovať problémy s pamäťou, pravdepodobne sa oplatí nadviazať na podrobnejší testovací nástroj. Odporúčame bezplatný nástroj s názvom Memtest86, ktoré môžete spustiť z USB na podrobné skenovanie.
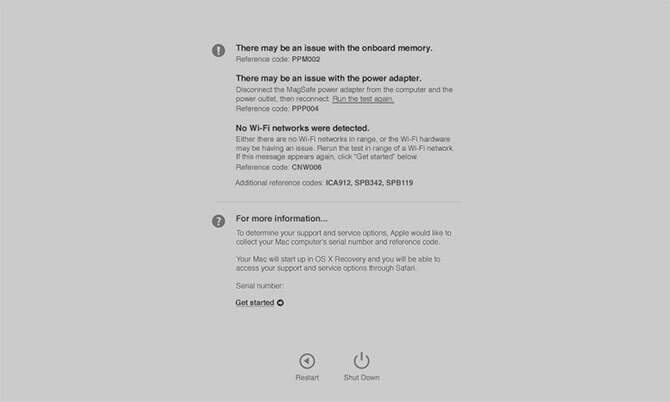
Ostatné problémy sú zložitejšie vyriešiť. Ak sa vyskytnú chyby týkajúce sa hardvéru Wi-Fi alebo Bluetooth, môže byť užitočné minúť malé množstvo peňazí na adaptér USB, ktorý ponúka riešenie pre uhladený interný hardvér. vidieť naše opravy problémov s Mac Bluetooth 7 Opravuje sa, keď na vašom počítači Mac nie je dostupné rozhranie BluetoothNie je na vašom počítači Mac dostupné rozhranie Bluetooth? Tu je návod, ako vyriešiť problémy s Mac Bluetooth a zaistiť, aby vaše zariadenia znova fungovali. Čítaj viac pred tým, než utratíte nejaké peniaze.
Problémy s hlavným procesorom alebo grafickým procesorom je ťažké izolovať a vyriešiť. Ďalej môžete zistiť, že váš počítač prešiel testmi spoločnosti Apple, ale stále má problémy. V tejto fáze sa pravdepodobne oplatí hovoriť s odborníkom alebo zvažovanie náhradného modelu 6 Známok Je čas vymeniť MacAko dlho vydrží Mac? Aké sú znaky, ktoré vám oznámia, kedy získať nový Mac? Tu by ste mali vymeniť počítač Mac. Čítaj viac .
Opravte si svoj vlastný hardvér Mac zadarmo
Aj keď to nie je také ľahké ako oprava počítača so systémom Windows, hardvér spoločnosti Apple môžete opraviť doma. Uvedomte si, že ak je váš stroj starý, cena drahých dielov spoločnosti Apple nemusí byť opodstatnená, ak zohľadníte cenu nového stroja. Ak máte problémy s prístupom počítača Mac k vášmu externému pevnému disku, prečítajte si nášho sprievodcu ako vyriešiť problém s pevným diskom typu „iba na čítanie“ na počítači Mac.
Aj keď váš starý Mac zomiera, možno vás prekvapí, čo môžete za to získať vyberte recyklovať alebo predať použité zariadenie Ako bezpečne predávať MacBook alebo iMac za najlepšiu cenuPredaním počítača Mac neriskujte svoje súkromie a osobné údaje bez toho, aby ste ich najskôr vymazali! Čítaj viac .
Tim je spisovateľ na voľnej nohe, ktorý žije v austrálskom Melbourne. Môžete ho sledovať na Twitteri.

