Reklama
Ak váš počítač používajú priatelia alebo členovia rodiny pravidelne, je pre nich dobré vytvoriť si samostatné používateľské účty. Ak však niekto, koho poznáte, chce používať počítač, môžete skryť niektoré súkromné súbory a priečinky.
Uviedli sme, ako skryť súbory a priečinky vo Windows a na počítači Mac. Tu je postup, ako skryť súbory a priečinky v systéme Linux pomocou terminálu a správcu súborov, Nautilus, v Ubuntu. Budeme hovoriť aj o niekoľkých spôsoboch, ako bezpečne skryť súbory a priečinky.
Skrytie existujúcich súborov a priečinkov pomocou terminálu
Ak chcete skryť existujúci súbor alebo priečinok pomocou terminálu, stlačte tlačidlo Ctrl + Alt + T otvoriť okno terminálu.
Použi CD príkazom prejdite na súbor alebo priečinok, ktorý chcete skryť. Napríklad, my skryjeme naše FilesToHide priečinok v priečinku Dokumenty zložky. Preto používame nasledujúce príkazy:
cd Dokumenty / cd FilesToHide /Môžete tiež zmeniť priečinok umiestnením úplnej cesty do jedného CD príkaz:
cd ~ / Dokumenty / FilesToHide /„~“Je skratkou pre váš domovský priečinok. Uvedená cesta sa rozširuje na /home/lori/Documents/FilesToHide/.
Potom použijeme ls príkaz na zobrazenie zoznamu všetkých skrytých súborov a priečinkov v aktuálnom priečinku. Skryjeme súbor HideThisFile.txt. Ak chcete skryť súbor alebo priečinok, na začiatok mena pridajte bodku (.).
Ak chcete pridať bodku na začiatok názvu súboru HideThisFile.txt, použijeme mv príkaz na premenovanie súboru:
mv HideThisFile.txt .HideThisFile.txtTeraz, keď používate ls Ak chcete zobraziť zoznam súborov v aktuálnom priečinku, zobrazí sa teraz premenovaný súbor.
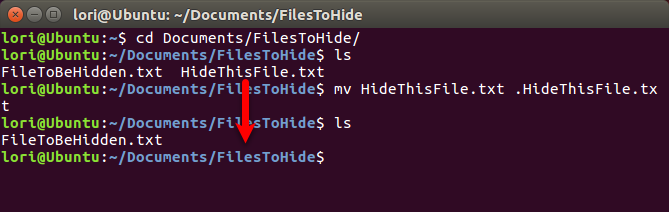
Zobrazenie skrytých súborov a priečinkov pomocou terminálu
Ako teda vidíte súbory a priečinky v termináli, keď sú skryté? -a zapnúť ls príkaz zobrazí všetky položky vrátane skrytých súborov a priečinkov.
Použi CD príkaz na prechod do priečinka obsahujúceho skryté položky. Potom zadajte nasledujúci príkaz:
ls -aZoznam skrytých položiek s bodkou (.) Na začiatku mena.
Niekedy je ľahšie zobraziť položky v priečinku vo formáte zoznamu, napríklad zobrazenie Podrobnosti v programe Prieskumník v systéme Windows. Nasledujúci príkaz obsahuje zoznam všetkých skrytých a skrytých súborov v podrobnom formáte zoznamu:
ls -al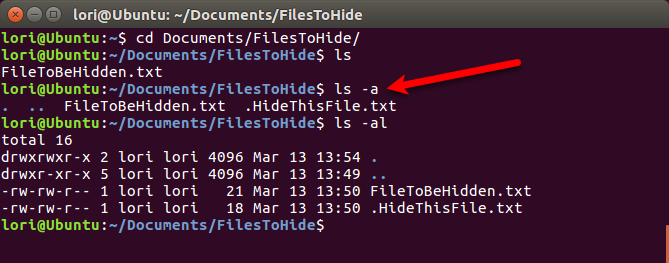
Vytvorte nový skrytý súbor alebo priečinok pomocou terminálu
Môžete tiež vytvárať nové súbory a priečinky ako skryté položky. Použi mkdir príkaz na vytvorenie nového priečinka. Ak chcete skryť tento priečinok, na začiatok názvu pridajte bodku (.), Rovnako ako pri premenovaní existujúceho priečinka na jeho skrytie.
mkdir .FilesToHide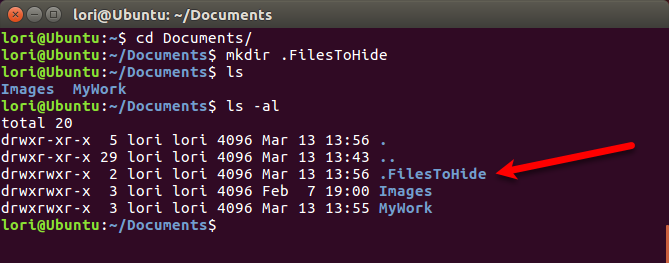
touch príkaz vytvorí nový prázdny súbor v aktuálnom priečinku. Napríklad nasledujúci príkaz vytvorí nový textový súbor s názvom MyFile.txt.
dotknite sa MyFile.txtAk chcete vytvoriť nový skrytý súbor, pridajte bodku (.) Na začiatok názvu do touch Príkaz.
dotknite sa .HiddenFile.txt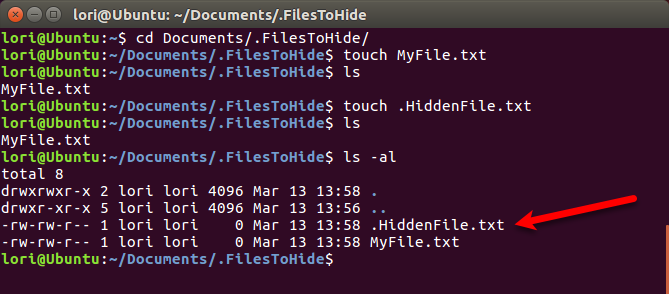
Zobraziť skryté súbory a priečinky pomocou programu Nautilus
Ak sa vám nepáči skrývať súbory a priečinky pomocou terminálu, môžete v systéme Linux použiť správcu súborov. Ubuntu je bežne používaná verzia systému Linux, preto vám ukážeme, ako zobraziť skryté položky v nástroji Nautilus, správcovi súborov Ubuntu. Správcovia súborov v iných systémoch Linux sa môžu líšiť, ale pravdepodobne fungujú podobne.
Ísť do Úpravy> Predvoľby.
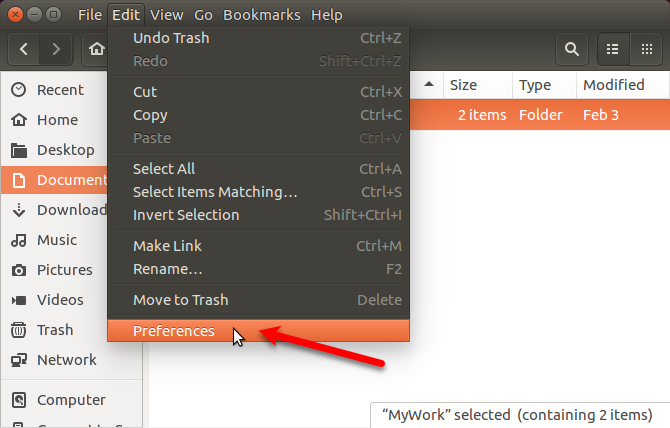
Uistite sa, že Názory karta je aktívna. Potom skontrolujte Zobraziť skryté a záložné súbory box v Predvolené zobrazenie oddiel. Zatvorte dialógové okno.
V správcovi súborov sa teraz zobrazia všetky položky vrátane skrytých položiek s bodkou (.) Na začiatku ich názvu.
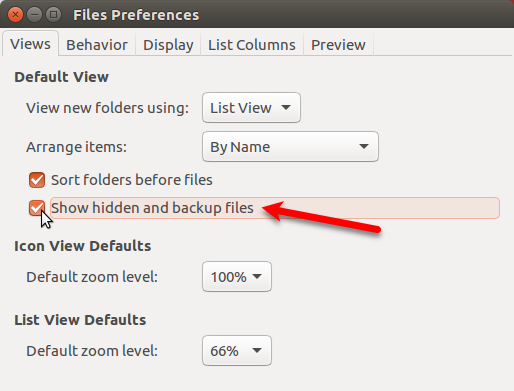
Môžete tiež stlačiť Ctrl + H na zobrazenie a skrytie skrytých súborov a priečinkov.
Skrytie súborov a priečinkov pomocou programu Nautilus
Ak chcete vytvoriť nový skrytý priečinok v aplikácii Nautilus, prejdite na Súbor> Nový priečinok. Ak vytvárate nový skrytý textový súbor, prejdite na Súbor> Nový dokument> Prázdny dokument miesto.
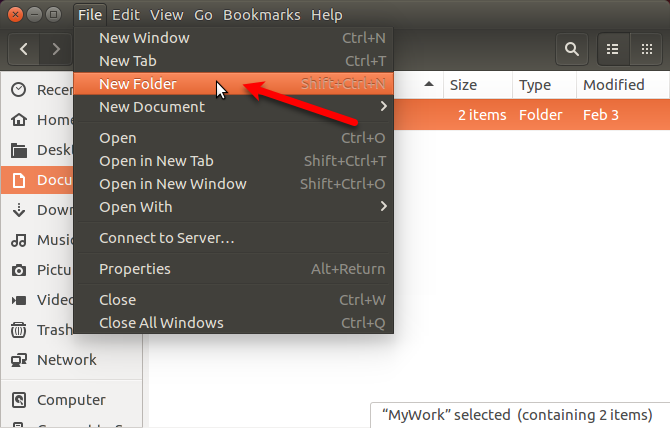
Názov priečinka (alebo súboru) sa zmení a vyberie sa. Zadajte bodku (.) A potom požadované meno. lis vstúpiť.
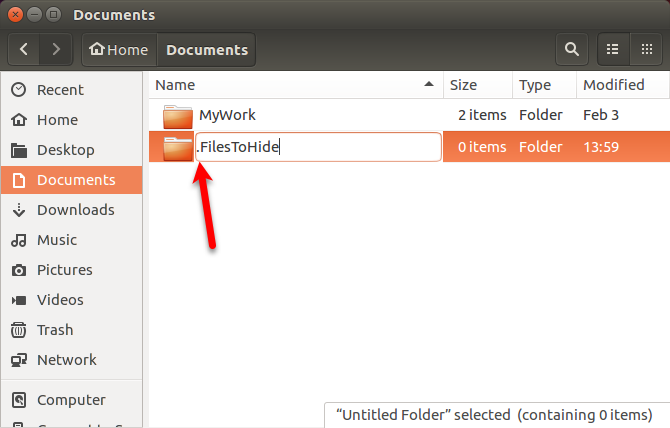
Môžete tiež ľahko premenovať súbor alebo priečinok v Nautilus a skryť položku. Pravým tlačidlom myši kliknite na položku a vyberte položku premenovanie. Názov položky sa dá upraviť a je vybratý. Na začiatok mena pridajte bodku (.).
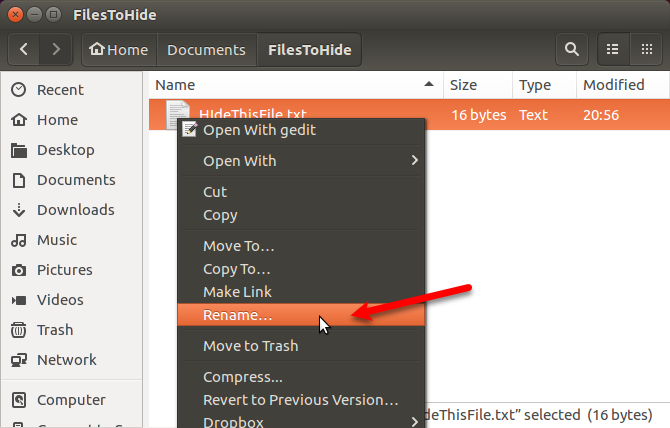
Ako bezpečne skryť súbory a priečinky v systéme Linux
Skrytie súborov a priečinkov nie je bezpečným spôsobom ich ochrany. Prístup k skrytým údajom môže získať ktokoľvek iný, kto má prístup k vášmu systému a ktorý vie, ako zobraziť skryté súbory a priečinky.
Existuje niekoľko spôsobov, ako môžete súbory a priečinky skryť a súčasne ich zabezpečiť.
Zmeniť povolenia
Ak ste pre iné počítače nastavili používateľské účty, aby mohli používať váš počítač so systémom Linux, môžete súbory vo svojom účte chrániť zmenou povolení.
Ak sa do svojho účtu prihlási nejaký zdatný priateľ alebo člen rodiny, môže sa pokúsiť získať prístup k vášmu domovskému priečinku a zobraziť vaše súbory. Zmena povolení na súbor im zabráni v prezeraní tohto súboru. Môžete meniť povolenia pre skryté súbory aj pre nezakryté súbory.
Ak niekto dočasne používa váš účet, môže zmeniť povolenia a zobraziť vaše súbory. V nasledujúcich častiach uvádzame tri ďalšie možnosti na bezpečné skrytie súborov a priečinkov.
V tomto poradí je možné nastaviť tri trojice oprávnení: Majiteľ, Skupina a Svet. Povolenia pre každý triplet sa čítajú (r), zapisujú (w) a vykonávajú (x) v tomto poradí. Ak chcete povolenie vypnúť, nahraďte písmeno (r, w alebo x) pomlčkou. Prvá pozícia označuje, či je položka adresárom (d) alebo nie (-).
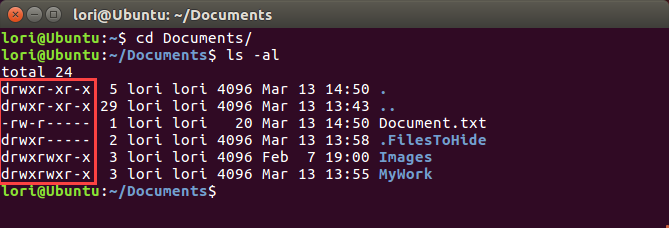
Napríklad povedzte, že máte dokument, ktorý chcete chrániť, a chcete dať vlastníkovi (sebe) oprávnenie na čítanie a zápis, povolenie skupine iba na čítanie a svetu žiadne povolenia. Povolenia pre váš dokument budú vyzerať takto:
-RW-rAk je položka adresárom, povolenia by boli tieto:
DRW-rViac informácií nájdete v našom článku o povolenia v systéme Linux Vysvetlené oprávnenie príkazu Chmod a LinuxAk chcete správne spravovať povolenia súborov v ľubovoľnom operačnom systéme Linux, musíte poznať príkaz chmod. Čítaj viac .
Ak chcete zmeniť povolenia na príkazovom riadku, použite príkaz chmod Príkaz. Tu vám ukážeme, ako zmeniť povolenia pomocou správcu súborov Ubuntu, Nautilus. Správcovia súborov v iných systémoch Linux pravdepodobne používajú podobné možnosti.
Povolenia na súbory a priečinky sa v programe Nautilus predvolene nezobrazujú. Ak ich chcete ukázať, prejdite na Úpravy> Predvoľby. Kliknite na ikonu Zoznam stĺpcov na karte Predvoľby súborov dialógové okno. Potom skontrolujte oprávnenie rámček pod Vyberte poradie informácií, ktoré sa majú zobraziť v zozname.
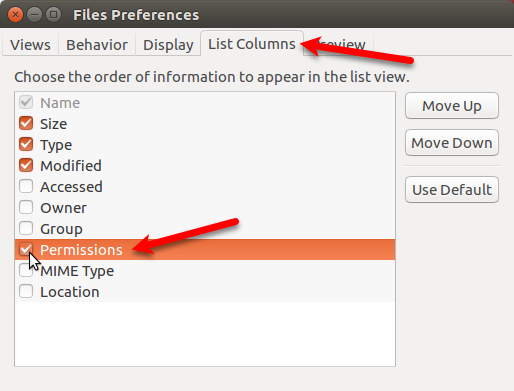
Uvidíte oprávnenie v stĺpci Nautilus, ktorý zobrazuje množinu písmen a pomlčiek. V podstate posledné tri miesta sú povolenia povolené pre tento súbor alebo priečinok pre iných používateľov alebo pre svet.
Na nasledujúcom obrázku môžu ostatní používatelia aktuálne prečítať vybratý súbor, pretože v prvom z posledných troch miest je písmeno „r“ (prečítané). Chceme, aby všetky tri posledné miesta boli pomlčky.
Ak chcete zmeniť povolenia pre súbor, kliknite pravým tlačidlom myši na súbor a vyberte položku vlastnosti.
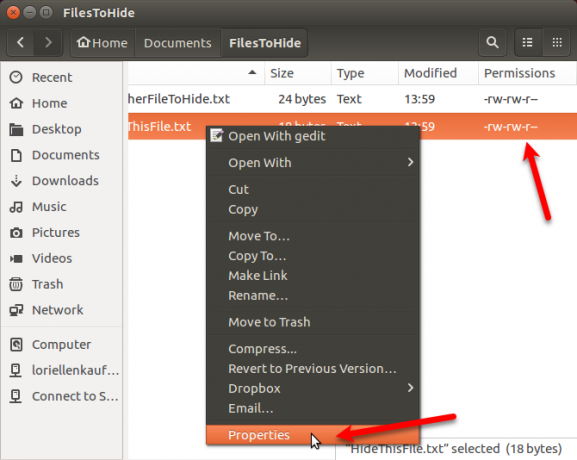
Kliknite na ikonu oprávnenie na karte vlastnosti dialógové okno. Ak chcete zabrániť inému súboru v prezeraní súboru, vyberte položku nikto z iní (čo zodpovedá svetu) rozbaľovací zoznam.
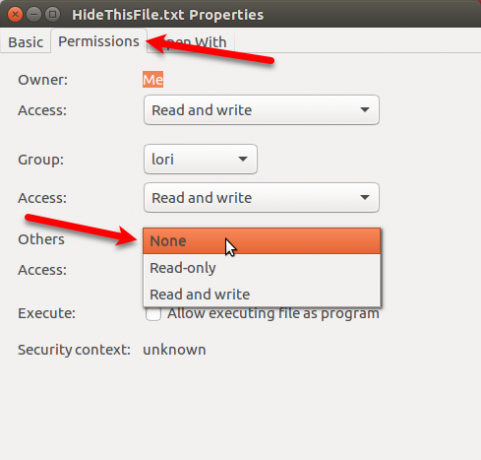
Posledné tri miesta v oprávnenie stĺpec pre vybraný súbor sú teraz všetky pomlčky. Ostatní používatelia nemajú prístup k tomuto súboru alebo priečinku.
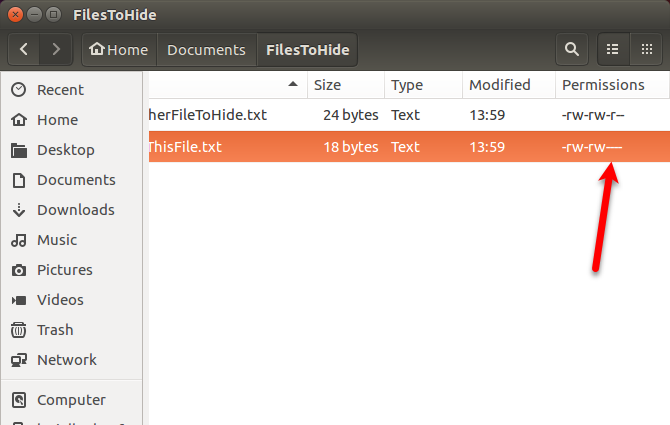
Kompresia súborov a priečinkov pomocou hesla
Ak máte nejaké súbory a priečinky na ochranu, ktoré často nepoužívate, ale chcete ich ponechať v počítači, môžete tieto súbory uložiť do súboru ZIP chráneného heslom. Potom môžete skryť súbor ZIP umiestnením bodky (.) Na začiatok názvu súboru.
Otvorte Nautilus a vyhľadajte súbor alebo priečinok, ktorý chcete komprimovať. Kliknite pravým tlačidlom myši a vyberte možnosť Compress.
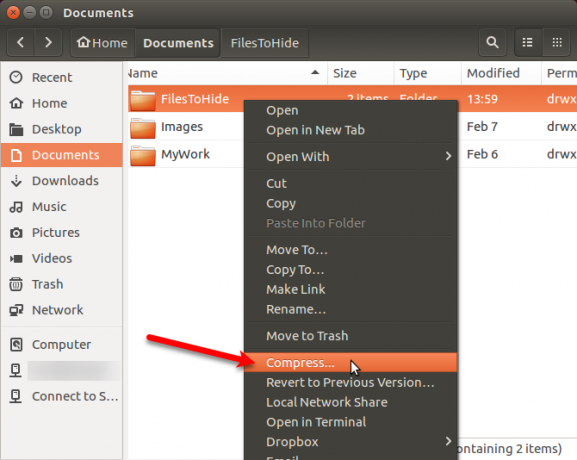
Na internete Compress V dialógovom okne zadajte názov súboru bez prípony do okna Názov súboru box. Ak chcete skryť súbor ZIP, pridajte na začiatok bodku (.).
vybrať .PSČ z rozbaľovacieho zoznamu napravo od Názov súboru.
Špecifikujte umiestnenia kam chcete súbor ZIP uložiť. vybrať ostatné z rozbaľovacieho zoznamu, ak požadované miesto nie je uvedené.
Zadajte a heslo na ochranu súboru ZIP.
cvaknutie vytvoriť. Zobrazí sa dialógové okno, v ktorom sa uvádza, že súbor ZIP bol úspešne vytvorený. cvaknutie Zavrieť.
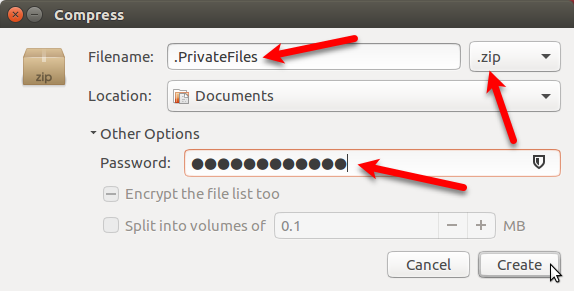
Teraz uvidíte súbor ZIP, ktorý sa po stlačení skryje Ctrl + H skryť súbory v Nautile.
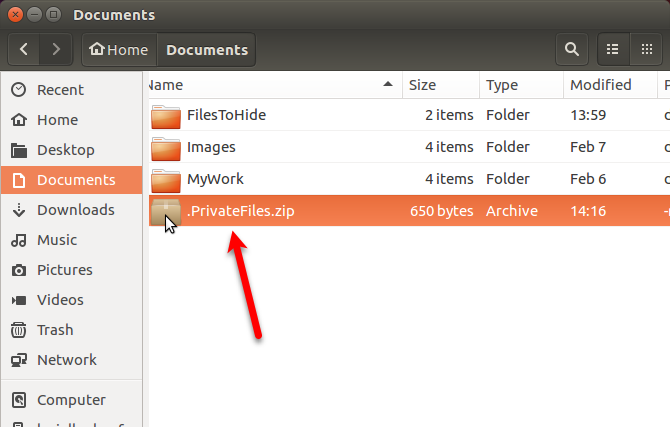
Vytvorenie šifrovaného priečinka
Ak chcete chrániť priečinok obsahujúci často používané súbory, môžete tento priečinok zašifrovať a pripojiť ako jednotku. To uľahčuje prístup k chráneným súborom a chráni ich, keď ich nepoužívate.
Hovorili sme o tom, ako na to použite správcu Encyfs Gnome na šifrovanie priečinkov. Ak chcete skryť priečinok šifrovaný pomocou nástroja Gnome Encfs Manager, pridajte na začiatok názvu priečinka bodku (.). Priečinok bude skrytý a zabezpečený súčasne.
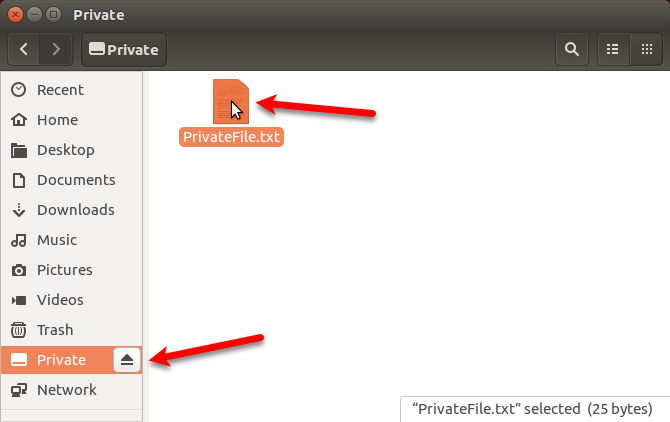
Skrytie súboru vo vnútri obrázka
Ak je pre vaše účely ochrana súborov ZIP heslom alebo vytváranie šifrovaného priečinka nadbytočná, ale skrytie súborov a priečinkov iba pomocou metódy bodiek (.) Je príliš nezabezpečené, existuje iný spôsob.
Súbor v obraze môžete skryť pomocou metódy nazývanej steganografia. Hovorili sme o tom ako to urobiť pomocou terminálu a pomocou nástroja s názvom Steg.
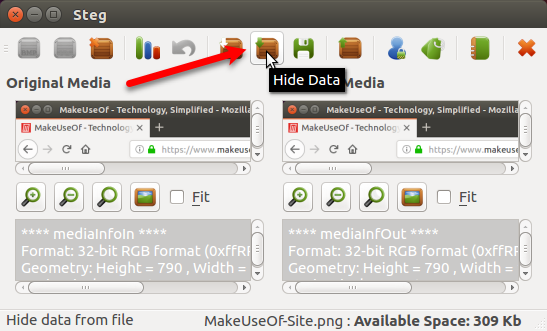
Chráňte svoje údaje pred zvedavými očami v systéme Linux
Nezabudnite, že skrytie súborov a priečinkov pomocou metódy bodiek (.) Nie je bezpečné. Na zabezpečenie a skrytie súborov a priečinkov v systéme Linux však môžete použiť niektoré z bezpečnejších možností, ktoré sme poskytli spolu s bodkovou metódou.
Pre zvýšenú ochranu môžete tiež zabezpečené Ubuntu s dvojfaktorovou autentifikáciou Ako zabezpečiť Linux Ubuntu pomocou dvojfaktorového overeniaChcete ďalšiu úroveň zabezpečenia pri prihlásení do systému Linux? Vďaka aplikácii Google Authenticator je možné do vášho Ubuntu PC (a ďalších operačných systémov Linux) pridať dvojfaktorové overenie. Čítaj viac .
Lori Kaufman je nezávislý technický spisovateľ žijúci v oblasti Sacramento v Kalifornii. Je to gadget a tech geek, ktorý rád píše články s návodmi na širokú škálu tém. Lori tiež rada číta záhady, krížové švy, hudobné divadlo a doktor Who. Prepoj sa s Lori na LinkedIn.