Reklama
Radi by ste z počítača získali vyššiu rýchlosť, ale nemáte na to veľa času. Niektoré z najdôležitejších výhod týkajúcich sa rýchlosti, ako je aktualizácia hardvéru Tieto vylepšenia zlepšia výkon vášho počítača najviac!Potrebujete rýchlejší počítač, ale nie ste si istí, čo by ste mali inovovať na svojom počítači? Postupujte podľa nášho nástroja na kontrolu aktualizácie počítačov. Čítaj viac , nakupovanie, odoslanie a fyzická výmena môže trvať hodiny.
Preto vás chceme ukázať rýchle triky na zrýchlenie systému Windows 10 rýchlych opráv, aby bol váš počítač so systémom Windows rýchlejšíRady týkajúce sa urýchlenia vášho počítača, ale nie všetky metódy sú rovnaké. Tu je desať rýchlych tipov na zvýšenie rýchlosti vášho počítača so systémom Windows. Čítaj viac v žiadnom momente vôbec. Tu je 10 rôznych spôsobov, ako vytlačiť z vášho systému trochu vyššiu rýchlosť bez toho, aby ste investovali hodiny času.
1. Odstráňte niektoré spúšťacie programy (5 minút)
Jedným z najjednoduchších spôsobov, ako zlepšiť výkon počítača, je
odstránenie nepotrebných programov pri spustení Odstráňte položky pri spustení systému Windows a opravte pomalý počítač zadarmoProgramy spúšťané pri štarte môžu ovplyvniť rýchlosť spustenia systému Windows a celkový výkon počítača. Opravte pomalý počítač odstránením aplikácií z automatického spustenia. Ukážeme vám, ako ich všetky chytiť. Čítaj viac . Mnoho aplikácií, napríklad Skype, Spotify a Chrome, sa predvolene spustí hneď po prihlásení do počítača. Ak ich nepoužívate okamžite, plytvajú to zdrojmi pri štarte a počas celej relácie.Ak chcete zobraziť, ktoré programy sa spúšťajú pri štarte v systéme Windows 8.1 alebo 10, kliknite pravým tlačidlom myši na prázdne miesto na paneli úloh a kliknite na položku Správca úloh. Vyberte ikonu Začiatok kartu skontrolovať všetko. V pravom stĺpci uvidíte ikonu Nárazový náraz každej položky. Systém Windows to určuje a nie je to vždy presné, ale dá vám nápad. Používatelia systému Windows 7 majú prístup k systému Windows 7 Začiatok ponuku zadaním msconfig do ponuky Štart a výberom položky Začiatok tab.

Prejdite si zoznam a ak uvidíte, že pri spustení sa nemusí spustiť, kliknite pravým tlačidlom myši a vyberte zakázať. Nezakazujte tu dôležité programy, ako napríklad antivírusový alebo zálohovací softvér. Preskúmanie náš zoznam niektorých položiek, ktoré sa majú odstrániť zo spustenia 10 spúšťacích programov, ktoré môžete bezpečne deaktivovať, aby ste zrýchlili WindowsPočítač bootujete pomaly? Pravdepodobne máte pri spustení spustených príliš veľa programov. Tu je postup, ako zakázať spúšťacie programy v systéme Windows. Čítaj viac ak si nie ste istí. Keď vyberiete niekoľko zo zoznamu, počítač by sa mal zaviesť rýchlejšie.
2. Zakázať vizuálne efekty systému Windows (2 minúty)
Na všetkých počítačoch okrem najslabších obsahuje Windows veľa efektných efektov, vďaka ktorým je jeho používanie príjemnejšie. Patria sem animácie pri minimalizácii alebo maximalizácii okien, efekty zoslabovania a vyhladenie písma. Zakáže ich uvoľnite ďalšie zdroje na výkon 14 spôsobov, ako zvýšiť rýchlosť a zvýšiť výkon systému Windows 10Nie je ťažké zrýchliť Windows 10. Tu je niekoľko spôsobov, ako zvýšiť rýchlosť a výkon systému Windows 10. Čítaj viac namiesto očných cukroviniek.
Ak to chcete urobiť, napíšte výkon do ponuky Štart a vyberte položku Upravte vzhľad a výkon systému Windows. Uvidíte Možnosti výkonu Windows s niekoľkými možnosťami na Vizuálne efekty tab. Prečítajte si ich a rozhodnite sa, ktoré si chcete ponechať, alebo jednoducho vyberte Nastavte na najlepší výkon možnosť vypnúť všetky. cvaknutie OKa systém Windows použije vaše zmeny.

Ak ich však zakážete, systém Windows bude okolo okrajov hrubší. Ale po niekoľkých dňoch si to pravdepodobne ani nevšimnete.
3. Skontrolujte svoj plán napájania (3 minúty)
Systém Windows obsahuje niekoľko plánov napájania, ktoré si môžete vybrať ako využíva energiu Koľko energie spotrebuje váš počítač? (A 8 spôsobov, ako to znížiť)Zaujíma vás, či počítače využívajú veľa energie? Je čas zistiť, koľko elektrickej energie váš počítač používa a ako ho znížiť. Čítaj viac . Na notebooku keď sa snažíte predĺžiť výdrž batérie Ako optimalizovať Windows 10 na výdrž batérieŽivotnosť batérie je veľmi dôležitým faktorom pre mobilné zariadenia. Aj keď systém Windows 10 ponúka nové funkcie na správu nastavení napájania, predvolené nastavenia nemusia nevyhnutne prispievať k optimálnej životnosti batérie. Je čas to zmeniť. Čítaj viac , plán na úsporu energie má zmysel. Ale na stolnom počítači, kde sa nemusíte starať o spotrebu energie, je hlúpe obmedziť tým výkon počítača.
Ak chcete skontrolovať svoje plány napájania, otvorte nastavenie aplikáciu a prejdite na Systém> Napájanie a spánok. Vyberte ikonu Ďalšie nastavenia napájania odkaz na otvorenie Možnosti napájania položka v ovládacom paneli. Tu skontrolujte, či používate vyvážený plan.
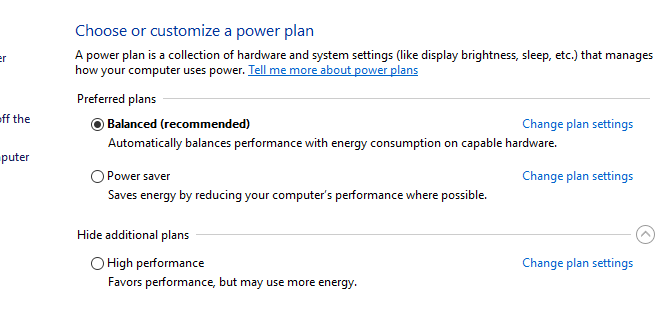
Windows v predvolenom nastavení ponúka aj Šetrič energie plán a Vysoký výkon možnosť v dolnej rozbaľovacej ponuke. vyvážený Plán je najlepšou voľbou pre väčšinu používateľov, pretože automaticky upravuje spotrebu energie podľa toho, čo robíte. Výber Vysoký výkon plán v skutočnosti neposkytuje žiadne ďalšie výhody.
cvaknutie Zmena nastavení plánu ak by ste chceli vyladiť niektorú z možností Ušetrite energiu a predĺžte výdrž batérie pomocou vlastných plánov napájania systému Windows Čítaj viac , ako napríklad, ako dlho počítač čaká, kým automaticky prejde do režimu spánku.
4. Odinštalujte staré aplikácie a softvér Bloatware (5 až 10 minút)
Odinštalovaním programov sa váš počítač sám nezrýchli. Odstránenie nepotrebných aplikácií však môže mať pozitívny vplyv na výkon, ak tieto aplikácie bežia na pozadí, prístup na internet, používanie služieb Windows atď. Platí to najmä pre programy bloatware, ktoré vás vyzývajú, aby ste si kúpili prémiový produkt.
Ak chcete skontrolovať nainštalovaný softvér, otvorte ho nastavenie, vyberte ikonu aplikácie a prejdite zoznamom nainštalovaných programov. Keď nájdete aplikáciu, ktorú ste nepoužívali navždy (alebo program, ktorý nepotrebujete 12 Nepotrebné programy a aplikácie systému Windows, ktoré by ste mali odinštalovaťZaujíma vás, ktoré aplikácie systému Windows 10 odinštalovať? Tu je niekoľko nepotrebných aplikácií a programov pre systém Windows 10, ktoré by ste mali odstrániť. Čítaj viac ), kliknite na ňu a zvoľte možnosť Uninstall. follow náš sprievodca, ako ľahko odstrániť bloatware Už vás nebaví Bloatware? Ako vyčistiť Windows 10 Store AppsPre Microsoft je Windows 10 bankomat. Pri budúcich aktualizáciách bude predinštalované a propagovaných viac aplikácií v ponuke Štart. Ukážeme vám, ako ľahko odstrániť predinštalované aplikácie Windows Store. Čítaj viac konkrétne tipy na tieto programy.
5. Vyčistite pevný disk (5 minút)
Rovnako ako odinštalovanie programov, čistenie starých súborov nespôsobí okamžité zrýchlenie vášho počítača. Ale ak áno ton súborov vyplní váš pevný disk 6 tipov na uvoľnenie miesta na disku v systéme Windows 10Aj terabajt úložného priestoru sa rýchlo zaplní mediálnymi súbormi. Tu vám ukážeme, ako ľahko uvoľniť gigabajty voľného miesta na disku v systéme Windows 10 odstránením nadbytočných systémových súborov. Čítaj viac , ak mu dáte nejakú dýchaciu miestnosť, sa môže skutočne zlepšiť výkon.
vy nemusíte inštalovať žiadny nový softvér vyčistiť staré súbory. typ Čistenie disku do ponuky Štart a nechajte systém Windows vyhľadávať nepotrebné údaje. Ak chcete vyhľadať ďalšie súbory, vyberte položku Vyčistite systémové súbory po zobrazení okna Čistenie disku.
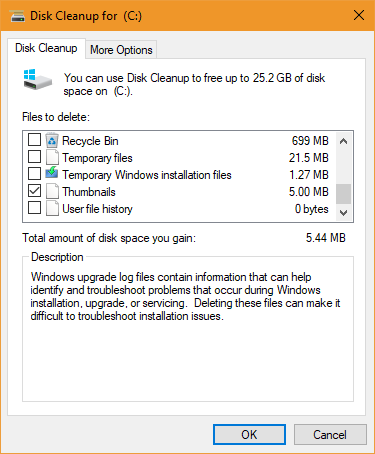
Na tejto stránke sa dozviete, čo by ste chceli odstrániť a koľko miesta to môže uvoľniť. Väčšina z nich má rád Dočasné súbory a denníky chýb, je možné bezpečne odstrániť. Mali by ste však dôkladne zvážiť pred odstránením Predchádzajúca inštalácia systému Windows a Súbory denníka aktualizácie systému Windows vstupy.
Keď ty inovujte na najnovšiu verziu systému Windows 10 Ako (nie) inovovať na najnovšiu verziu systému Windows 10Aktualizácia systému Windows 10. októbra 2018 bude čoskoro uvedená na trh. Či už chcete aktualizovať najnovšie funkcie alebo čakať, ukážeme vám, ako na to. Čítaj viac , Windows uloží vašu starú inštaláciu do priečinka s názvom Windows.old. Ak sa rozhodnete, že sa vám nová verzia nepáči, tieto súbory vám to uľahčia vráťte sa iba niekoľkými kliknutiami Ľutuje aktualizácia systému Windows 10? Ako sa vrátiť k staršej verziiAk ste aktualizovali aktualizáciu Creators Windows 10 Creators a želáte si, aby ste ju nemali, môžete sa vrátiť na obmedzený čas. Tu je návod, ako vrátiť starú verziu systému Windows späť. Čítaj viac . Ak ich však odstránite Windows.old z tejto ponuky budete musieť manuálne prejsť na nižšiu verziu - čo je časovo náročnejšie.
Preto vám odporúčame počkať, kým nebudete uistite sa, že nemáte žiadne problémy Prečo by ste NIE mali dostať aktualizáciu pre tvorcov systému Windows 10?To, že je to tu, neznamená, že na to musíte skočiť. Aktualizácia pre tvorcov systému Windows 10 by mohla spôsobiť problémy. Vysvetlujeme, prečo by ste mali oneskoriť túto aktualizáciu systému Windows a ako to urobiť. Čítaj viac s novou aktualizáciou systému Windows 10 pred vyčistením týchto možností.
6. Vymeňte nejaký softvér (5 až 10 minút)
Možno to nie je systém Windows, ktorý je pomalý, ale softvér, ktorý používate.
Najprv by ste mali skontrolovať aktualizácie vo väčšine používaných aplikácií, aby ste mohli využívať nové funkcie a vylepšenia rýchlosti. Ďalej sme sa na to pozreli najúčinnejší softvér vo viacerých kategóriách Zvýšte svoje zdroje Windows, používajte najúčinnejší softvérViete, aký populárny softvér využíva prostriedky vášho počítača? Poďme ich otestovať a uvidíme, ktoré aplikácie sú najúčinnejšie. Čítaj viac ak chcete zo zdrojov vášho PC vyťažiť maximum.
Nahradenie niekoľkých programov ľahšími alternatívami by mohlo zvýšiť výkon.
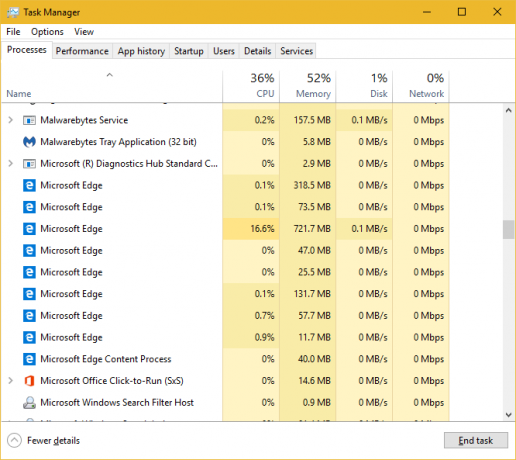
Napríklad odstránenie nafúknutého Norton Antivirus a nechať prevziať ľahký program Windows Defender 4 Dôvody použitia programu Windows Defender v systéme Windows 10V minulosti bol program Windows Defender zatienený inými možnosťami, ale teraz je to skôr uchádzač. Uvádzame niekoľko dôvodov, prečo by ste mali zvážiť zrušenie bezpečnostného balíka v prospech programu Windows Defender. Čítaj viac je skvelý nápad. Prehliadač Chrome je známy prehltnutím pamäte RAM Prečo prehliadač Google Chrome používa tak veľa pamäte RAM? Tu je návod, ako to vyriešiťPrečo prehliadač Google Chrome využíva toľko pamäte RAM? Čo môžete urobiť, aby ste ho udržali pod kontrolou? Tu je návod, ako nastaviť, aby prehliadač Chrome využíval menej pamäte RAM. Čítaj viac , a vy nepotrebujete Adobe Reader To je dôvod, prečo nepotrebujete program Adobe ReaderProgram Adobe Reader je nafúknutý, pomalý a je zodpovedný. Stručne povedané, je to zbytočné. Potrebujete vôbec program PDF Reader? Ukážeme vám, ako otvárať súbory PDF bez aplikácie Adobe Reader. Čítaj viac keď sú ľahšie alternatívy 4 veľmi ľahké alternatívy k aplikácii Adobe ReaderPoužívate aplikáciu Adobe Reader pre dokumenty PDF? Je čas prejsť k alternatívnej čítačke PDF, ktorá je ľahká, rýchlo sa spustí a napriek tomu vaše dokumenty uložia. Čítaj viac .
7. Skontrolujte rýchlosť internetu (5-10 minút)
Zatiaľ čo diskutujeme o možných riešeniach, ktoré nesúvisia so samotným systémom Windows, mali by sme tiež spomenúť rýchlosť vášho internetového pripojenia. Dokonca aj výkonný počítač môže spomaliť prehľadávanie pri prehliadaní pomocou pomalého sieťového pripojenia.
Ak to chcete vylepšiť, môžete niektoré implementovať opravy na urýchlenie vašej domácej siete 9 rýchlych spôsobov, ako okamžite zrýchliť domácu počítačovú sieťAk máte káblovú alebo bezdrôtovú domácu sieť, pravdepodobne budete hľadať spôsoby, ako ju optimalizovať tak, aby fungovala čo najrýchlejšie. Čítaj viac , ako aj vylepšením systému Windows opravte problémy s internetom Ako zrýchliť váš internet pomocou 7 Windows TweakTu je návod, ako zvýšiť rýchlosť internetového pripojenia v systéme Windows pomocou jednoduchých tipov a vylepšení, ktoré môže použiť každý. Čítaj viac . Len ignorujte mýty o zvyšovaní rýchlosti internetu 5 mýtov o zvyšovaní rýchlosti internetu a prečo nefungujúRýchlosť internetu je kritickým meradlom v 21. storočí. Existuje však veľa dezinformácií online o tom, ako zrýchliť pripojenie. Tu je päť mýtov, ktorým by ste nemali uveriť. Čítaj viac .
8. Nechajte Windows hľadať problémy (5 minút)
Vedeli ste, že Systém Windows obsahuje zabudované nástroje na riešenie problémov 13 Nástroje na riešenie problémov na opravu systému Windows 10Pre každý problém so systémom Windows existuje nástroj, ktorý môžete použiť na jeho odstránenie. Nájdite svoj problém v tomto zozname a vyberte jeden z 13 nástrojov na riešenie problémov a opravu systému Windows 10. Čítaj viac ? Aj keď nie sú vždy úspešné, môžu vyhľadávať a odhaľovať bežné problémy, napríklad problémy so službou Windows Update Ako vyriešiť problémy Windows Update v 5 jednoduchých krokochZlyhal Windows Update? Možno sa sťahovanie stiahlo alebo aktualizácia bola odmietnutá. Ukážeme vám, ako vyriešiť najbežnejšie problémy so službou Windows Update v systéme Windows 10. Čítaj viac .
Ak chcete získať prístup k nástroju na riešenie problémov s výkonom, napíšte Ovládací panel do ponuky Štart a otvorte ju. V pravom hornom rohu zmeňte ikonu Zobraziť podľa vstup z kategórie na Malé ikony. vybrať Riešenie problémov a pod Systém a bezpečnosť, kliknite na Vykonajte úlohy údržby.
Zobrazí sa okno na riešenie problémov. Vyberte ikonu Pokročilé prepojenie a uistite sa, že Aplikujte opravy automaticky je začiarknuté. Tiež si vyberte Spustiť ako správca takže nástroj môže vyriešiť ďalšie problémy. Potom kliknite na tlačidlo OK Ďalšie, a dajte nástroju niekoľko okamihov na spustenie. Ak zistí nejaké problémy, na konci sa zobrazí ich súhrn.
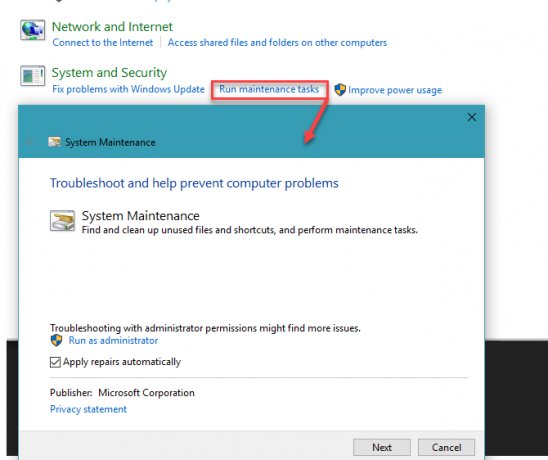
9. Vyhľadajte malvér (10 minút)
Ak sa váš počítač náhle spomalil, vy môže mať infekciu škodlivým softvérom. Nainštalujte bezplatná verzia Malwarebytes a spustite skenovanie, aby ste našli akékoľvek hrozby.
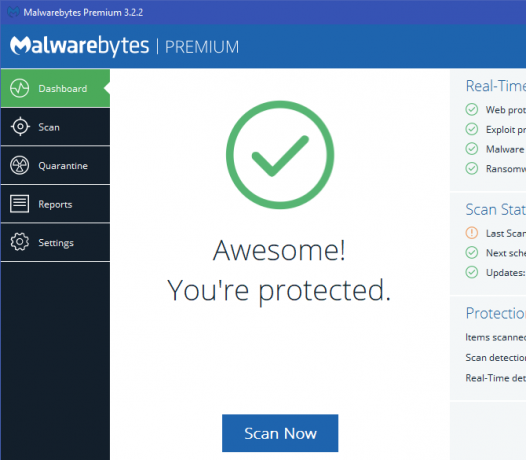
Po potvrdení, že váš systém neobsahuje škodlivý softvér, skontrolujte, či máte pomocou správneho bezpečnostného softvéru predchádzať problémom v budúcnosti.
10. Reštart! (2 minúty)
Nezabudnite, že jedným z najjednoduchších spôsobov, ako dať počítaču podporu, je jeho reštartovanie! Ak ste systém nevypínali v priebehu niekoľkých týždňov, systém Windows má viac problémov s výkonom a cíti sa pomaly. Jednoduchý reštart systému môže vyriešiť problémy Prečo reštartuje počítač toľko problémov?„Skúsili ste reštartovať počítač?“ Je to technická rada, ktorá sa vrhá veľa, ale je tu dôvod: funguje to. Nielen pre počítače, ale aj pre širokú škálu zariadení. Vysvetľujeme prečo. Čítaj viac a dá vám lepší výkon pri malej práci.
Všimnite si, že vďaka systému Windows 10 Rýchle spustenie funkcie, ktoré zrýchľuje zavádzanie systému Ako zrýchliť Windows 10 z Boot na vypnutieVyladenia registra a zlovestné čistiace prostriedky zriedka opravujú pomalý počítač. Zostavili sme zoznam osvedčených metód, ktoré poskytnú vášmu počítaču so systémom Windows 10 okamžité zvýšenie výkonu. Čítaj viac , vypnutie a reštartovanie nie je správny reštart. Nezabudnite vybrať Reštart z ponuky napájania, aby ste to urobili správne.
Ako zrýchlite Windows?
Týchto 10 metód vám umožní zrýchliť Windows bez investovania veľa času. Tieto vylepšenia softvéru systém príliš nezrýchlia ako inštalácia SSD Ako presunúť Windows z HDD na SSD na zlepšenie výkonuAktualizácia jednotky Solid State Drive skutočne zvyšuje výkon. Ako však môžete stlačiť veľkú inštaláciu systému Windows na malú jednotku SSD? Používatelia Windows môžu pohodlne migrovať z HDD na SSD vo veľmi krátkom čase. Čítaj viac , ale určite vám pomôžu. Môžete to skúsiť nabudúce, keď máte pár minút, a väčšina z nich nevyžaduje inštaláciu nového softvéru.
Počas vylepšovania systému Windows by ste sa nemali vyvarovať chyby údržby, ktoré by mohli spôsobiť ďalšie problémy 7 Chyby údržby systému Windows, ktoré by ste nikdy nemali robiťAk chcete, aby váš počítač so systémom Windows fungoval hladko, musíte sa vyhnúť veľkým chybám. Mohli by skrátiť životnosť počítača a spôsobiť, že vaše skúsenosti budú frustrujúce. Čítaj viac .
Aké rýchle vylepšenia používate na zrýchlenie prevádzky systému Windows? Zvýšili tieto tipy výkon počítača? Povedzte nám, čo si myslíte, a do komentárov pridajte svoje vlastné triky.
Ben je zástupcom redaktora a sponzorovaným post manažérom na MakeUseOf. Je držiteľom titulu B.S. v odbore počítačových informačných systémov z Grove City College, kde absolvoval štúdium Cum Laude as titulom Honours. Rád pomáha druhým a je vášnivým hráčom videohier ako média.