Reklama
Ak ste ako väčšina používateľov systému Windows, jediným ťahom, keď vytiahnete Správcu úloh, je, keď je aplikácia zamrznutá a musíte ju zabiť. Je na to správne používať Správcu úloh, mali by ste však vedieť, že by ste mohli prehliadať niektoré funkcie, ktoré by vám mohli byť užitočné, iba keby ste o nich vedeli.
Keď Microsoft prepracoval Správca úloh v systéme Windows 8 Správca úloh systému Windows 8: Drahokam skrytý v jednoduchom videníAj keď je veľa častí Windows 8 diskutabilných (možno je moderná budúcnosť; možno to nie je), jedným z prvkov systému Windows 8, ktorý prešiel rozsiahlym prepracovaním a stal sa jednoznačne úžasnejším, je ... Čítaj viac , ľudia sa kritizovali a sťažovali si, že spoločnosť Microsoft zničila ešte jednu vec, ktorá nebola na začiatku porušená. Ale nie všetko bolo zlé a vďaka vylepšeniam v systéme Windows 10 je teraz Správca úloh teraz skutočne úžasný.
Pozrime sa bližšie na to, o čo by ste mohli prísť. (Tieto funkcie nemusia byť k dispozícii pred Windows 8, ale
Správca úloh v systéme Windows 7 je stále celkom úžasný Záhady Správcu úloh systému Windows 7: Prečo nepotrebujete alternatívuMôže sa to zdať v rozpore s tým, čo ste čítali na internete, ale Správca úloh systému Windows je v poriadku tak, ako je, nie je potrebné ho vymeniť. Dalo by sa to interpretovať ako jednoduchý ... Čítaj viac !)1. Spustite Správcu úloh
Od tejto chvíle existujú päť rôznych spôsobov spustenia Správcu úloh. Niektoré sú dobre známe a bežne sa používajú, ale niektoré z nich sú menej zrejmé, ľahšie sa používajú a sú zrejme lepšie pre priemerného používateľa. Vyberte si ten, ktorý uprednostňujete, a použite ho na obsah svojho srdca.
1. Ctrl + Alt + Del. Tu je metóda, o ktorej takmer všetci vedia. S tým nie je nič zlé, ale v systéme Windows 10 nespustí priamo Správcu úloh. Namiesto toho vám ponúka výber a musíte kliknúť na možnosť Správca úloh, aby ste ju spustili. Fuj.
2. Ctrl + Shift + Esc. Táto klávesová skratka okamžite spustí Správcu úloh, výber nie je potrebný. Je príjemné, že ho môžete vykonať jednou rukou (na rozdiel od Ctrl + Alt + Del, ktorá vyžaduje dve ruky pre väčšinu ľudí). Osobne je to metóda, ktorú uprednostňujem.
3. Panel úloh. Ak kliknete pravým tlačidlom myši na panel úloh v dolnej časti obrazovky, pravdepodobne ste znova a znova stratili možnosť: Správca úloh! Toto je najjednoduchšia metóda, ak máte ruky mimo klávesnice.
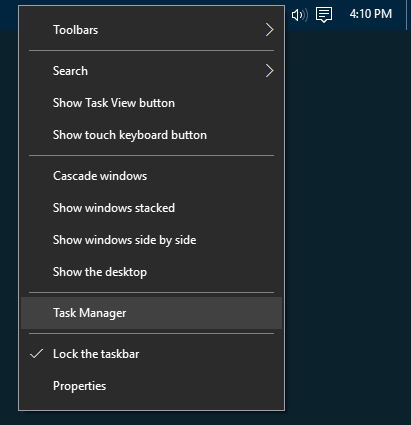
4. Ponuka Power User. Mnoho ľudí si to neuvedomuje aké užitočné môže byť ponuka Power User Menu 10 zanedbaných superveľmocí systému Windows a ako ich získaťSo všetkými jeho zákulisiami a špičkami dokonca ani tí najtvrdší fanúšikovia Windows nepreverili všetky svoje komplexné vlastnosti. Zostavili sme tie skryté tipy a triky pre systém Windows, ktoré podľa nás niekto ocení. Čítaj viac . Do ponuky môžete vstúpiť pomocou Klávesová skratka Win + X 13 trikov pre Windows Key, ktoré by ste mali vedieť už terazKľúč Windows sa dá použiť na veľa pekných vecí. Tu sú najužitočnejšie skratky, ktoré by ste už mali používať. Čítaj viac alebo kliknutím pravým tlačidlom myši na tlačidlo Štart. V oboch prípadoch stačí vybrať možnosť Správca úloh. Toto je ďalší skvelý spôsob, ako spustiť Správcu úloh pomocou myši.
5. Príkaz Run. Otvorte výzvu Spustiť pomocou Win + R klávesová skratka a potom napíšte taskmgr a zasiahla vstúpiť. Môžete tiež spustiť tento príkaz na paneli s adresou Prieskumník 10 málo známych funkcií Prieskumníka súborov systému WindowsNedovoľte, aby vás Windows File Explorer oklamal jednoduchým vzhľadom. Je schopný omnoho viac akcií a vylepšení, ako to umožňuje! Ukážeme vám ich veľa. Čítaj viac alebo na vyhľadávacom paneli ponuky Štart 6 spôsobov, ako zaseknúť a prispôsobiť ponuku Štart systému Windows 10Windows 10 Start Menu kombinuje klasické prvky s modernými dlaždicami. Dlaždice môžu pridať veľa tvorivej slobody. Dáme vám tipy a ukážeme triky na prispôsobenie celej ponuky Štart podľa vašich preferencií. Čítaj viac .
2. Zistite, prečo sú aplikácie zmrazené
Ako sme už uviedli, najbežnejším dôvodom otvorenia Správcu úloh je zabiť zmrazenú aplikáciu Ako vynútiť zatvorenie programu bez Správcu úlohZaujíma vás, ako prinútiť zatvorenie zmrazeného programu v systéme Windows? Tu je niekoľko spôsobov, ako vynútiť zatvorenie aplikácií bez Správcu úloh. Čítaj viac . Ale nabudúce, keď sa nachádzate v tejto situácii, nestláčajte spúšť príliš rýchlo - je možné, že program nie je zamrznutý, iba chvíľu trvá spracovanie úlohy.
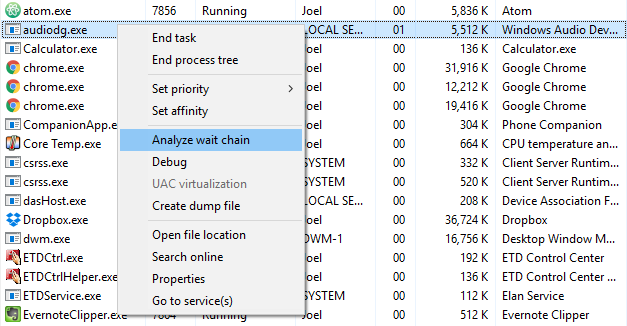
Predčasné zabitie aktívnej aplikácie by mohlo mať za následok stratu údajov, a to aj v prípade, že ste usilovne udržiavať dobré zálohy 5 základných faktov o zálohovaní, ktoré by mal každý používateľ Windows vedieťNikdy nebudeme unavení, aby sme vám pripomenuli, aby ste si robili zálohy a aby boli vaše údaje v bezpečí. Ak vás zaujíma, čo, ako často a kde by ste si mali súbory zálohovať, máme priame odpovede. Čítaj viac , nemusíte byť schopní získať všetko späť. Preto by ste mali vždy, keď je to možné, počkať a zistiť, či sa zmrazená aplikácia sama vyrieši.
To je, keď Analyzujte reťazec čakania funkcia v Správcovi úloh sa hodí. Môže vám povedať, kedy proces zasekol čakanie na iný proces, čo vám môže pomôcť zistiť, prečo aplikácia nereaguje (t. J. Ktorý proces je skutočným vinníkom). K dispozícii iba na karte Podrobnosti.
3. Reštartujte Windows Explorer
Niekedy sa môže stať, že niektoré časti systému nereagujú (napr. Panel úloh, prieskumník súborov, ponuka Štart atď.), Zatiaľ čo iné aplikácie bežia dobre. Reštartovaním počítača sa problém vyrieši, ale namiesto toho môže stačiť reštartovať Prieskumník systému Windows.
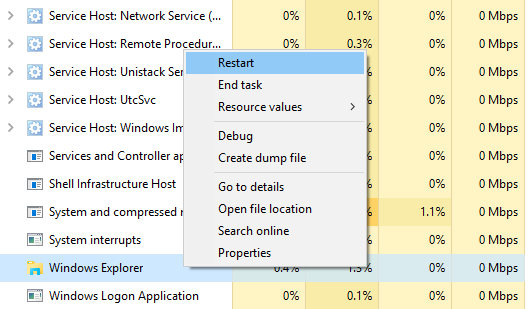
Toto je vlastne dosť bežný problém, že Správca úloh má teraz špeciálnu akciu pre proces Prieskumníka systému Windows: Reštart. Táto akcia za vás zabije a automaticky ju reštartuje. (Pohodlne vám to ušetrí na tom, aby ste ho museli reštartovať sami.) Vždy stojí za vyskúšanie, keď je systém Windows zamrznutý, ale iné aplikácie nie.
4. Monitorujte výkon a zdroje
Správca úloh naozaj svieti tu. Nielenže poskytuje prehľad všetkých bežiacich procesov a aplikácií, ale má aj niekoľko nástroje na efektívne monitorovanie výkonu vášho systému a spôsobu, akým sú vaše zdroje pridelené.
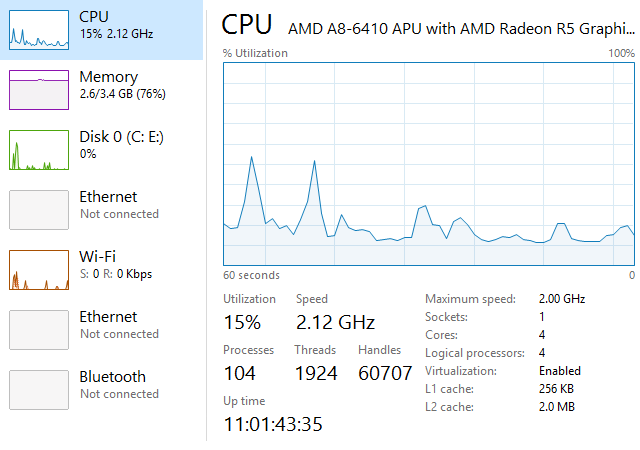
Vyskúšajte ich na karte Výkon:
- Sledovanie zdrojov: Kliknite na Otvorte nástroj Sledovanie zdrojov v dolnej časti okna spustíte aplikáciu Sledovanie zdrojov, ktorá predstavuje pokročilý spôsob zobrazenia v reálnom čase údaje o vašom systéme: použité vlákna, časy odozvy disku, presné rozdelenie pamäte RAM využívané procesmi, atď.
- Prehľad režimov: Kliknite pravým tlačidlom myši kdekoľvek na ľavom bočnom paneli a vyberte položku Skryť grafy skryť grafy a Súhrnné zobrazenie na zobrazenie iba bočného panela. Aj druhý spôsob funguje: kliknite pravým tlačidlom myši kdekoľvek na pravom paneli a vyberte položku Súhrnné zobrazenie grafu zobraziť iba aktuálny graf.
- Diagnostické informácie: S vybratým typom zdroja (napr. CPU, pamäť, disk atď.) Môžete kdekoľvek kliknúť pravým tlačidlom myši a vybrať kópie na načítanie diagnostickej snímky do schránky. Vložte ho kamkoľvek - napríklad do programu Poznámkový blok, do e-mailu alebo do príspevku na fóre - pretože by vám mohlo pomôcť pri riešení problémov.
- Podrobnosti o sieti: Ak je vybratá sieť, kliknite pravým tlačidlom na pravý panel a vyberte položku Zobraziť podrobnosti siete získať prehľad o veciach v reálnom čase, ako je využitie siete, rýchlosť spojenia, bajty odoslané a prijaté atď.
- Ďalšie užitočné informácie: Každý typ prostriedku má niekoľko zaujímavých podrobností, ktoré by sa mohli hodiť, ako napríklad doba prevádzky systému pod CPU, RAM sloty použité pod pamäťou a rýchlosť čítania a zápisu pod diskom.
5. Vyhľadajte podozrivé procesy online
Raz za čas môžete nájsť nejaké podozrivé názvy procesov v Správcovi úloh. Väčšinu času budú legitímne, ale nikdy by ste nemali predpokladať, že proces je zhovievavý - najmä ak ste ho nikdy predtým nevideli ani nepočuli.
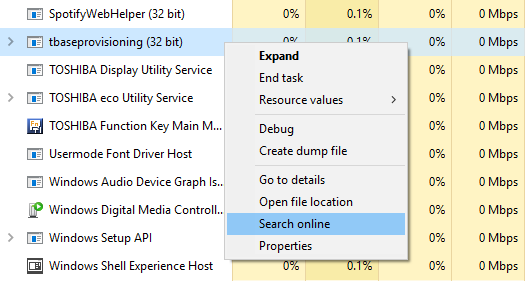
Windows môžu pomôcť. Stačí kliknúť pravým tlačidlom myši na ľubovoľný proces a vybrať Vyhľadávanie online akcie. Týmto sa v prehliadači spustí vyhľadávanie s názvom aplikácie a názvom procesu, ktoré vám pomôžu určiť, či je alebo nie je bezpečný alebo škodlivý.
Nabudúce všimnite si podozrivý proces bežiaci vo Windows Ako zvládnuť podozrivé procesy Správcu úloh systému WindowsCTRL + ALT + DEL aka pozdrav z troch prstov je najrýchlejší spôsob, ako pridať k vášmu zmätku. Pri triedení podľa procesov Správcu úloh si môžete všimnúť niečo ako svchost.exe s použitím 99% vášho CPU. Tak teraz... Čítaj viac , toto by mal byť prvý krok. Ak vám výsledky vyhľadávania oznámia, že tento proces môže súvisieť s malvérom, mali by ste podniknúť ďalšie kroky skenovať a odstrániť potenciálne infekcie na vašom PC 10 krokov, ktoré musíte podniknúť, keď zistíte, že v počítači nájdete malvérRadi by sme si mysleli, že internet je bezpečné miesto na trávenie nášho času (kašeľ), ale všetci vieme, že v každom rohu sú riziká. E-mail, sociálne médiá, škodlivé webové stránky, ktoré fungovali ... Čítaj viac .
6. Pridajte ďalšie stĺpce pre podrobnosti
V predvolenom nastavení nový Správca úloh zobrazuje pri výpise procesov iba päť stĺpcov: Názov, CPU, pamäť, disk a sieť. Aj keď sú to najdôležitejšie podrobnosti, môžete kliknutím na oblasť záhlavia pridať až šesť ďalších stĺpcov.
Ďalšie stĺpce sú Typ (alebo typ procesu), Stav, Vydavateľ, PID (alebo ID procesu), Názov procesu (zvyčajne spustiteľný súbor) a príkazový riadok (príkaz a parametre použité v čase, keď bol tento proces zahájená).
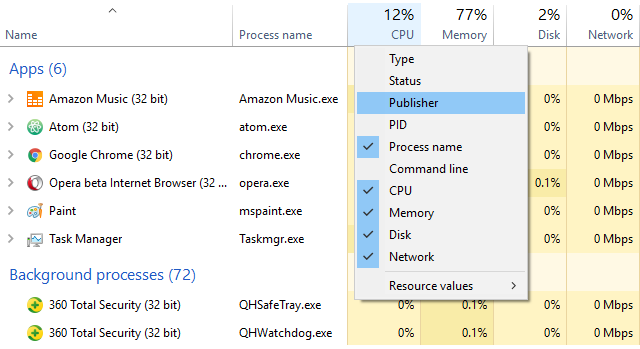
Všetky môžu byť užitočné v správnej situácii, ale zistil som, že názov procesu je obzvlášť dôležitý užitočné, pretože podozrivé aplikácie je ľahšie vyhľadať podľa názvu procesu ako podľa aplikácie názov. Stĺpec Vydavateľ môže byť užitočný aj vtedy, keď sa niečo zdá podozrivé.
Na kartu Po spustení môžete pridať ďalšie stĺpce, či už na účely riešenia problémov (napríklad CPU a Linux) Disk I / O pri spustení) alebo len zistite, ktoré spúšťacie procesy stále bežia (s funkciou Spustiť teraz) stĺpec).
7. Prepínajte medzi hodnotami a percentami
Pri prehľadávaní zoznamu procesov môže byť stĺpec CPU zobrazený iba v percentách, ale v ostatných troch predvolených stĺpcoch môže byť prepínanie medzi absolútnymi hodnotami a percentami.
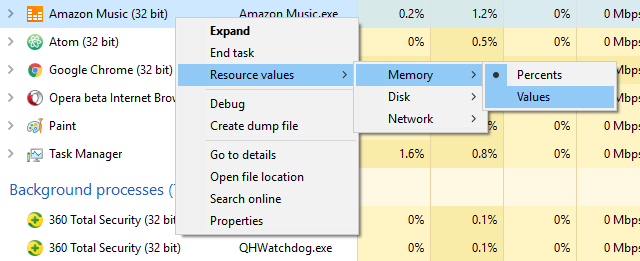
Percentá sú lepšie, keď potrebujete vedieť, ako sa využitie prostriedkov konkrétneho procesu porovnáva s celkovým množstvom dostupného daného prostriedku. Je pekné vedieť, či Opera používa 40 MB pamäte RAM, ale tiež môže byť užitočné vedieť, že to sú iba 2% všetkých pamäte RAM vo vašom systéme.
Ak ich chcete prepnúť, stačí kliknúť pravým tlačidlom myši na ľubovoľný proces a prejsť na Hodnoty zdrojov vyberte druh prostriedku, ktorý chcete zmeniť, a vyberte jeden z nich hodnoty alebo percentá.
8. Ľahko spravujte aplikáciu Windows
Správca úloh nie je zďaleka najlepším nástrojom na správu okien, má však niekoľko akcií, ktoré by vám mohli byť užitočné. Ak ich chcete získať, musíte kliknúť na rozbaľovaciu šípku vedľa tej, ktorú chcete spravovať. Toto funguje iba pre položky uvedené v časti Aplikácie na karte Procesy.
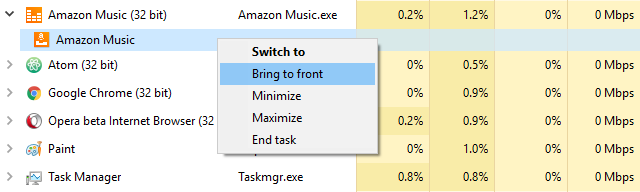
Po otvorení rozbaľovacej ponuky pre položku kliknite pravým tlačidlom myši a uvidíte päť akcií okna pre túto aplikáciu:
- Prepnúť na: Prináša zameranie na aplikáciu a minimalizuje Správcu úloh na panel úloh.
- Prineste dopredu: Zameriava sa na aplikáciu, ale nie minimalizuje Správcu úloh. Nefunguje, ak existuje iná aplikácia „Vždy navrchu“.
- minimalizovať: Minimalizuje aplikáciu bez zamerania na okno aplikácie.
- maximalizácia: Maximalizuje aplikáciu bez zamerania na okno aplikácie.
- Ukončiť úlohu: Úplne zabije aplikáciu.
9. Otvorte umiestnenie súborov aplikácie
Považujete často za potrebné prejsť na nainštalované miesto konkrétneho programu? Možno budete musieť vyladiť niektoré konfiguračné súbory, alebo možno budete chcieť vynechať nejaké nové súbory tém pre konkrétny program.
Jedným zo spôsobov, ako to urobiť, je prehľadávanie v programe Prieskumník, ale vyžaduje toľko kliknutí a toľko času. Ak je program už spustený, správca úloh vám pomôže dostať sa tam v rekordnom čase.
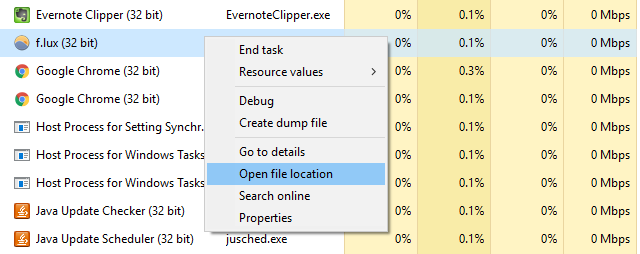
Stačí kliknúť pravým tlačidlom myši na ľubovoľný proces a vybrať Otvorte umiestnenie súboru. Tým sa dostanete priamo do priečinka, ktorý obsahuje spustiteľný súbor procesu (t. J. Do rovnakého súboru, ktorý sa zobrazí v stĺpci Názov procesu, ak ste ho prepínali). Super rýchly, super pohodlný.
Funguje to pre aplikácie, procesy na pozadí a procesy Windows - do všetkého, čo sa zobrazuje na karte Procesy, sa dá takto získať rýchly prístup.
10. Priamo spustite príkazový riadok
V Správcovi úloh môžete prejsť do ponuky Súbor a vybrať Spustiť novú úlohu spustiť výzvu Spustiť. Väčšina ľudí to vie, pretože to bol najlepší spôsob na manuálne reštartovanie zmrazeného prieskumníka systému Windows v predchádzajúcich verziách systému Windows.
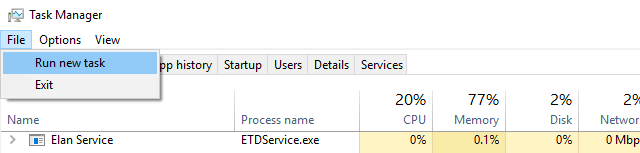
Ak áno podržte kláves Ctrl súčasne kliknete na ikonu Spustiť novú úlohu akciu, v skutočnosti spustí príkazový riadok namiesto príkazového riadka Spustiť. Nie sme si istí, prečo sa to skrýva za tajným modifikátorom Ctrl, pretože je to skutočne pekný trik, o ktorom mnohí nevedia.
Aby som bol spravodlivý, existujú niekoľko ďalších spôsobov spustenia príkazového riadka 7 rýchlych tipov na zlepšenie príkazového riadka systému WindowsMali by ste sa dozvedieť viac o príkazovom riadku. Je to cennejší zdroj, ako si väčšina ľudí uvedomuje. Tieto tipy vylepšia prostredie príkazového riadku, aj keď ste skúseným používateľom. Čítaj viac , ale stále je dobré vedieť, že tento trik existuje. Nikdy neviete, kedy ho budete musieť použiť.
Ako používate Správcu úloh?
Pre priemerného používateľa je Správca úloh viac ako dostatočný na to, aby vám poskytol systémové informácie, ktoré potrebujete, aby bol váš systém pod kontrolou. Výkonní používatelia môžu byť spokojnejší s niečím pokročilejším, ako jedna z týchto alternatív Správcu úloh 5 Výkonné alternatívy k Správcovi úloh systému WindowsTask Killer by bol lepší názov pre natívneho Správcu úloh systému Windows, pretože ho uvádzame iba na zabíjanie nereagujúcich procesov. Správcovia alternatívnych úloh vám umožňujú skutočne spravovať vaše procesy. Čítaj viac .
Niektoré z vyššie uvedených funkcií nemusia byť pred Windows 10 dostupné, takže by to mohla byť jedna z mnohých presvedčivé dôvody pre inováciu na Windows 10 10 Presvedčivé dôvody pre inováciu na Windows 10Windows 10 prichádza 29. júla. Vyplatí sa aktualizácia zadarmo? Ak sa tešíte na Cortanu, najmodernejšie hry alebo lepšiu podporu pre hybridné zariadenia - áno, určite! A ... Čítaj viac .
Čo si myslíte o Správcovi úloh? Myslíte si, že by ste mali mať nejaké ďalšie vlastnosti? Čo by to urobilo užitočnejším? Povedzte nám v komentároch nižšie!
Joel Lee má titul B.S. v odbore informatiky a viac ako šesť rokov odbornej praxe v písaní. Je šéfredaktorom organizácie MakeUseOf.

