Reklama
Vedeli ste, že Mapy Google aj Google Earth obsahujú nástroje, ktoré automaticky odmerajú vzdialenosť a plochu? Už žiadne hádajúce vzdialenosti na základe mierky mapy. Teraz môžete zmerať presné vzdialenosti cesty, presné veľkosti pozemkov a dokonca aj rozlohu celých štátov alebo provincií.
Dobrou správou je, že dosiahnutie tohto cieľa nie je komplikované ani časovo náročné. Musíte len poznať tento proces. Tu je postup, ako zmerať vzdialenosť a plochu pomocou Máp Google alebo Google Earth.
Ako fungujú vzdialenosti a mierky v Mapách Google

Ak ste Mapy Google vôbec používali, pravdepodobne ste si všimli mierku, ktorá sa zobrazuje v pravom dolnom rohu obrazovky.
Iste, na obrazovku by ste mohli nalepiť pravítko a odmerať ekvivalent jednej míle; alebo ste mohli vyznačiť vzdialenosť na kúsok papiera a použiť ju na meranie ciest alebo chodníkov, ktoré chcete cestovať - nemusíte to robiť. Mapy Google obsahujú ľahko použiteľné nástroje na presné meranie vzdialeností a plôch na mape, ktoré si prezeráte.
Ako zmerať vzdialenosť v Mapách Google
Pomocou vstavaných nástrojov môžete v Mapách Google ľahko merať vzdialenosť. Meranie medzi dvoma bodmi bude nasledovať trasu „vzdušnou čiarou“. Môžete však pridať viac bodov na presnejšie sledovanie cesty.
Najprv kliknite pravým tlačidlom myši na začiatočný bod a vyberte položku Zmerajte vzdialenosť v rozbaľovacej ponuke.
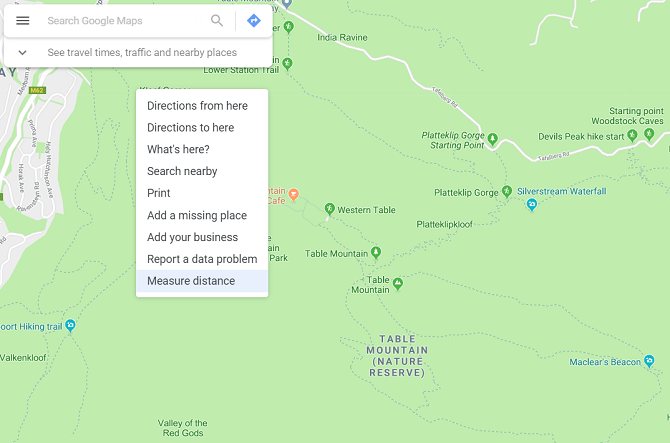
Kliknite na druhý bod (cieľ, ktorý chcete odmerať od východiskového bodu) na mape. Po výbere tohto bodu Mapy automaticky zobrazia vzdialenosť medzi oboma bodmi.

Presnú vzdialenosť môžete vidieť na meracej čiare alebo pomocou Zmerajte vzdialenosť rozbaľovacia ponuka, ktorá sa zobrazí v dolnej časti ponuky.
Ak chcete do merania pridať ďalšie body, jednoducho kliknite na ďalšie body na mape
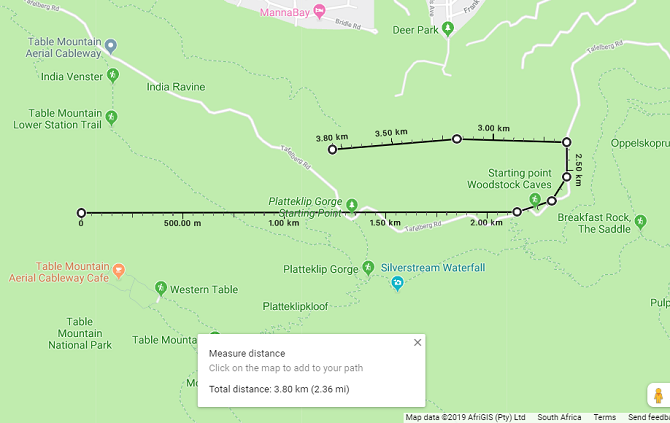
Ak chcete sledovať cestu, nie priamu čiaru, jednoducho pridajte na trase viac bodov, aby ste dostali presnú mieru vzdialenosti, ktorú potrebujete prejsť. Toto je užitočné najmä pri meraní vzdialenosti turistických chodníkov.
Body môžete upraviť aj tak, že ich myšou pretiahnete na nové miesto.
Pri sledovaní trasy sa vzdialenosť automaticky aktualizuje v kontextovom okne v dolnej časti mapy. Po dokončení sledovania trasy alebo cesty podľa možností získate presné meranie celkovej vzdialenosti.
Po dokončení vymažte trasované trasové body a merania kliknutím pravým tlačidlom myši na mapu a výberom Jasné meranie z ponuky.
Ako vypočítať oblasť v Mapách Google
Pomocou služby Mapy Google môžete merať aj oblasť miesta. Ak chcete konkrétne skontrolovať oblasť nehnuteľnosti, budete ju musieť priblížiť. Keď bude spoločnosť Google dostatočne blízko, zobrazí hranice vlastníctva, ak sú k dispozícii. Môžete tiež prepínať medzi zobrazením mapy a satelitu, ak to uľahčí rozpoznávanie stien nehnuteľností
Ak chcete merať akúkoľvek oblasť v Mapách Google, stačí začať s rovnakým procesom ako pri meraní vzdialenosti.
Najprv kliknite pravým tlačidlom myši na mapu vo vašom východiskovom bode a vyberte ikonu Zmerajte vzdialenosť voľba. 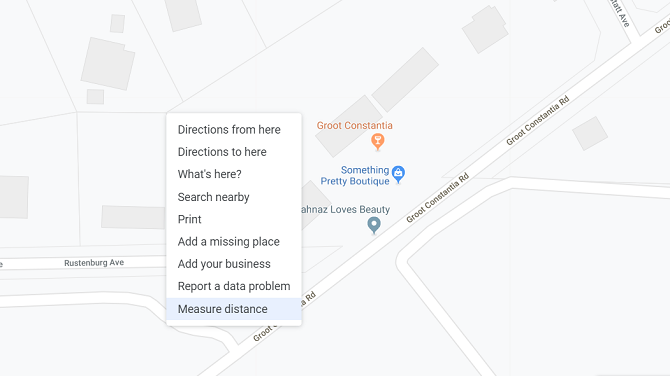
Pridajte body okolo hranice miesta. Po zatvorení tvaru kliknutím na začiatočný bod Google automaticky vypočíta plochu tvaru.

Celková plocha sa zobrazí v metroch štvorcových a metroch štvorcových a celková vzdialenosť v stopách a metroch v dolnej časti obrazovky.
Ako funguje vzdialenosť v aplikácii Google Earth

Mapy Google sú dosť dobré, tak prečo sa obťažovať pomocou aplikácie Google Earth Ako používať nástroj na meranie Google Earth a prečo je užitočnýNajnovšia funkcia aplikácie Google Earth vám umožňuje merať vzdialenosť medzi akýmikoľvek dvoma bodmi, ako aj obvodom alebo oblasťou. Čítaj viac zmerať vzdialenosť alebo plochu? Pokiaľ ide o meranie, v skutočnosti je aplikácia Google Earth o niečo silnejšia ako Mapy Google.
V aplikácii Google Earth môžete merať vzdialenosť a plochu rovnako ako v Mapách, ale môžete použiť aj niektoré zaujímavé nástroje, ktoré vám umožnia:
- Pozri výšku
- Uložte všetky svoje merania
- Zmerajte výšku a plochu 3D objektov, napríklad výšku alebo šírku budovy
Pozrime sa, ako to všetko môžete urobiť pomocou aplikácie Google Earth ...
Ako zmerať vzdialenosť v aplikácii Google Earth
Aplikácia Google Earth je podrobnejšia ako Mapy Google, ale meranie vzdialenosti pomocou aplikácie Google Earth funguje podobným spôsobom.
Najprv musíte spustite aplikáciu Google Earth v prehliadači Chrome a vyberte miesto, ktoré chcete vidieť. Ak chcete spustiť meranie, vyberte ikonu ikona pravítka v dolnej časti ľavého bočného panela.

Po kliknutí na túto ikonu sa Google Earth prepne na zobrazenie zhora nadol a požiada vás o výber počiatočného bodu. V pravom hornom rohu okna sa tiež zobrazí malé kontextové okno, ktoré zobrazuje vzdialenosť.

Keď vyberiete viac ako jeden bod, toto kontextové okno sa aktualizuje s celkovou nameranou vzdialenosťou.

Keď vyberiete hotový, môžete začať nové meranie, ak chcete. Môžete tiež zmeniť meracie jednotky a previesť ich na kilometre, yardy, námorné míle alebo iné jednotky.
Ak chcete zmerať vzdialenosť niečoho ako horská cesta, po výbere ikony pravítka môžete prepnúť na zobrazenie 3D. To vám umožní merať veľké objekty, ako sú hory, alebo presne sledovať cestu pozdĺž stúpania.

Ako merať oblasť v aplikácii Google Earth
Aplikácia Google Earth vám tiež umožňuje merať plochu veľkých pozemkov alebo miest, ale aj oveľa menších oblastí, ako je napríklad strecha budovy.
Na veľkej ploche musíte jednoducho načrtnúť obvod miesta, ktoré chcete zmerať. Začnete rovnakým spôsobom ako pri meraní vzdialenosti pomocou ikony pravítka.
Po výbere viacerých bodov a zatvorení obrysu opätovným výberom počiatočného bodu aplikácia Google Earth automaticky vypočíta oblasť.

Znovu môžete ťahaním bodov zmeniť obrys alebo prepínať medzi jednotkami merania.
Ako zmerať 3D objekty a budovy pomocou aplikácie Google Earth Pro
Pokiaľ ide o meranie 3D objektov, ako sú budovy, budete musieť použiť samostatný softvér Google Earth Pro. Program je zadarmo na použitie, ale musíte ho stiahnuť a nainštalovať do svojho počítača.
Viac výkonné nástroje v aplikácii Google Earth Pro 4 veci, o ktorých ste nevedeli, že by ste mohli robiť s aplikáciou Google Earth ProAplikácia Google Earth Pro stála cenu 400 dolárov na zalievanie očí a ponúka niekoľko úžasných exkluzívnych funkcií. Tu sú štyri, pravdepodobne by ste sa mali pozrieť. Čítaj viac umožňujú zmerať tieto menšie 3D objekty, ktoré verzia prehliadača Google Earth nemôže urobiť.
Meranie trojrozmerných objektov a výšok a šírok v aplikácii Google Earth Pro
Po inštalácii a otvorení aplikácie Google Earth Pro prejdite na budovu, ktorú chcete zmerať pomocou vyhľadávacieho panela. Google sa potom sústredí na toto miesto.
Potom pomocou klávesových skratiek nakloňte pohľad do správneho uhla na meranie Shift + šípka nahor alebo Shift + šípka nadol.

Kliknite na ikonu pravítka a otvorí sa nové kontextové okno s rôznymi nástrojmi na meranie. 
Vyberte 3D mnohouholník na meranie výšky alebo šírky budovy. Potom kliknite na body, od ktorých chcete odmerať vzdialenosť. Okno merania sa automaticky aktualizuje podľa vzdialenosti.
Ak chcete upraviť svoje body, môžete ich pretiahnuť myšou. Výsledkom pridania ďalších bodov však bude výpočet oblasti.
Ako zmerať plochu 3D objektu v aplikácii Google Earth Pro
Ak chcete zmerať oblasť 3D objektu, musíte pridať viac ako dva body. Aplikácia Google Earth Pro automaticky spojí všetky vaše body a vypočíta oblasť v troch bodoch. Napríklad, keď pridáte tretí bod, vygeneruje sa trojuholník. Pridanie štvrtého bodu vytvorí štvorstranný mnohouholník a odtiaľ sa dajú pridať ďalšie body.
Pridajte toľko bodov, koľko potrebujete na sledovanie obrysu meraného objektu.

Tieto body môžete potiahnuť a upraviť tak veľkosť svojho tvaru. Výpočet plochy sa automaticky aktualizuje, keď zmeníte polohu bodov.
Ak urobíte chybu, môžete vybrať jasný možnosť reštartovať meranie. Tieto merania možno uložiť aj v programe Google Earth Pro, aby ste ich mohli použiť neskôr.
Robte viac s Mapami Google
Meranie nie je jediné, čo môžete urobiť s Mapami Google alebo Google Earth. V priebehu rokov spoločnosť Google tieto nástroje výrazne aktualizovala, aby zvýšila funkčnosť a pohodlie.
Hľadáte ďalšie skvelé funkcie? Pozrite sa na nášho sprievodcu Funkcie a triky aplikácie Mapy Google pre Android 17 Mapy Google pre Android Triky, ktoré zmenia spôsob vašej navigácieTento obrovský sprievodca tipmi pre Mapy Google pre Android vám pomôže navigovať pri jazde efektívnejšie ako kedykoľvek predtým. Čítaj viac aby ste naplno využili svoj zážitok z navigácie. Ukázali sme tiež ako zahodiť špendlík v Mapách Google Ako presunúť špendlík na Mapy Google (mobil a počítač)Naučte sa, ako umiestniť špendlík v Mapách Google a uložiť svoje často navštevované miesta na zariadeniach s Androidom, iOS a na webe. Čítaj viac pre konkrétne miesta.
Megan sa rozhodla zjednotiť titul Honors in New Media a celoživotnú geekiness, aby sa venovala kariére v oblasti techniky a hernej žurnalistiky. Spravidla nájdete jej písanie o rôznych témach a slintanie nad novými gadgetmi a hrami.
