Reklama
Múdre slovo. Hneď z vysokej školy urobte z vášho životopisu a Microsoft Word šablóna. V priebehu rokov budete používať veľa šablón aplikácie Word, ale táto jediná životopisná šablóna vás bude vždy dobre držať.
Väčšina z nás, ktorí pracujú v akomkoľvek softvéri na spracovanie textu, pozná hodnotu šablón dokumentov. Čistá lenivosť nás však vedie k ich stiahnutiu z webových stránok so šablónami, ktoré nájdeme. Už ste si vytvorili svoju vlastnú opakovane použiteľnú šablónu programu Word?
Môžete si vytvoriť vlastnú šablónu programu Word pre bežné dokumenty, obchodné plány, žiadosti o návrhy, formuláre, sprievodné listy, firemné vestníky alebo čokoľvek iné. Je to také ľahké.
Všetko o šablónach v programe Word
Šablóna programu Microsoft Word umožňuje prenášať ten istý návrh a rozloženie z jedného dokumentu do druhého. Tu je niekoľko informácií o nich:
- Môžete vytvoriť súbor šablóny programu Word s textom šablóny, makrami, logami a hlavičkami a pätami.
- Šablóny programu Word môžu obsahovať ovládacie prvky RTF, obrázky, rozbaľovacie zoznamy, nástroje na výber dátumu a dokonca aj vlastné slovníky a panely nástrojov.
- Do šablóny môžete pridať inštruktážny text, aby ktokoľvek iný, kto ju použije, vedel, čo má robiť.
- Môžete chrániť časti šablóny a zabrániť ich zmene.
- Normálny dokument programu Word a šablóna sa ukladajú s rôznymi typmi súborov.
- Šablónu môžete znova použiť toľkokrát, koľkokrát budete chcieť.
Otvorte šablónu a použite ju ako skokový bod pre nový dokument. Môžeš Stiahnite si zadarmo a platené Word šablóny Top 6 stránok na stiahnutie šablón programu Microsoft WordChcete rýchlo začať nový dokument? Použite šablónu! Tu je niekoľko skvelých webových stránok, ktoré ponúkajú bezplatné šablóny programu Microsoft Word. Čítaj viac online. Ale nemusia vyniknúť. Vytvorte si šablónu v programe Microsoft Word a vytvorte si svoju vlastnú.
Ako uložiť dokument programu Word ako šablónu
Najrýchlejší spôsob, ako vytvoriť šablónu, je z existujúceho dokumentu programu Word. Povedzme, že obchodný plán alebo právny dokument, ktorý chcete opätovne použiť. Otvorte dokument v programe Word.
1. Ísť do Stuha> Súbor> Uložiť ako.
2. V Uložiť ako V dialógovom okne zadajte popisný názov súboru, ktorý bude rozpoznaný ako šablóna.
3. Vyberte rozbaľovaciu šípku typu súboru a zvoľte Word šablóna. Ak niektorý dokument obsahuje makra, kliknite na tlačidlo OK Šablóna s textovým makrom Word miesto.
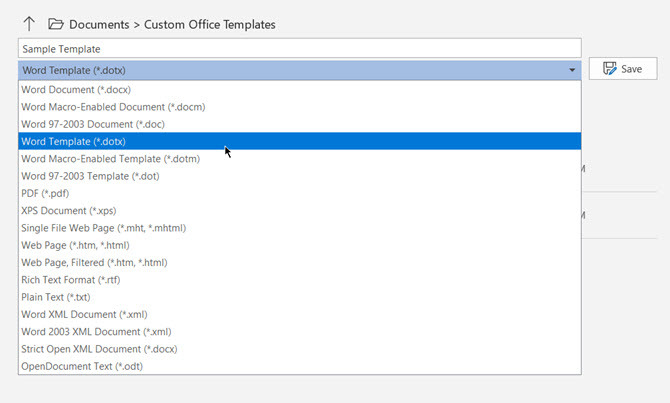
4. Cesta uloženia sa zmenila na Vlastné šablóny balíka Office zložky. Tento predvolený priečinok sa zobrazí v dialógovom okne Šablóny, ak chcete použiť šablónu pre nový dokument.
5. Na pracovnej ploche si môžete vybrať aj iné miesto. Kliknite na Viac možností a prejdite na miesto, ktoré chcete použiť. vybrať Uložiť.
Ako upraviť existujúcu šablónu v programe Word
Ak chcete aktualizovať ktorúkoľvek šablónu, otvorte súbor v programe Word, vykonajte požadované zmeny a potom šablónu uložte. Začnime jednou z vlastných šablón aplikácie Word.
1. Kliknite na súbor prejdete na obrazovku Backstage.
2. zvoliť Nový a namiesto prázdneho dokumentu vyberte šablónu (napríklad obnoviť šablónu).
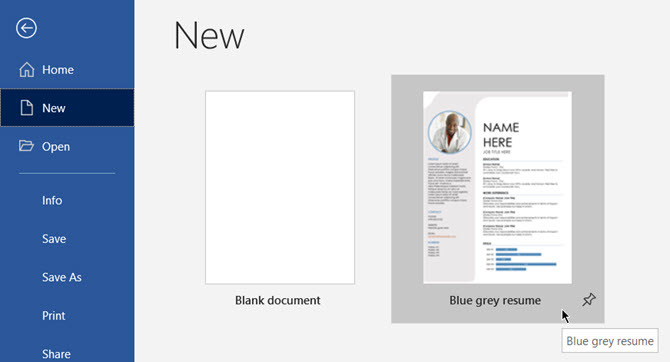
3. Kliknite na vytvoriť na stiahnutie šablóny z galérie do nového dokumentu programu Word.
4. Keďže ide o šablónu obnovenia, môže sa otvoriť pomocník obnovenia. Môžete si prečítať jednoduché pokyny v šablóne. Postupujte napríklad podľa toho, ako zmeniť profilovú fotografiu v šablóne.
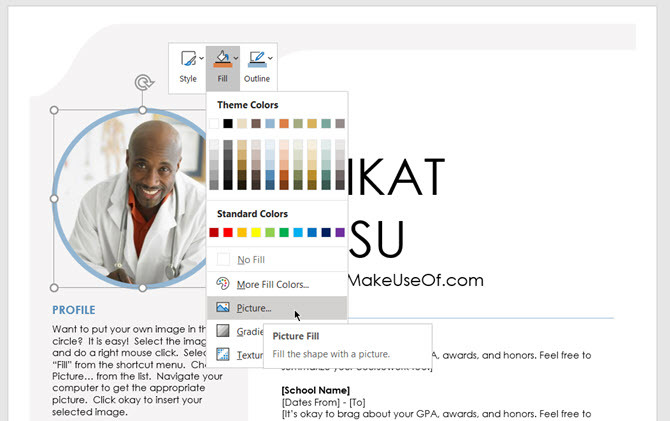
5. V závislosti od charakteru šablóny môžete vykonať rozsiahle zmeny alebo iba vyladiť niekoľko častí dosky kotla. Vyplňte všetky informácie a uložte ich ako dokument (s typom súboru DOC alebo DOCX), aby ste ich mohli vytlačiť alebo zdieľať s ostatnými.
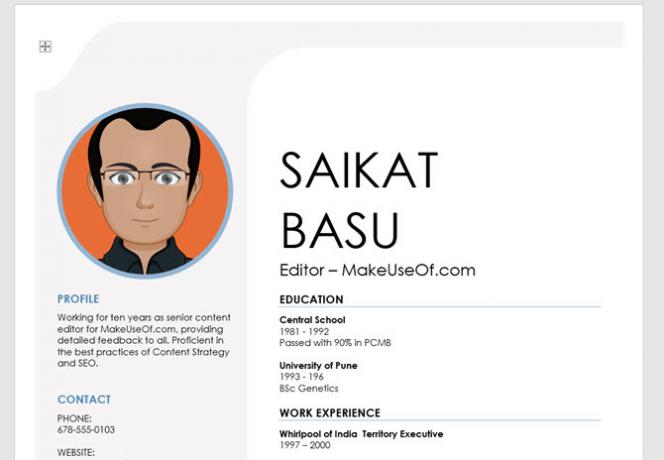
Kedykoľvek chcete aktualizovať svoj životopis, jednoducho otvorte šablónu, zadajte čerstvé informácie a uložte konečný životopis ako dokument.
Ako si vytvoriť svoju vlastnú šablónu v programe Word
Vytvorenie vlastnej šablóny je rovnaké navrhovanie akéhokoľvek dokumentu programu Word 10 Pravidiel jednoduchého dizajnu pre profesionálne dokumenty Microsoft WordChcete vytvárať kvalitné a profesionálne obchodné správy alebo akademické doklady? Na formátovanie dokumentov použite tieto tipy programu Word. Čítaj viac . Môžete ich urobiť tak jednoduchými alebo komplexnými podľa svojich potrieb.
Vytvorme novú šablónu programu Word s jednoduchým hlavičkovým papierom.
1. Otvorte prázdny dokument programu Word.
2. Ako vidíte, použil som Tvary navrhnúť jednoduchý hlavičkový papier. Dokument má tiež pätu v dolnej časti stránky.
Pred uložením súboru ako šablóny môžete vylepšiť a upraviť ľubovoľnú vlastnosť dokumentu. Napríklad môžete zmeniť okraje, písma alebo štýl.
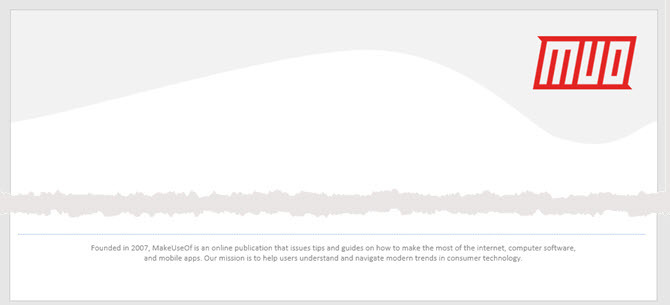
3. Prejdite na stránku súbor menu a vyberte Uložiť ako…
4. V Uložiť ako zmeňte dialógové okno Uložiť ako typ: na Šablóna dokumentu (* .dotx).
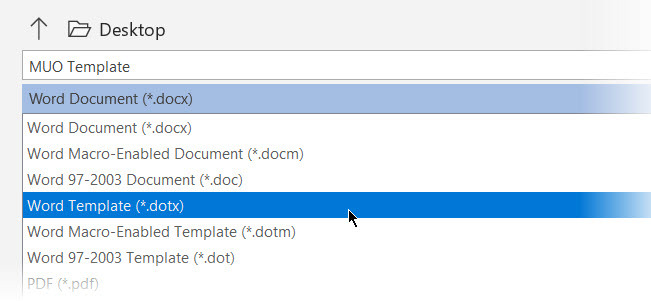
5. Zadajte popisný názov svojej šablóny a kliknite na Uložiť.
Program Microsoft Word ho uloží do priečinka so šablónami. Cesta je obyčajne:
C: \ Users \ [používateľské meno] \ AppData \ Roaming \ Microsoft \ Šablóny
Ak chcete použiť túto šablónu: Otvorte program Microsoft Word a vyberte položku Nový buď z ponuky Súbor. cvaknutie osobné vidieť svoju šablónu.
Ako vytvoriť interaktívnu šablónu v programe Word
Pamätáte si profilovú fotografiu v príklade na pokračovanie šablóny vyššie? Je to interaktívne ovládanie obsahu, vďaka ktorému je naša šablóna prispôsobiteľnejšia. Napríklad môžete vytvoriť vyplniteľnú šablónu formulára s ovládacími prvkami obsahu, ako sú výbery dátumu, rozbaľovacie zoznamy, rozbaľovacie zoznamy, textové polia atď.
Šetrí to veľa času, pretože pri každom opakovanom použití šablóny nemusíte upravovať rovnaké informácie.
1. Vytvorte šablónu a potom rozhodnite o ovládacích prvkoch obsahu, ktoré chcete pridať.
2. Ovládacie prvky obsahu sú nakonfigurované z vývojka v programe Word. Povoľte ju, ak to nie je viditeľné.
- Ísť do Súbor> Možnosti> Prispôsobiť pásku.
- V časti Prispôsobiť pásku vyberte položku Hlavné karty v zozname napravo.
- V zozname vyberte ikonu vývojka Začiarknite políčko a potom kliknite na tlačidlo OK.
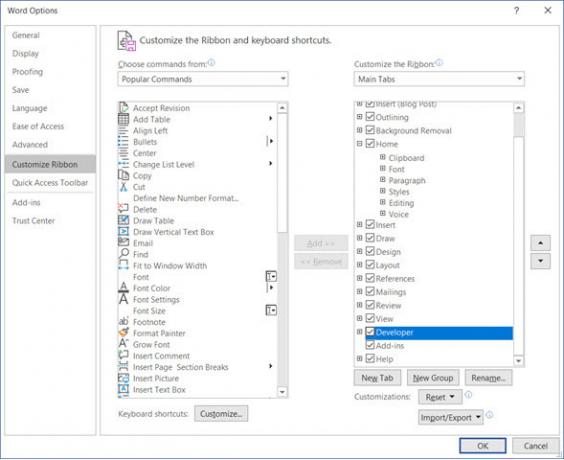
3. Na páse s nástrojmi zobrazte kartu Vývojár. Prejdite na stránku Kontrolná skupina a kliknite na tlačidlo OK Dizajnový režim. Teraz do šablóny vložte ovládacie prvky, ktoré chcete.
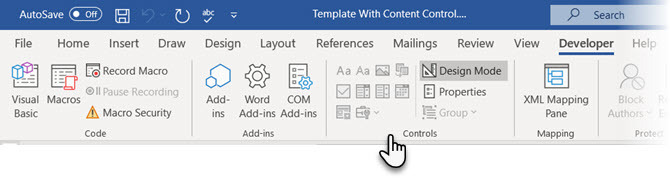
Príklad šablóny s ovládaním výberu dátumu
V nasledujúcom príklade je zobrazená jednoduchá šablóna, ktorá je denníkom zápisnice zo schôdze. Dátum by ste chceli zmeniť pri každom použití.
- Umiestnite kurzor na miesto, kam chcete vložiť ovládací prvok. Ovládací prvok môžete tiež umiestniť na správne miesto pomocou textového poľa.
- Na internete vývojka na karte Ovládacie prvky kliknite na Dizajnový režim.
- Vyberte ikonu Výber dátumu kontrolu obsahu a vložte ju do dokumentu.
- Kliknite na vlastnosti v skupine ovládacích prvkov zadajte zástupný text a naformátujte ho ľubovoľným štýlom. Panel Vlastnosti sa bude líšiť podľa typu použitého ovládacieho prvku.
- Teraz kliknite na Dizajnový režim vypnite funkciu dizajnu a uložte inštruktážny text.
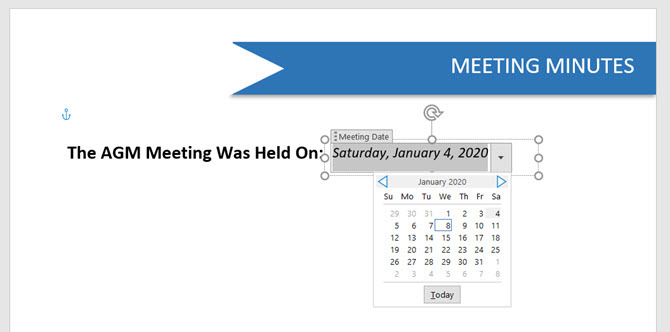
6. Túto šablónu môžete otvoriť, zmeniť dátum tak, aby sa vždy použil, a uložiť ju na tlač alebo zdieľanie.
Word šablony robia svoju prácu za vás
Toto bol jednoduchý návod na šablóny dokumentov programu Word. Je s nimi omnoho viac. Napríklad môžete chrániť časti šablóny pred zmenou od kohokoľvek iného a celú vec uzamknúť pomocou hesla, aby súbor mohli otvoriť iba recenzenti, ktorí poznajú heslo.
Chcete začať s projektom so správnym dizajnom? Pozrite sa na tieto šablóny titulných stránok a najlepší obsah Word šablóny Najlepšie príklady šablón pre Microsoft WordDobre vyzerajúca šablóna obsahu poskytne vašim dokumentom profesionálny vzhľad. Máme tu najlepšie príklady. Čítaj viac pre váš nový dokument.
Saikat Basu je zástupcom redaktora pre internet, Windows a produktivitu. Po odstránení špiny programu MBA a desaťročnej marketingovej kariéry je teraz zanietený tým, že pomáha ostatným vylepšiť ich schopnosti rozprávať príbehy. Dáva pozor na chýbajúcu čiarku Oxford a nenávidí zlé snímky obrazovky. Ale jeho myšlienky upokojujú fotografie, Photoshop a produktivita.