Reklama
Program Microsoft PowerPoint 2016 môže byť schopný nástroj na vytváranie zaujímavých obrázkových efektov, ak viete, ako skombinovať jeho vlastnosti. Napríklad v tomto príspevku vám ukážeme, ako dať každému obrázku vynikajúci efekt štetca.

Program Microsoft PowerPoint nemá rôzne štýly štetcov, napríklad Adobe Photoshop. Toto je riešenie:
Najskôr použite písmo štetca alebo si do počítača stiahnite písmo štetca zadarmo. Potom skonvertujte vybrané písmo na tvar a použite ho na skrytie a odhalenie časti fotografie.
Urobme to krok za krokom.
Krok 1: Konverzia písma do tvaru
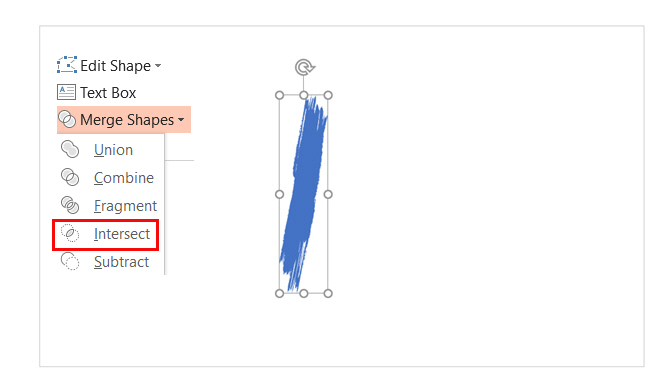
- Stiahnite si písmo v štýle štetca zadarmo a nainštalujte ho. V tomto návode používam písmo s názvom Rush Brush.
- Otvorte prázdny list a napíšte veľké písmeno I (alebo iné písmeno, ak chcete). Zväčšite veľkosť písma.
- Ísť do Vložiť> Ilustrácie> Tvar. Ak chcete písmo zmeniť na tvar, nakreslite akýkoľvek tvar (napr. Obdĺžnik), ktorý zakrýva písmeno. Tiež choďte na Nástroje na kreslenie> Formát> Obrys tvaru> Žiadny obrys.
- Vyberte tvar a písmeno. Ísť do Nástroje na kreslenie>formát karta> Vložte tvary skupina> Klepnite na ikonu Zlúčiť tvary rozbaľovacia ponuka> Vybrať Pretínajú.
- Písmo a tvar sa pretínajú a vytvárajú nový tvar. Toto bude stavebný kameň pre váš návrh štetca s efektom štetca, pretože ho teraz môžete vyladiť ako každý iný tvar. Napríklad: zväčšite jeho veľkosť alebo otočte okolo.
Krok 2: Vytvorte ťahy štetca
Teraz môžete zoskupiť viacero tvarov a pridať za nimi obrázok alebo farbu, aby ste vytvorili snímky s vizuálnym dopadom. Na horeuvedenej fotografii sa použil obrázok skrytý za tvarom štetca.
- Duplikujte tvar štetca a zostavte ich do vzoru. lis Ctrl + A vyberte všetky a potom prejdite na Formát> Zlúčiť tvary> Spojenie a zoskupiť ich do jedného kombinovaného tvaru.
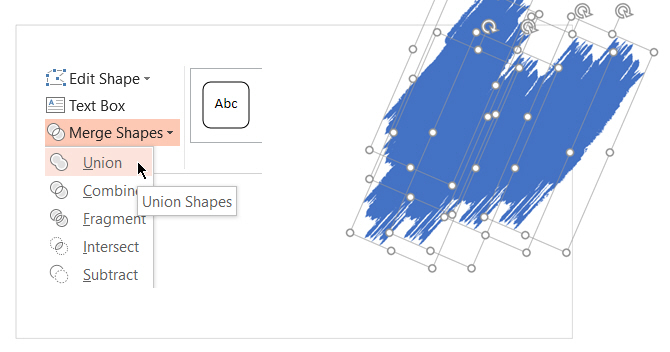
- Ak chcete vytvoriť masku, ktorá prekrýva fotografiu, vložte obdĺžnik. zvoliť Obrys tvaru> Bez obrysu. Potom kliknite pravým tlačidlom myši na obdĺžnik a vyberte položku Poslať späť> Poslať späť z ponuky.
- Teraz odčítajte tvar písma od obdĺžnika a vytvorte priehľadnú dieru. Vyberte tvar obdĺžnika najprv a potom tvar písma. Ísť do Formát> Zlúčiť tvary> Odčítanie.
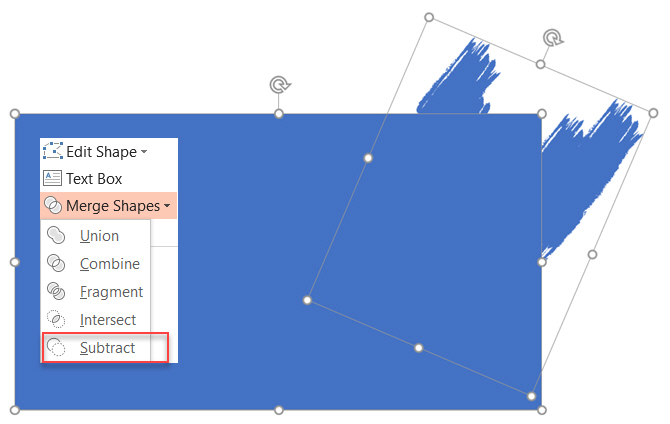
- Vyberte farbu pre tvar obdĺžnika, ktorá sa zhoduje s farbou snímky. Napríklad biela.
- Vložte obrázok na snímku. Znova vyberte Poslať späť> Poslať späť.Tvar obdĺžnika teraz pôsobí ako maska pre obrázok s výnimkou odčítanej oblasti, ktorá funguje ako rám.
Obrázok môžete pretiahnuť a premiestniť tak oblasť, ktorú chcete orámovať.
Program Microsoft PowerPoint vám môže pomôcť urobiť veľa vecí. Nie je ťažké sa k tomu dostať Naučte sa Microsoft PowerPoint Príručka pre konečných začiatočníkov k aplikácii Microsoft PowerPoint: Od nováčikov po majstraJeden deň budete musieť prednášať. Táto príručka pre začiatočníkov k aplikácii Microsoft PowerPoint by vám mala poskytnúť skvelý začiatok pre úžasnú prezentáciu. Čítaj viac aj keď ste začiatočník!
Saikat Basu je zástupcom redaktora pre internet, Windows a produktivitu. Po odstránení špiny programu MBA a desaťročnej marketingovej kariéry je teraz zanietený tým, že pomáha ostatným zlepšovať ich zručnosti v rozprávaní príbehov. Dáva pozor na chýbajúcu čiarku Oxford a nenávidí zlé snímky obrazovky. Ale jeho myšlienky upokojujú fotografie, Photoshop a produktivita.


