Reklama
Niekedy si myslíte, že „Windows by mali mať viac.“
Systém Windows dokáže urobiť omnoho viac, než si myslíte. Niektoré veci sú cudzie aj pre serióznych počítačových technikov. Niektoré z týchto pokročilých funkcií existujú už roky, dokonca desaťročia. Niektoré sú úplne nové v systéme Windows 10 alebo môžu vyžadovať stiahnutie bezplatnej aplikácie pre systém Windows.
Pozrime sa na 15 z nich a uvidíme, čo pre vás môžu urobiť.
1. Získajte pomoc s počítačom odkiaľkoľvek
Tento je známy väčšine veteránov Windows. Pomoc na diaľku Táto funkcia vám umožňuje poslať pozvánku vašej obľúbenej počítačovej osobe. Potom sa môžu prihlásiť na váš počítač vzdialene, aby vám pomohli vyriešiť problém.
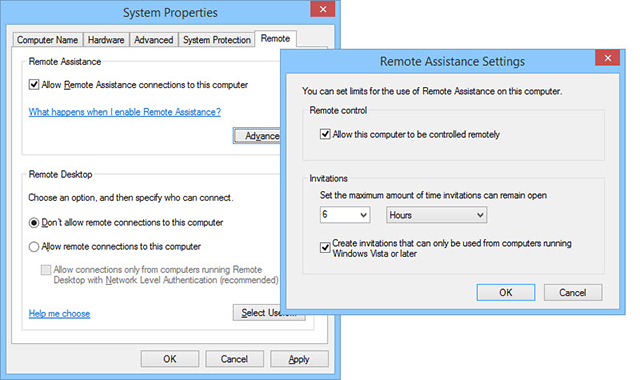
Je to bezpečné, nebojte sa. Ich schopnosť pripojenia je dočasná. Môžete sa dokonca rozhodnúť, či uvidia iba vašu plochu alebo s ňou môžu pracovať.
Celú dobu ste boli spoliehajúc sa na TeamViewer 11 tipov na používanie programu Team Viewer - najlepšieho bezplatného správcu pripojenia k vzdialenej plocheVždy, keď potrebujete bezplatného klienta vzdialenej pracovnej plochy s pokročilými funkciami, TeamViewer by mala byť vašou prvou voľbou. Poukážme na jeho jedinečné vlastnosti. Čítaj viac alebo LogMeIn. Ak požiadate o pomoc svoju obľúbenú osobu v oblasti IT, nezabudnite sa o ňu dobre postarať. Vzdialenú pomoc môžete zapnúť v systéme Windows Ovládací panel> Systém> Rozšírené nastavenia systému> Diaľkové ovládanie.
2. Kalkulačka All In One
Vieš, že existuje kalkulačka app 6 Podhodnotené funkcie operačného systému WindowsExistuje veľa funkcií systému Windows, ktoré používate každý deň, ale niektoré ste možno ešte nikdy nevideli. Dajme týmto podceňovaným nástrojom určitý kredit. Čítaj viac vo Windows. Ale vedeli ste, že je to skutočne niekoľko kalkulačiek? Je to vaša základná kalkulačka, ale sú to aj vedecké, programovacie a štatistické kalkulačky. Vážne. A ako každý dobrý nástroj s viacerými nástrojmi... počkajte, je toho viac!
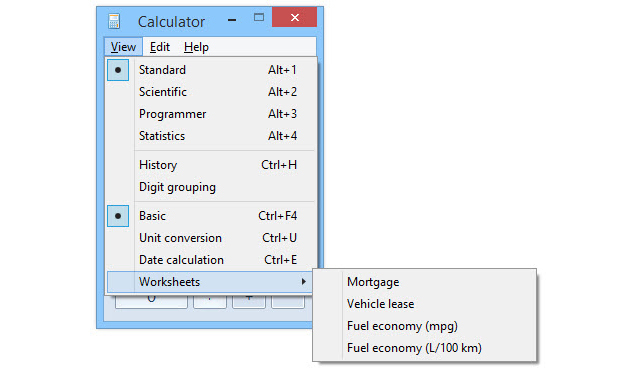
Môžete vykonávať prevod jednotiek ako palce na centimetre. Pomocou výpočtu dátumu môžete zistiť, koľko dní ste boli nažive. Ak by sme sa tam zastavili, bolo by to výhodné, ale nebudeme!
Vedeli ste, že dokáže robiť iba veci, o ktorých ste mysleli tabuľky ako Excel 15 vzorcov Excel, ktoré vám pomôžu vyriešiť problémy so skutočným životomExcel nie je len pre podnikanie. Tu je niekoľko vzorcov programu Microsoft Excel, ktoré vám pomôžu vyriešiť komplexné každodenné problémy. Čítaj viac mohol? A čo pracovné hárky s výpočtom hypotéky a lízingu? Pomocou neho zistíte, aká je palivová úspornosť vášho automobilu - v míľach na galón A litroch na 100 kilometrov. Čokoľvek je liter, pfft.
3. Vyčistite softvér Bloatware a rýchlo opravte systém Windows
Servis a správa zobrazovania nasadenia (DISM) je veľmi výkonný nástroj. Pokryli sme sa, ako môžete použite DISM na rýchle zbavenie nadúvania a kecy v systéme Windows 10 Ako ľahko odstrániť Bloatware zo systému Windows 10Windows 10 prichádza s vlastnou sadou predinštalovaných aplikácií. Pozrime sa na metódy, ktoré môžete použiť na odstránenie softvéru bloatware na vašom počítači a na odstránenie systému Windows 10. Čítaj viac , ale môže urobiť omnoho viac.
Môžete ho použiť na nasnímajte obraz oddielu pevného disku Ako vytvoriť ISO obraz vášho systému WindowsPotrebujete zálohovať a obnoviť systém Windows bez nástrojov na zálohovanie? Je čas sa naučiť, ako vytvoriť obraz ISO vášho počítača so systémom Windows. Čítaj viac , možno zálohovať počítač. Môžete ho dokonca použiť na opravu systému Windows bez systému Windows obnovovacie disky Pripravte sa na najhoršie: Tipy na obnovenie po katastrofe, ktoré musíte použiť terazVáš najväčší nepriateľ to jednoducho odkladá. Čítaj viac .
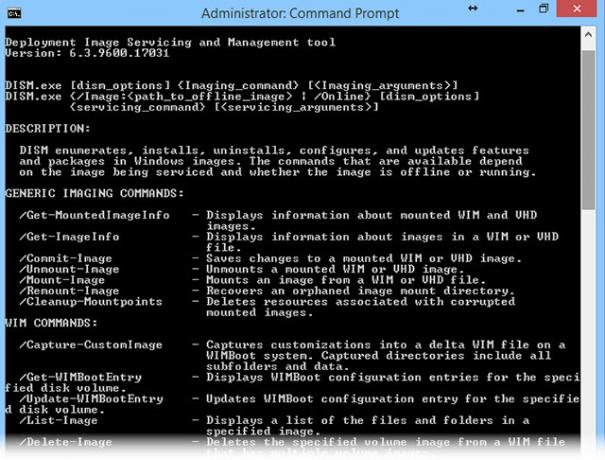
Stačí sa pozrieť vyššie na súbor pomocníka. Môže to pre vás vyzerať ako cudzí jazyk, ale ak ste ochotní venovať čas jeho štúdiu, môžete sa sami prekvapiť. Možno zistíte, že tento nástroj môžete použiť na veci, ktoré ste nikdy nepovažovali za možné.
Prístup k DISM je prostredníctvom otvorenie okna so zvýšeným príkazovým riadkom 7 Bežné úlohy Príkazový riadok Windows je rýchly a ľahkýNenechajte sa zastrašiť príkazovým riadkom. Je to jednoduchšie a užitočnejšie, ako ste očakávali. Možno vás prekvapí, čo môžete dosiahnuť len niekoľkými stlačeniami kláves. Čítaj viac (s právami správcu) a pomocou DISM Príkaz.
4. Presuňte všetko zo starého do nového počítača
Keď ty získať nový počítač Získanie nového počítača, časť 1: Ako prejsť zo starého počítača na novýAha! Radosť z nového počítača! Príležitosť začať svieži a zanechať starosti svojho pomalého, zaprášeného starého počítača v minulosti. Či už ste si kúpili nový počítač alebo ... Čítaj viac , najťažšia práca je prenos všetkých súborov a nastavení systému Windows Aktualizujete hardvér? Tipy na presunutie inštalácie systému Windows bez nutnosti preinštalovaniaZamierte sa nad tým, že budete musieť preinštalovať Windows? Inovácia hardvéru počítača je vzrušujúca, ale problém s inštaláciou systému Windows sa môže stať problémom. Tu sú vaše možnosti zachovania aktuálneho nastavenia systému Windows. Čítaj viac . To je kde Windows Jednoduchý prenos uľahčuje vám život.
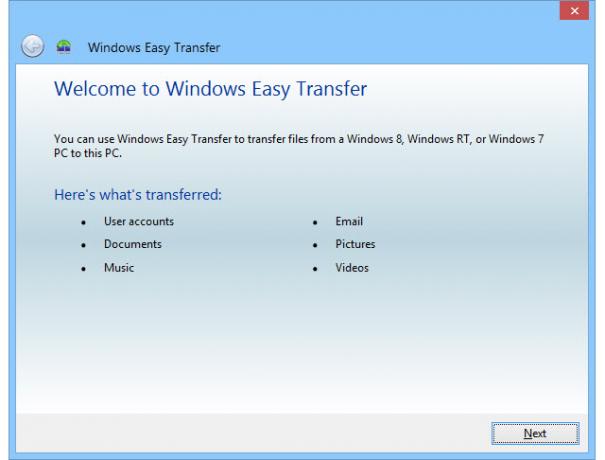
Program Easy Transfer presunie všetky vaše súbory a priečinky zo zložiek Obrázky, Hudba, Dokumenty a Zdieľané dokumenty. Súbory a priečinky môžete vybrať aj z iných umiestnení. Môže prenášať vaše e-mailové nastavenia, správy a kontakty. Zachová dokonca všetky vaše špeciálne nastavenia, vďaka ktorým bude systém Windows presne taký, aký sa vám páči.
V systéme Windows 7 alebo 8.1 stačí kliknúť na štart a vyhľadajte „ľahký prenos“. Používatelia systému Windows 10 môžu používať funkcie dostupné na internete natívna aplikácia Nastavenia Sprievodca nastavením systému Windows 10: Ako robiť čokoľvek a všetkoPoznáte svoju cestu okolo aplikácie Nastavenia v systéme Windows 10? Tu je všetko, čo potrebujete vedieť. Čítaj viac a OneDrive na synchronizáciu údajov Ako nahradiť inteligentné súbory OneDrive v systéme Windows 10Microsoft zlomil OneDrive na Windows 10 pre mocných používateľov. Odstránenie zástupných symbolov, známe tiež ako inteligentné súbory, sklamalo mnoho používateľov, ktorí inovovali zo systému Windows 8.1. Zostavili sme niekoľko riešení. Čítaj viac alebo používať nástroje tretích strán na presun nastavení a aplikácií systému Windows Ako inovovať na systém Windows 10 a zobrať nastavenia a aplikácie so sebouWindows 10 sa blíži a máte na výber. Buď inovujete svoju existujúcu inštaláciu systému Windows, alebo môžete nainštalovať systém Windows 10 od začiatku. Ukážeme vám, ako migrovať na Windows 10 ... Čítaj viac alebo zálohovanie a synchronizácia súborov 5 Služby zálohovania súborov online, ktoré sa synchronizujú so zariadením WindowsZálohovanie môže byť jednoduché. Začnite so synchronizáciou súborov so službou cloudového úložiska. To poskytuje kópie mimo lokality a automatické zálohovanie. Zdôraznili sme najlepšie online služby zálohovania súborov pre používateľov Windows. Čítaj viac .
5. Odosielanie a prijímanie faxov bez faxu
Faxovanie sa môže zdať trochu staromódne. ale faxy stále majú miesto na tomto svete Nemáte fax? Žiadny problém - ľahko podpisujte a odosielajte faxy z počítačaAž do dňa, keď môžeme konečne zabiť tento zastaraný stroj minulosti, možno budete musieť poslať fax každú chvíľu, ale ocitnete sa bez faxu. Vyskúšajte HelloFax. Čítaj viac a Windows Faxovanie a skenovanie pomôcka môže pomôcť. To vám umožní používať počítač na odosielanie a prijímanie faxov. Môžete ho tiež použiť na tlač, e-mail a ukladanie a organizovanie faxov.
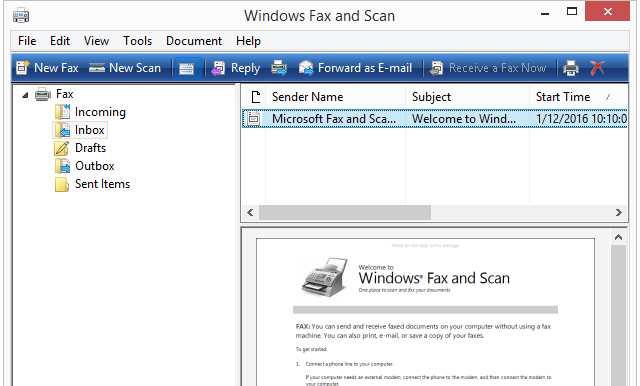
Teraz majte na pamäti, že na to potrebujete faxový modem. Možno by ste sa však mali dostať do múzea. Je to zvláštne, ale je to tam a možno by ste to mohli potrebovať, ale o tom neviete.
Program Windows Fax a skenovanie môžete nájsť tak, že prejdete do ponuky Štart a vyhľadáte výraz „fax a skenovanie“; dokonca aj vo Windows 10!
6. Testujte iné operačné systémy
Môžete si vytvoriť virtuálny počítač alebo virtuálny prístroj Testujete nový operačný systém? Zostaňte v bezpečí pomocou virtuálneho počítača Čítaj viac ako sa volajú, v počítači so systémom Windows. Na tento virtuálny stroj môžete nainštalovať rôzne operačné systémy. V systéme Windows je to nástroj Hyper-V.
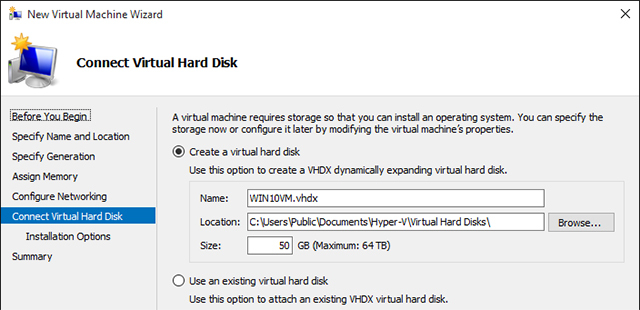
Chcieť testovacia jazda Linux Otestujte operačné systémy Linux so systémom VirtualBox Čítaj viac ? Hyper-V. Chcieť vyskúšajte systém Windows 10 Už nemôžete sťahovať ISO 10 systému Windows 10... Alebo môžete?Chcete nainštalovať systém Windows 10? Na stránke preberania už nie sú k dispozícii ISO, ale stále ich môžete získať. Čítaj viac ? Hyper-V. Všetko, čo sa deje na vašom virtuálnom počítači, nikdy neovplyvní váš fyzický počítač. Je to vaše počítačové ihrisko.
Ak chcete nainštalovať Hyper-V, prejdite na Ovládací panel> Programy a funkcie> Zapína alebo vypína funkcie systému Windows. Nájdete ich tam.
7. Nastavte webový server
Všetky webové stránky, ktoré poznáte a máte radi, sú umiestnené na stránkach webové servery Najlepšie webhostingové služby: zdieľané, VPS a určenéHľadáte najlepšiu webhostingovú službu pre vaše potreby? Tu sú naše najlepšie odporúčania pre váš blog alebo web. Čítaj viac . Vedeli ste, že systém Windows je dodávaný so zabudovaným systémom? Hovorí sa tomu Internetové informačné služby (IIS).
Možno už nebudete chcieť používať svoj domáci počítač na hosťovanie webových stránok svojej firmy, ale ak sa chcete hrať, Naučte sa nejaké webové programovanie a zistite, čo spôsobuje, že webové stránky a servery sú zaškrtnuté. IIS je výkonný a bezplatný nástroj Windows.
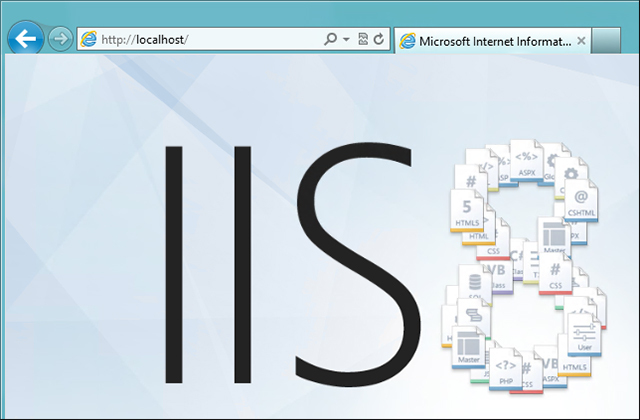
IIS tiež prichádza s Protokol prenosu súborov (FTP) server. Ak nevieš, čo FTP server Definícia siete klientskych serverov [vysvetlenie technológie] Čítaj viac áno, môže sa použiť ako miesto na hosťovanie takmer akéhokoľvek súboru. Potom pomocou FTP klient FileZilla - Prečo tento FTP klient triumfuje nad svojimi konkurentmiPrenosné aplikácie vás urobia nezávislými. Všetky základné nástroje, uložené na USB kľúči alebo v priečinku Dropbox, budú mať kdekoľvek na dosah ruky. Nebudete musieť nič inštalovať. Čítaj viac môžete sa pripojiť k svojmu FTP serveru odkiaľkoľvek na svete a dole načítať svoje súbory. Dalo by sa dokonca použiť na hostovanie súborov pre rodiny blízko a ďaleko. Pomysli na usporiadanie rodinných albumov alebo videí, možno užitočných dokumentov alebo programov.
IIS je tiež nainštalovaný z Ovládací panel> Programy a funkcie> Zapína alebo vypína funkcie systému Windows.
8. Urobte tú zvláštnu postavu
Napísali ste e-mail alebo e-mail vysvedčenie 20 najlepších aplikácií pre študentov na absolvovanie školského dňaČi už ste na strednej alebo vysokej škole, tieto úžasné aplikácie by mali byť na vrchole vášho zoznamu úloh v škole! Čítaj viac a musíte si vytvoriť znak, ktorý nie je na klávesnici? Možno by ste chceli vytvoriť ochrannú známku alebo dolný index 1 v poznámke pod čiarou. Možno budete potrebovať nejaké astrologické alebo elektrické symboly. A čo dvojhláska alebo prehláška? Čo sú to dokonca? Kto vie?
Dobre, a Mapa znakov systému Windows je to dobrý spôsob, ako ich získať. Ak ju chcete otvoriť, prejdite do ponuky Štart a vyhľadajte CharMap alebo mapa znakov.
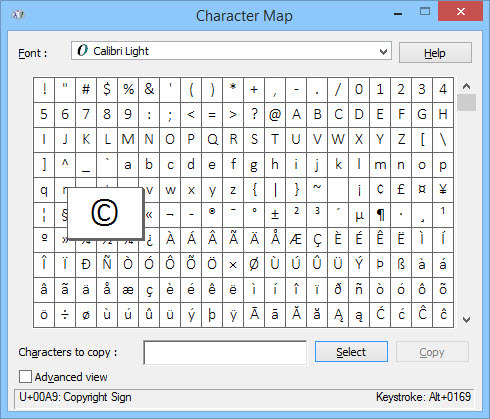
Akonáhle je otvorený, prejdite cez to, zmeniť aj na mnoho ďalších písiem. Potom jednoducho skopírujte a prilepte. Alebo sa pozrite na spodnú časť okna, kde nájdete kód Alt.
Každá postava má svoj vlastný malý kód. Podržte stlačený kláves Alt a do číselnej klávesnice zadajte znamienko plus a potom kód pre znak. Po uvoľnení klávesu Alt sa objaví váš špeciálny znak. Toto funguje vo väčšine programov založených na systéme Windows.
9. Získajte lepšiu farbu monitora
Nie je to známka profesionálneho fotografa kalibrácia monitora Čo je kalibrácia monitora a ako zlepší vaše fotografie?Kalibrácia monitora zaisťuje, že farby sa zobrazujú presne a rovnako na každom displeji, a to aj pri tlači. Čítaj viac , napriek tomu Kalibrácia farby displeja systému Windows obslužný program môže spríjemniť váš zážitok zo sledovania.
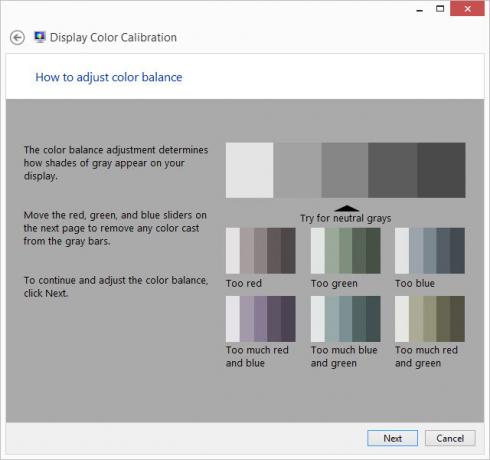
Možno ste hráč a vaša postava nevyzerá dobre. Možno by ste chceli upraviť rodinné fotografie, ale na obrazovke nevyzerajú rovnako ako originály. Možno chcete mať na displeji iba vynikajúce farby.
Pomôže vám to pomôcka Calibrate Display Color. A už to vlastníte. Je to vo vašom Ovládací panel pod zobraziť a nájdete ho pri vyhľadávaní v ponuke Štart.
10. Hovorte a počúvajte Windows
Ak si prečítate náš článok o uľahčenie používania systému Windows, ak sa zameriava na krátkozraký alebo ďalekozraký Ste krátkozrakí alebo ďalekozrakí? Tipy na zvýšenie dostupnosti systému Windows pre mladých a starýchPočítače používajú tlač, ktorá je príliš malá, mení sa zrak, máte bolesti hlavy a počítač sa nazýva veľa špinavých mien. V tejto príručke nájdete informácie o nástrojoch na zjednodušenie ovládania systému Windows. Čítaj viac , viete, že môžete prinútiť Windows, aby s vami hovoril.
Vypravca systému Windows vám prečíta, čo je na vašej obrazovke. Pomocou klávesových skratiek môžete nastaviť, aby program Moderátor prečítal celé vybrané okno, celý dokument alebo dokonca iba stránku, odsek, riadok alebo slovo.
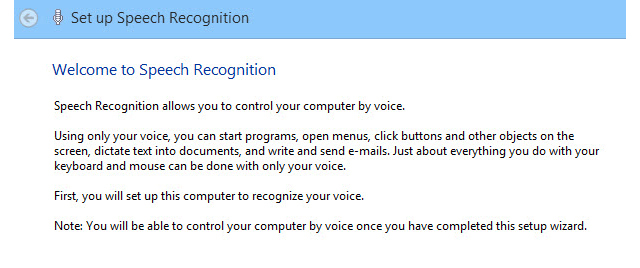
To môže byť veľmi užitočné pre ľudí so zrakovým postihnutím. Môžete ho však použiť, ak trpíte syndrómom počítačového videnia alebo ste jednoducho chorí z pohľadu na obrazovku. Ak chcete spustiť program Moderátor, otvorte ponuku Štart a vyhľadajte rozprávač a otvorte správny výsledok.
Samozrejme, ak s vami môže Windows hovoriť, mala by byť schopná počúvať tiež. Používatelia systému Windows 10 to budú vedieť všetko o Cortane Ako nastaviť Cortanu a odstrániť ju vo Windows 10Cortana je od spoločnosti Office najväčším nástrojom produktivity spoločnosti Microsoft. Ukážeme vám, ako začať s digitálnym asistentom systému Windows 10 alebo ako vypnúť Cortanu kvôli lepšiemu súkromiu. Čítaj viac , ale systém Windows vás už chvíľu počuje. Windows Rozpoznávanie reči siaha späť do dní Vista.
Možno s vami nebude hovoriť ako Cortana, ale pomocou programu Windows Rozpoznávanie reči môžete robiť čokoľvek. Nastavenie je jednoduché a trvá menej ako minútu. Príkazy sú jednoduché, majú zmysel a sú ľahko zapamätateľné. Môžete otvárať a zatvárať programy, diktovať písmená a vyhľadávať a otvárať súbory. To je len veľmi malý pohľad čo dokáže program Windows Rozpoznávanie reči Ako písať a kliknúť, keď nemôžete použiť myš alebo klávesnicuAko používate počítač, keď nemôžete používať štandardnú myš alebo klávesnicu? Samozrejme s použitím špeciálne upraveného softvéru! Čítaj viac . Otvorte ponuku Štart a vyhľadajte rozpoznávanie reči (nie je k dispozícii v systéme Windows 10).
11. Ruky preč!
Táto užitočná funkcia bola pochovaná v Jedlo a pitie aplikácie späť v systéme Windows 8.1. Bolo to však z dobrého dôvodu.
Povedzme, že máte na svojom notebooku alebo tablete otvorený svoj obľúbený recept, a tak si robíte hostinu. Musíte ísť na ďalšiu stránku, ale vaše ruky boli pokryté maslom alebo cestom. Ale nie! Nerobte si starosti mávnite rukou pred webovou kamerou 10 spôsobov, ako by ste mohli používať svoju webovú kameru, o ktorej ste ešte neuvažovaliS touto webovou kamerou je prekvapivé množstvo, takže sa pozrime na niektoré spôsoby použitia, na ktoré by ste možno nenapadli. Čítaj viac a Windows by stránku za vás obrátili.
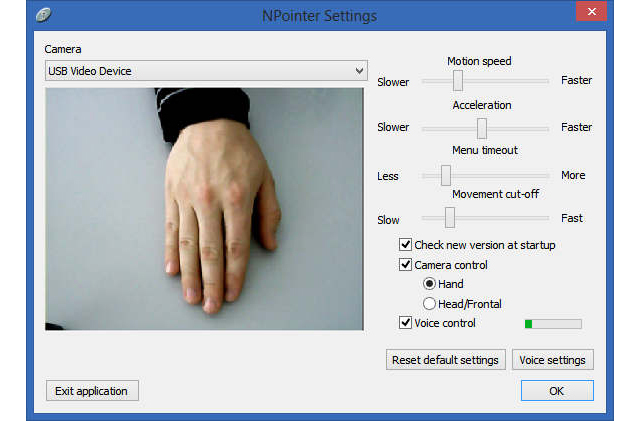
To je dobrá vec. Zlá vec je, že aplikácia Jedlo a pitie bola prerušená. Aplikáciu však môžete ľahko získať NPointer NPointer: Ovládajte ukazovateľ myši pomocou gest ruky Čítaj viac , takže môžete svoj počítač ovládať tak, ako by to bol trik mysle Jedi.
12. Okamžitá extra RAM
Zvýšenie výkonu bol pridaný späť do Vista a bol trochu prepadák. Niektorí ľudia mali problémy s fungovaním, ale väčšina ľudí ani nevedela, že existuje. Časom bol vylepšený a vylepšený a teraz vám môže byť veľmi užitočný. Jednoducho to umožňuje používať externú pamäť Potrebujete upgrade pamäte? Zadávajte RAM a urýchlite svoj počítač pomocou ReadyBoostAk chcete svojmu počítaču poskytnúť rýchle a bezplatné zvýšenie rýchlosti, vyskúšajte ReadyBoost. Funkcia Windows dodáva do systému ďalšiu pamäť. Potrebujete iba kompatibilný disk Flash. Čítaj viac , napríklad ako jednotka USB Flash alebo karta SD, ako druh pamäte RAM.
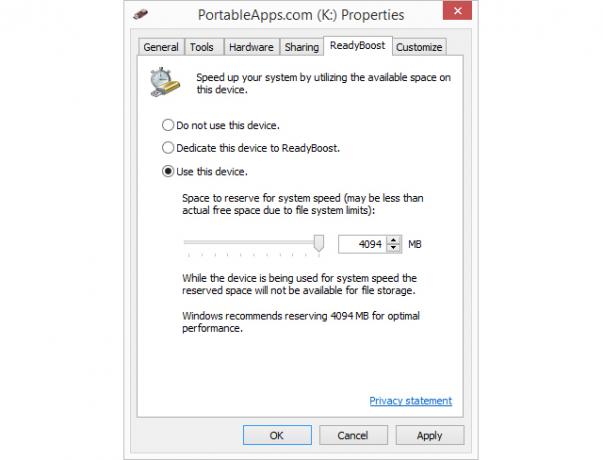
Od systému Windows 10 môže používať VŠETKY jednotky Flash, ktoré sú pripojené k počítaču. Ak má počítač iba 8 GB pamäte RAM, môžete vložiť disk USB s kapacitou 8 GB a zdvojnásobiť kapacitu pamäte RAM.
V Prieskumníkovi systému Windows kliknite pravým tlačidlom myši na jednotku USB, ktorú chcete použiť, vyberte položku vlastnosti, potom kliknite na ikonu Zvýšenie výkonu kartu a postupujte podľa pokynov. Pekný trik, Windows.
13. Projektujte skutočne veľké vzdialenosti
Projekcia siete je funkcia, ktorá vám umožňuje pripojiť sa k projektoru v sieti. Za predpokladu, že sa váš projektor pripojí k sieti. Možno to nebude niečo, s čím budete používať projektor doma Ako si vybrať perfektný LCD projektor pre domáce kinoLCD projektory poskytujú vysoko detailné obrázky a sú energeticky účinnejšie. Pred potápaním a utrácaním peňazí za črty a aspekty, ktoré možno ani nepotrebujete, je potrebné urobiť niekoľko úvah. Čítaj viac , ale tento malý trik z vás môže urobiť hviezdu nasledujúceho zasadnutia správnej rady.
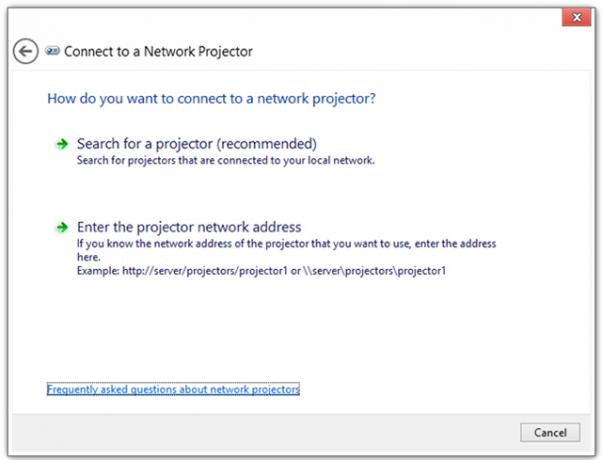
Namiesto toho, aby ste do projektora museli zapojiť video kábel a nechať ho visieť na svojom notebooku, stačí ho pripojiť k sieti, pripojiť sa pomocou programu Network Projection a byť prezentačným profesionálom.
Táto funkcia sa, žiaľ, zdá byť odstránená pre systémy Windows 10, ale je stále k dispozícii v systémoch Windows 7, 8 a 8.1. V ponuke Štart vyhľadajte položku Pripojte sa k sieťovému projektoru nájsť to.
14. Urobte z počítača videohru
Nové pre Windows 10 je Hra DVR (Digitálny videorekordér) utilita. Tento vyžaduje, aby ste mali Aplikácia Xbox pre Windows 10 Windows 10 je pre hráčov: 6 funkcií, ktoré si zamilujeteBudete chcieť používať Windows 10 na hranie hier! Či už ide o streamovanie vašich hier Xbox One do počítača, aplikáciu Xbox, alebo si užívate vysokovýkonné hranie s DirectX 12, Windows 10 vylepšuje ... Čítaj viac nainštalovaný. Nie je dôvod, aby ste ho mohli použiť na nahrávanie čohokoľvek, na čo ho majú hráči použiť na vytváranie videoklipov.
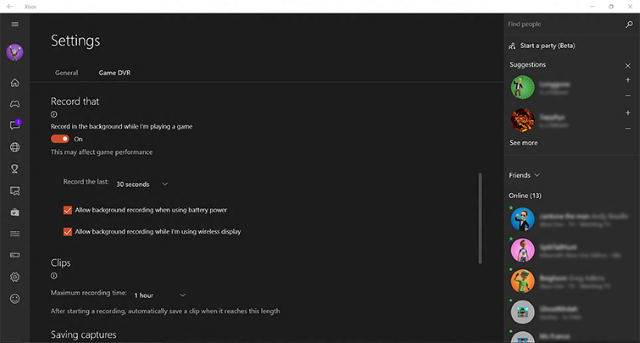
Stlačte kláves Kláves Windows + G spustenie hry DVR. Spýta sa, či je to váš hrací automat. cvaknutie Áno, nebudeme vám o tom hovoriť. Potom uvidíte ovládacie prvky na spustenie nahrávania. Umožní vám dokonca vykonať drobné úpravy, napríklad orezanie dĺžky videa.
15. Ukážte svojej IT osobe, čo ste robili
Toto je ten, o čom nemusia ani dobrí technici v PC vedieť. Použitím Windows Steps Recorder, môžete poskytnúť podrobný zoznam všetkého, čo ste urobili, až do bodu, v ktorom sa váš problém začal.
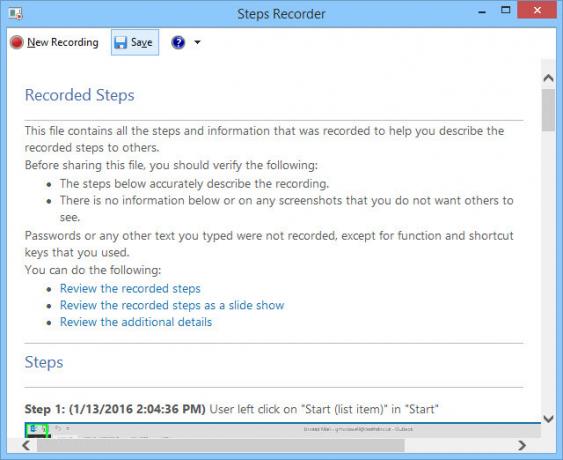
Záznamník krokov zabalí zaznamenané kroky do pekného malého súboru zip, ktorý môžete poslať e-mailom svojej obľúbenej technológii. Môžu ju otvoriť a pokúsiť sa presne určiť, kde sa veci pokazili. To im pomôže dať to najlepšie riešenie, aké môžu.
Ak chcete spustiť krokový záznamník, vyhľadajte kroky záznamník z ponuky Štart. Mal by to byť prvý výsledok.
Všimnite si, že to tak bude NOT zaznamenajte si svoje heslá. Ak teda musíte otvoriť súbor s heslom, môžete tieto kroky bezpečne zaznamenať. Váš technik nebude môcť získať heslo z programu Windows Steps Recorder. Tento dôveryhodný nástroj by vám mohol skutočne uľahčiť život, najmä ak ste de facto IT osobou v kancelárii alebo rodine.
Chýba nám niečo?
Windows obsahujú veľa skrytých drahokamov a každá verzia môže mať niečo trochu iné. Spoločnosť Microsoft tiež ponúka niektoré veľmi užitočné aplikácie, ktoré vám poskytujú ešte viac funkcií.
Pre všetky systémy Windows a Microsoft, ktoré vám zabodujú, vám poskytnú operačný systém, ktorý dokáže robiť veci ďaleko za odoslaním e-mailov a tweeting. Počítač so systémom Windows je veľmi výkonný nástroj a naučiť sa všetky jeho výhody a výstupy môže trvať roky. Urobte si čas. Keď si pomyslíte: „Zaujímalo by ma, či to môžem urobiť na mojom počítači?“, Kopajte do Windows trochu hlbšie. Možno môže.
Iba sme poškriabali povrch aplikácií systému Windows. Chýba nám niečo, o čom si myslíte, že by sme mali vedieť všetci?
Kredity obrázkov: ohromený muž drží notebook Autor: Dean Drobot prostredníctvom Shutterstock, Ovládanie gestami rúk Npointer prostredníctvom neurotechnology.com.
S viac ako 20-ročnými skúsenosťami v oblasti IT, školení a technických odborov je mojou túžbou podeliť sa o to, čo som sa naučil, s kýmkoľvek iným, kto sa chce učiť. Snažím sa robiť najlepšiu možnú prácu najlepším možným spôsobom as trochou humoru.


