Reklama
Aj keď predvolené ikony systému Windows prácu dokončia, nie sú obzvlášť vzrušujúce. Ak chcete do počítača vložiť osobný počítač, je to skvelý spôsob, ako zmeniť ikony Windows 10.
Ukážeme vám, ako zmeniť ikony v systéme Windows 10 vrátane ikon programov a priečinkov. S trochou práce budete mať úplne nové rozhranie!
Kde nájdete vlastné ikony pre Windows 10
Predtým, ako začnete meniť ikony systému Windows 10, budete ich musieť nahradiť niektorými ikonami. V OS je zabudovaných niekoľko ďalších ikon, nie sú však také skvelé.
Flaticon je skvelý zdroj pre všetky vaše potreby ikon Windows. Stránka obsahuje viac ako milión kvalitných ikon usporiadaných do tisícov praktických balíkov. Môžete chytiť všetko v balení naraz alebo stiahnuť jednotlivé ikony.

Stránka ponúka sťahovanie v niekoľkých formátoch. Odporúčame ich stiahnuť vo formáte PNG na ľahkú konverziu do formátu ICO. Ponechajte všetky nespracované súbory na prevzatie v priečinku s názvom Ikony PNG alebo podobné.
Ak nenájdete, čo hľadáte, skúste to
Findicons, IconArchivealebo GraphicBurger. Pozreli sme sa tiež niekoľko vynikajúcich balíkov ikon pre systém Windows 7 ikonových balíkov pre Windows 10 pre každú chuťBalíky s vlastnými ikonami dodajú vášmu systému Windows 10 jedinečný dojem. Môžete si vybrať zo stoviek štýlov. Na prispôsobenie systému Windows sme vybrali niekoľko krásnych a nezvyčajných balíkov ikon. Ktorý z vás ... Čítaj viac v minulosti.Konverzia obrázkov PNG na ikony ICO
Systém Windows používa pre svoje ikony súbory ICO. Preto budete musieť prevádzať obrázky z PNG (alebo iných formátov) predtým, ako ich použijete ako ikony.
ConvertICO ponúka jednoduchý spôsob, ako to dosiahnuť. Môžete nahrať až 50 obrázkov PNG naraz a previesť ich do formátu ICO. Ak chcete, môžete tiež zadať adresu URL obrázka, ktorý chcete previesť, a vystrihnúť stredný krok sťahovania PNG.

Všetky vaše súbory ICO uchovajte vo svojom vlastnom priečinku. Uistite sa, že ste to umiestnili niekde natrvalo, pretože presunutie súborov s ikonami po ich nastavení spôsobí problémy.
Zmeniť ikony programov v systéme Windows 10
Systém Windows 10 uľahčuje zmenu ikony programu pre odkaz, ale nie hlavný spustiteľný súbor. Mali by ste teda urobiť zástupcu na ploche pre ikonu aplikácie, ktorú chcete zmeniť, ak ju ešte nemáte.
Ak to chcete urobiť, vyhľadajte aplikáciu v ponuke Štart, kliknite pravým tlačidlom myši na jej názov a vyberte položku Otvorte umiestnenie súboru. Vo výslednom priečinku kliknite pravým tlačidlom myši na názov programu a vyberte položku Odoslať na> Desktop (vytvoriť odkaz).
Teraz môžete upraviť novú skratku na pracovnej ploche. Kliknite pravým tlačidlom myši a vyberte možnosť vlastnosti otvoriť nové okno. Tu prepnite na skratka kliknite na kartu Zmeniť ikonu tlačidlo dole.
Uvidíte zoznam alternatívnych ikon zahrnutých do aplikácie, ak existujú. Ak chcete nastaviť vlastnú ikonu, kliknite na ikonu Prehliadať a prejdite na miesto, kde ste uložili svoje súbory ICO.
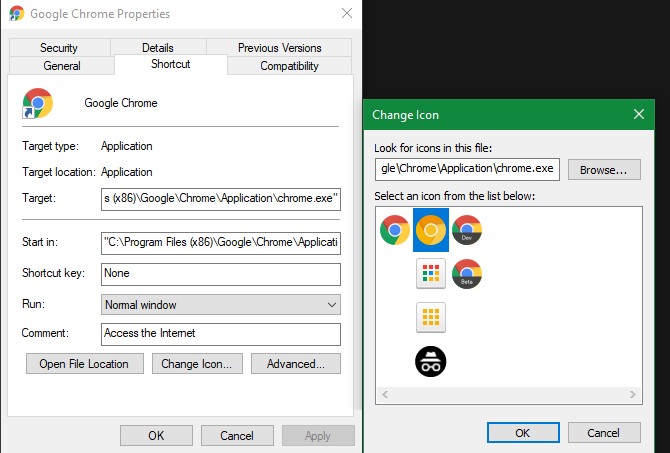
Dvojitým kliknutím ho vyberte a potom vyberte OK v oboch otvorených dialógových oknách. To je všetko, čo musíte urobiť, aby ste v systéme Windows 10 zmenili ikonu programu.
Pripnutie vlastných ikon na panel úloh
Chcete tiež prispôsobiť ikony na paneli úloh? Najjednoduchší spôsob, ako to urobiť, je vykonať vyššie uvedené kroky a vytvoriť vlastné ikony pracovnej plochy. Potom jednoducho kliknite pravým tlačidlom myši na odkaz a vyberte príkaz Pripnúť na panel úloh.
Ak chcete, môžete si prispôsobiť ikonu, ktorá je už pripojená k hlavnému panelu. Zatiaľ čo držíte smena, kliknite pravým tlačidlom myši na ikonu aplikácie a vyberte položku vlastnosti. Odtiaľto môžete nastaviť rovnaké ikony ako vyššie.
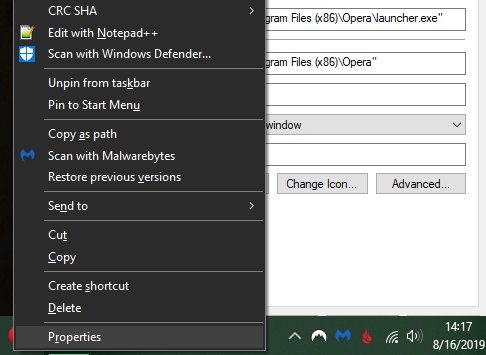
Zmeny, ktoré vykonáte týmto spôsobom, sa prejavia až po chvíľke.
Zmena ikon jednotlivých priečinkov v systéme Windows 10
Zmena ikony priečinka je podobná postupu uvedenému vyššie. Pravým tlačidlom myši kliknite na priečinok, ktorý chcete zmeniť, a vyberte vlastnosti.
Vo výslednom okne prepnite na upraviť tab. Vyberte ikonu Zmeniť ikonu v dolnej časti vyberte novú ikonu z počítača. Systém Windows obsahuje veľa predvolených ikon, ale väčšina z nich je stará a škaredá.

Ak si niekedy zmeníte názor, stačí otvoriť toto okno a zvoliť Obnoviť predvolené nastavenia dostať pôvodnú ikonu späť.
Zmena všetkých ikon priečinkov naraz
Poznámka: Testovali sme túto metódu, ktorá sa javí populárna na webe, ale nefungovala v systéme Windows 10, verzia 1903. Váš počet najazdených kilometrov sa môže líšiť v závislosti od vašej verzie systému Windows 10.
Chcete zmeniť všetky ikony priečinkov v počítači naraz? Budete musieť kopať do registra Čo je register systému Windows a ako ho môžem upraviť?Ak potrebujete upraviť register systému Windows, vykonanie niekoľkých rýchlych zmien je jednoduché. Naučme sa pracovať s registrom. Čítaj viac urobiť tak. Pamätajte na to, že tým je možné poškodiť váš systém. Ak sa tak rozhodnete, buďte opatrní.
Najprv napíšte regedit do ponuky Štart a otvorte obslužný program. Ak chcete pokračovať, musíte poskytnúť oprávnenia správcu. Prejdite na nasledujúce miesto:
HKEY_LOCAL_MACHINE \ SOFTWARE \ Microsoft \ Windows \ CurrentVersion \ ExplorerTeraz kliknite pravým tlačidlom myši na ikonu cestovateľ v ľavom bočnom paneli a vyberte položku Nový> Kľúč. Pomenujte nový kľúč Ikony škrupiny, vyberte ju na bočnom paneli. V prázdnom priestore napravo kliknite pravým tlačidlom myši a vyberte položku Nové> Rozšíriteľná hodnota reťazca. Nastavte jeho názov na 3. Tento postup opakujte a vytvorte ďalší reťazec s názvom 4.
Nakoniec dvakrát kliknite na ikonu 3 reťazec, ktorý ste práve vytvorili. V Hodnotové údaje zadajte umiestnenie ikony priečinka do úvodzoviek. Jednoduchý spôsob, ako to dosiahnuť držaním smena pravým tlačidlom myši kliknite na súbor ICO a potom vyberte ikonu Kopírovať ako cestu voľba.
Malo by to vyzerať takto:
"C: \ Users \ User \ Documents \ ICO Icons \ folder.ico"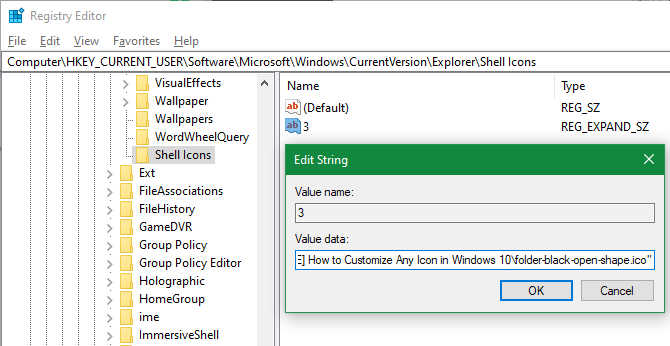
Tento postup opakujte pre 4 a potom kliknite na OK a ukončite Editor databázy Registry. Aby sa zmeny prejavili, budete musieť reštartovať program Prieskumník.
Ak to chcete urobiť, stlačte Ctrl + Shift + Esc otvoriť Správcu úloh. cvaknutie Viac informácií v prípade potreby ho rozšíriť. Na internete Procesy kartu, nájsť Prieskumník systému Windows. Kliknite pravým tlačidlom myši a vyberte možnosť Reštart.
Táto nová ikona by sa mala vzťahovať na všetky priečinky. Ak to chcete v budúcnosti odstrániť, jednoducho odstráňte Ikony škrupiny Kľúč databázy Registry, ktorý ste vytvorili.
Ako zmeniť ikony súborov podľa typu
V predvolenom nastavení systém Windows zobrazuje pre každý typ súboru ikonu predvoleného programu. Ak to chcete zmeniť, môžete použiť bezplatný nástroj s názvom FileTypesMan zmeniť ikonu pre akýkoľvek typ súboru.
Po stiahnutí a spustení stlačte Ctrl + F vyhľadajte typ súboru, ktorý chcete zmeniť. Dvojitým kliknutím v zozname otvoríte nové okno s mnohými ďalšími možnosťami. Vedľa Predvolená ikona uvidíte pole a … Tlačidlo.
Kliknite na toto a otvoríte známe dialógové okno Windows, ktoré vám umožní zmeniť ikonu.

Pomocou tohto môžete nastaviť samostatné ikony na rozlíšenie typov súborov, aj keď sa otvoria v rovnakom programe. Možno budete chcieť jednoduchšie vybrať súbory JPG a HTML na prvý pohľad alebo vyhľadať staré súbory DOC Word, ktoré nepoužívajú napríklad novší formát DOCX.
Ako zmeniť ikony disku v systéme Windows

Chcete zmeniť ikony, ktoré vidíte na Tento počítač pre vaše rôzne počítačové jednotky? Bezplatná utilita s názvom Menič ikon disku uľahčuje to.
Je to podobné súboru FileTypesMan uvedené vyššie, ale oveľa jednoduchšie. Jednoducho vyberte disk a požadovanú ikonu a po reštarte ich použije. To je všetko.
Ako vytvoriť prázdne ikony na paneli úloh
Zvyčajne sa všetky ikony na paneli úloh zobrazujú vedľa seba. Ak by ste chceli pridať nejaký priestor, napríklad do samostatných ikon podľa typu, môžete to vyriešiť riešením.
Vytváranie falošných dávkových súborov
Ak chcete začať, vytvorte nový priečinok niekde, kde ho môžete ponechať natrvalo. Pomenujte to Spaces alebo niečo podobné. V tomto priečinku kliknite pravým tlačidlom myši a vyberte položku Nový> Textový dokument. Dvakrát kliknite na súbor a otvorte ho.
Do textového súboru zadajte nasledujúci text. Toto bude vytvorte dávkový súbor to je figurína; ak naň kliknete, okamžite sa otvorí a zavrie okno príkazového riadka.
@echo off. východPotom prejdite na stránku Súbor> Uložiť ako. V dialógovom okne ukladania zadajte názov súboru končiaci na .BAT. Ak chcete vytvoriť viac medzier, skopírujte, prilepte a premenujte súbor, aby ste ich pomenovali Space1.bat, Space2.bat, a tak ďalej.
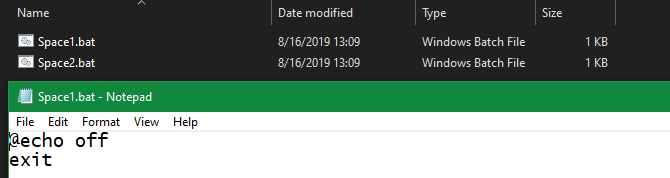
Nastaviť prázdnu ikonu
V systéme Windows sú zabudované prázdne ikony. V našom testovaní sa však na paneli úloh zobrazujú čierne štvorčeky namiesto priehľadných políčok, čo nie je dobré. To znamená, že si budete musieť rýchlo vytvoriť svoju vlastnú „prázdnu“ ikonu.
Otvorte editor obrázkov (použili sme Maľovať. NET) a vytvorte plátno, ktoré je úplne štvorcové - bude fungovať 256 × 256 pixlov. lis Ctrl + A vyberte celý obrázok a stlačte del vymazať to. Pri uložení ako PNG sa vytvorí priehľadný štvorec.
Ak to však necháte takto, narazíte na rovnaký problém s čiernym blokom. Preto musíte vziať ceruzka nástroj priblížiť a použiť na kreslenie jedného pixelu v rohu obrázka.

Uložte súbor ako PNG a potom pomocou online prevodníka, ako je uvedené vyššie, ho skonvertujte do súboru ICO.
Vytváranie a pripínanie skratiek
Teraz kliknite pravým tlačidlom myši na každý z nich priestor súbor a vyberte Vytvoriť zástupcu, pretože na zmenu ikony budete potrebovať odkaz, nie hlavný súbor BAT. Kliknite pravým tlačidlom myši na každý súbor skratiek a vyberte položku vlastnostia používať Zmeniť ikonu vyberte svoju novú prázdnu ikonu.
Po dokončení budete musieť pridať ešte jeden prvok, aby ste tieto skratky mohli pridať na panel úloh. V skratka kartu každého súboru BAT, zadajte cestovateľ pred všetkým v terč box. Pred úvodnými úvodzovkami skontrolujte, či je medzera.
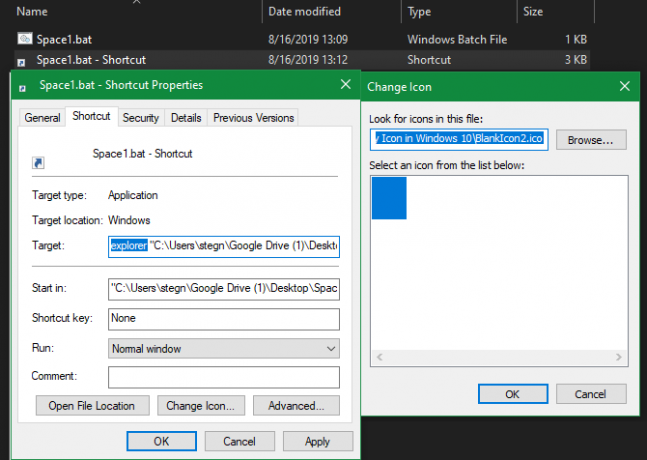
Teraz môžete kliknúť pravým tlačidlom myši na všetky svoje priestor súbory a vyberte Pripnúť na panel úloh. Zobrazia sa ako prázdne ikony, čo vám umožní ich presunúť kamkoľvek budete chcieť a zoskupiť ďalšie ikony.

Ako zmeniť veľkosť ikon v systéme Windows 10
Chcete iba upraviť veľkosť ikony systému Windows 10? Je to ľahká oprava. Na pracovnej ploche môžete pravým tlačidlom myši kliknúť na ľubovoľné prázdne miesto a zvoliť vyhliadka vybrať Malé ikony, Stredné ikonyalebo Veľké ikony.
Ak sa vám niektoré z týchto predvolieb nepáči, podržte ctrl a posúvajte kolieskom myši. Takto získate podrobnejšiu kontrolu nad veľkosťou ikony.
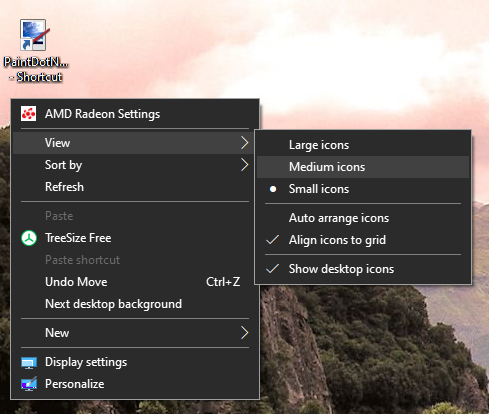
V okne Prieskumník súborov nájdete pod rovnakou veľkosťou viac možností veľkosti vyhliadka Ponuka. Metóda posúvania kolieska myši pri držaní ctrl funguje tiež.
Ikony na ploche Windows 10 chýbajú?
Ak na pracovnej ploche nevidíte žiadne ikony, je pravdepodobné, že ste ich všetky skryli. Ich vrátenie vyžaduje iba niekoľko kliknutí.
Pravým tlačidlom myši kliknite kdekoľvek na pracovnej ploche a potom vyberte položku Zobraziť> Zobraziť ikony na ploche ak ešte nie je začiarknuté. Ak je táto možnosť povolená, mali by ste vidieť ikony na pracovnej ploche bez problémov.
Ak sa tým problém nevyriešil, počítač môže byť v režime tabletu, ktorý bráni zobrazovaniu ikon na pracovnej ploche. Ak chcete vypnúť režim tabletu, navštívte stránku Nastavenia> Systém> Režim tabletu.
Ak vám chýbajú predvolené ikony systému Windows 10, musíte ich obnoviť v inej ponuke. Ísť do Nastavenia> Prispôsobenie> Témy a na pravej strane okna vyberte položku Nastavenia ikon na pracovnej ploche.
Otvorí sa nové okno, v ktorom môžete prepínať ikony Tento počítač, priečinok používateľa, sieť, Ovládací panela Odpadkový kôš. V tejto časti môžete tiež zmeniť ikony týchto skratiek.
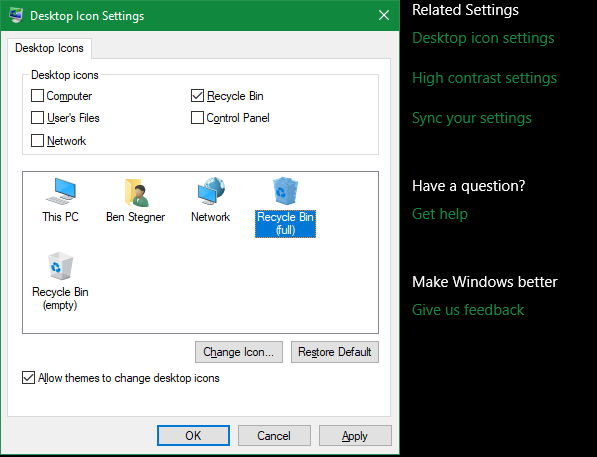
Prispôsobte každú ikonu
Teraz viete, ako zmeniť takmer každú ikonu vo vašom systéme Windows. Či už chcete úplne prepracovať všetko alebo len chcete zmeniť niekoľko ikon skratiek, máte nástroje na prispôsobenie počítača zábavným spôsobom.
A nekončí to tu. Pozri sa na ako zmeniť vzhľad a dojem pracovnej plochy so systémom Windows 10 Ako zmeniť vzhľad a dojem pracovnej plochy systému Windows 10Chcete vedieť, ako vylepšiť Windows 10? Pomocou týchto jednoduchých prispôsobení si systém Windows 10 prispôsobte. Čítaj viac pre mnoho ďalších spôsobov prispôsobenia vášho počítača.
Ben je zástupcom redaktora a sponzorovaným post manažérom na MakeUseOf. Je držiteľom titulu B.S. v odbore počítačových informačných systémov z Grove City College, kde absolvoval štúdium Cum Laude as titulom Honours. Rád pomáha druhým a je vášnivým hráčom videohier ako média.


