Reklama
Medzi propagačnými akciami, bulletinmi, upozorneniami a všetkým ostatným, ktoré každý deň letí do vašej doručenej pošty, je veľmi ľahké nazbierať príliš veľa e-mailov. Ak nemáte čas sa s tým vysporiadať, môžete sa ocitnúť v doručenej pošte s 20 až 30 000 správami.
Niekde tam máte dôležité správy, ktoré nechcete stratiť. Ako ale vyprázdňujete neporiadok bez toho, aby ste vyhodili dieťa do vody?
Ak budete postupovať podľa postupu uvedeného v tomto článku, môžete sa dostať do priečinka doručenej pošty v nule najmenej 30 minút. Najviac jednu hodinu. Chcete to skúsiť? Otvorte nafúknutú schránku a pokračujte ďalej.
Blokovaná doručená pošta služby Gmail
Predstavujeme doručenú poštu veľmi zaneprázdneného človeka.
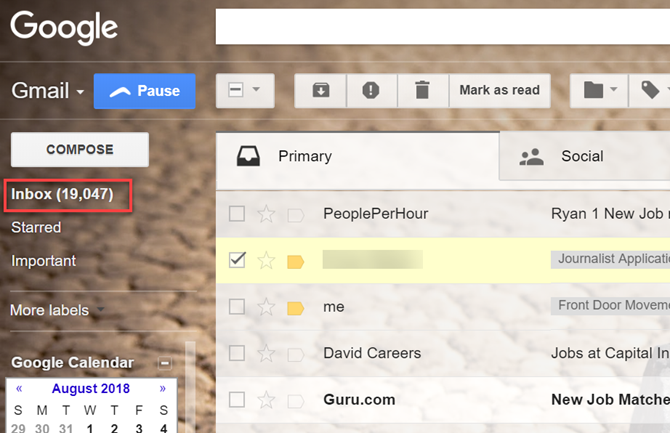
To je správne. Takmer 20 000 neprečítaných e-mailových správ. To sú len neprečítané. Celková veľkosť môjho e-mailového účtu pred začiatkom tohto procesu tlačila 35 000 správ.
Takže prvá vec, ktorú musíte urobiť, je odrezať ovocie s nízkym zavesením.
Vyhoďte odpadky
Malo by byť samozrejmé, že kôš musíte vyberať často, nielen doma, ale aj v doručenej pošte v Gmaile.
Kliknite na svoje Smeti na ľavom navigačnom paneli kliknite na políčko „Vybrať všetko“ v hornej časti zoznamu správ a potom kliknite na odkaz „Všetky konverzácie“ uvedený pred prvým e-mailom.
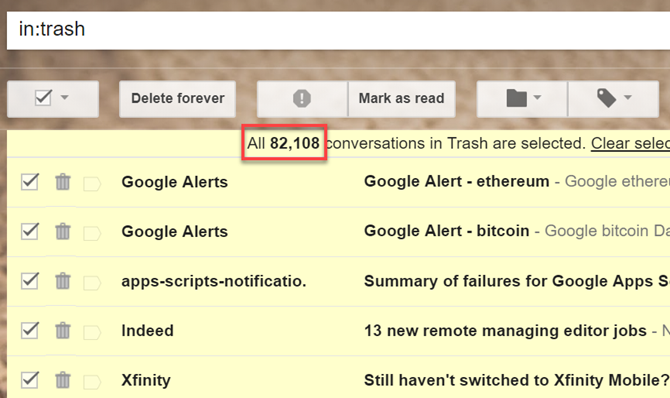
Potom kliknite na Odstrániť navždy.
Ďalšie, choďte za spam Gmail. V navigačnom poli kliknite na ikonu Nevyžiadaná pošta kliknite na odkaz „Odstrániť všetky spamové správy“.
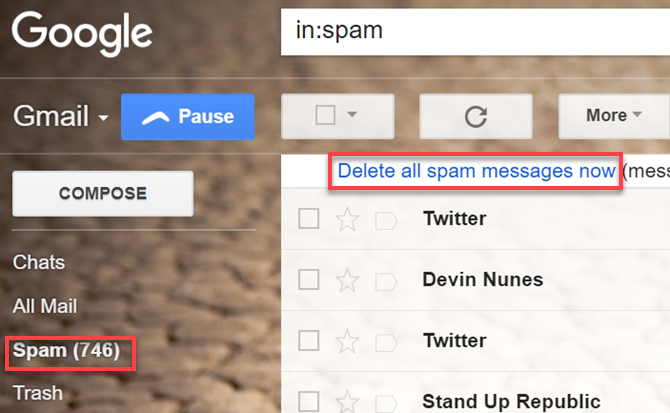
Cítime sa dobre, však? Zatiaľ sme do priečinka Doručená pošta skutočne nevložili zárez, ale je vynikajúci pocit začať s čistením priečinka Doručená po odstránení koša.
Teraz pre ďalšiu úroveň ovocia s nízkym zavesením.
Spoločenské a propagačné akcie
Ak používate predvolenú poštovú schránku Gmailu od spoločnosti Google, uvidíte Sociálne a povýšenie karty v hornej časti doručenej pošty.
Kliknutím na každú z nich prejdite zoznamom a vyhľadajte veľké množstvo duplikátov.
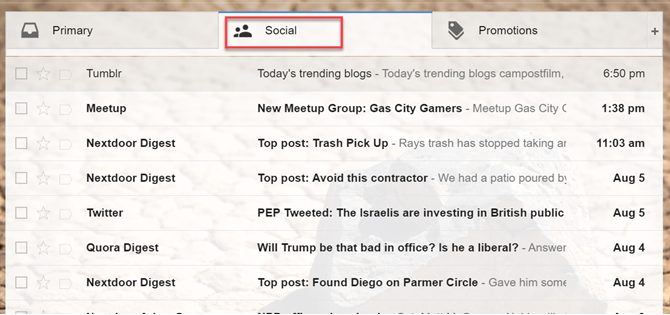
Toto sú vinníci, ktorí každý deň zapĺňajú vašu doručenú poštu.
Keď ich nájdete, otvorte e-mail a vyhľadajte odhlásiť odkaz v hornej alebo dolnej časti e-mailu.
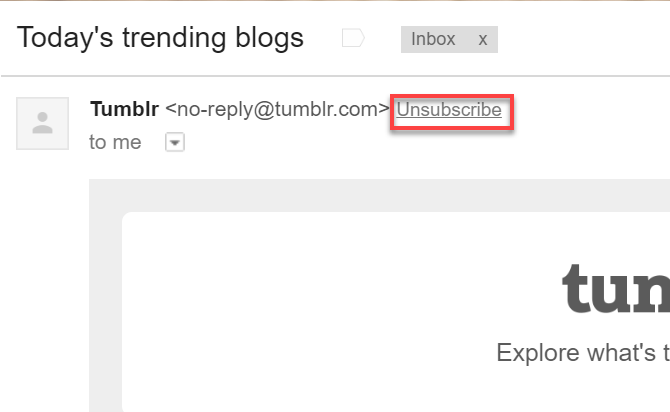
Prejdite si iba niekoľko prvých stránok príspevkov v sociálnej sieti a propagácii, ktoré hľadajú veľké skupiny duplikátov. proste vyčistenie e-mailových spravodajcov 5 aplikácií pre správu dobrých e-mailových spravodajcov a odhlasovania nevyžiadanýchPáči sa vám prihlásenie na odber bulletinov? Tieto nástroje vám ich pomôžu spravovať v priečinku doručenej pošty a odhlásiť tie, ktoré nechcete. Čítaj viac drasticky zníži množstvo e-mailov, ktoré vyplnia vašu doručenú poštu každý deň.
Trávte to príliš veľa času, pretože práve teraz sa vyprážajú väčšie ryby. Po dokončení tohto článku budete chcieť navštíviť článok Sandyho zvládnutie úzkosti v doručenej pošte Gmail Ako zvládnuť úzkosť v GmaileToľko e-mailov, tak málo času. Cítite sa týmto spôsobom, pokiaľ ide o správu doručenej pošty v Gmaile? Ukážeme vám jednoduché nastavenia a užitočné nástroje na usporiadanie a odolnosť doručenej pošty v Gmaile. Čítaj viac aby ste sa znova nedostali do tohto neporiadku.
Keď sa odhlásite z odberu najbežnejších e-mailov, kliknite na ikonu Vybrať všetko znova hore a kliknite na odkaz „Vybrať všetky konverzácie“ hore.
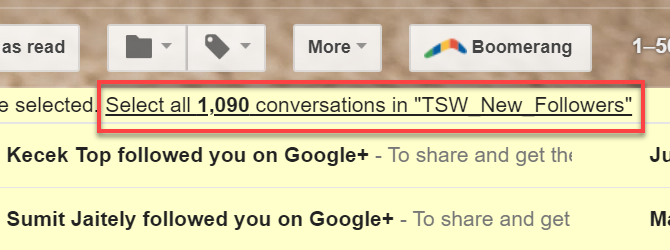
Všetky ich odstránite kliknutím na ikonu koša.
Rovnaký postup zopakujte aj na karte Propagácie. V čase, keď skončíte s odstraňovaním všetkých týchto položiek, ste pravdepodobne už prerušili doručenú poštu o niekoľko tisíc.
A vy sa len zohrievate.
Zálohujte a vymažte označené e-maily
Pred rokmi som bol súčasťou tímu, ktorý vykonával vyšetrovania online. V čase, keď som tam bol, som nazhromaždil niekoľko tisíc e-mailov - všetky aplikované so špeciálnym štítkom služby Gmail Ako usporiadať doručenú poštu do Gmailu podľa odosielateľa, predmetu a štítkaSpráva Gmailu má zásadné tajomstvo: naučte sa, ako usporiadať doručenú poštu v Gmaile podľa filtrov, ako sú predmet, odosielateľ a štítky. Čítaj viac prichádzajúcej prepojenej e-mailovej adresy.
Adresa sa zatvorila v roku 2015, ale nikdy som sa neobťažoval odstraňovaním všetkých týchto e-mailov.
Pravdepodobne ste vytvorili rôzne druhy štítkov už pred rokmi. Možno ste tento proces dokonca automatizovali pomocou filtrov pre prichádzajúce e-maily. Všetky tieto e-maily tam len sedia a strácajú priestor.
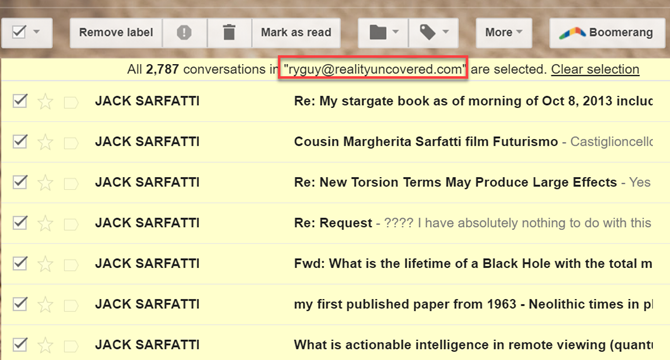
Označené e-maily môžete nielen hromadne odstrániť, pretože ste ich z nejakého dôvodu označili. Možno obsahujú roky výskumu alebo sú historickým archívom nejakej práce, ktorú ste práve nechceli stratiť.
Zálohujte dôležité e-maily označené štítkom
Našťastie je to veľmi ľahké zálohujte všetky tieto e-maily hromadne pomocou funkcie exportu účtu Google.
Spoločnosť Google ponúka Stiahnite si svoje údaje pre každú službu vo vašom účte Google.
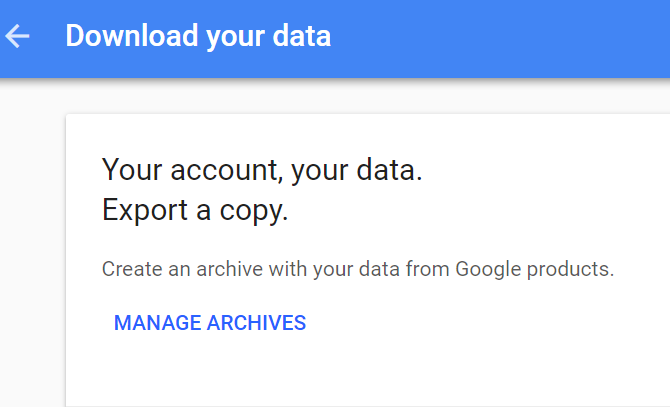
Kliknite na Správa archívov a potom kliknite na Vytvoriť nový archív.
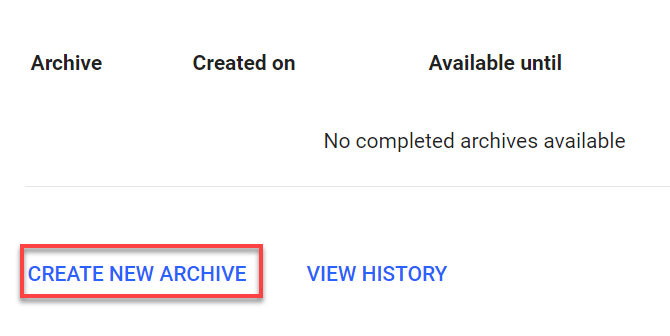
Posuňte zobrazenie nadol na zoznam účtov a kliknite na tlačidlo Nevyber nič zrušte výber všetkých účtov.
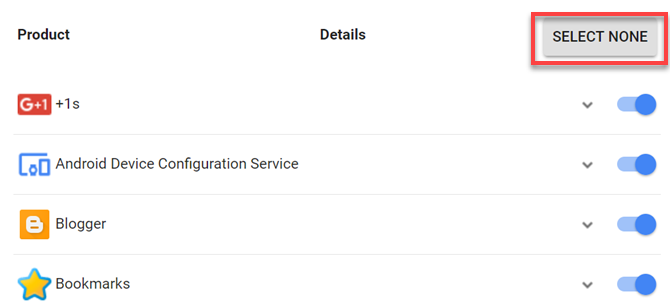
Potom prejdite nadol na svoj účet Gmail a kliknutím na prepínač povolte iba túto službu.
Kliknite na šípku rozbaľovacej ponuky a kliknite na Vyberte štítky.
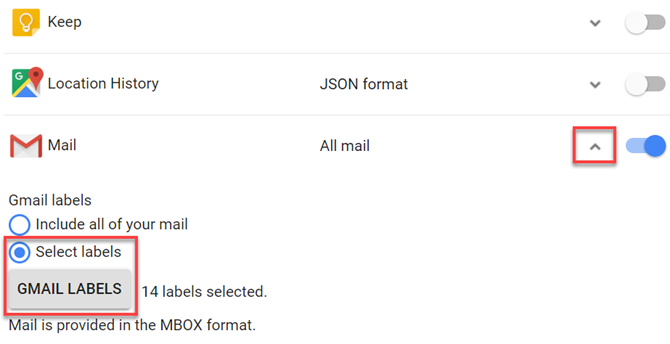
Prejdite nadol zoznam štítkov, ktoré ste vytvorili vo svojom účte Gmail, a vyberte všetky štítky, z ktorých chcete získať úplnú zálohu.
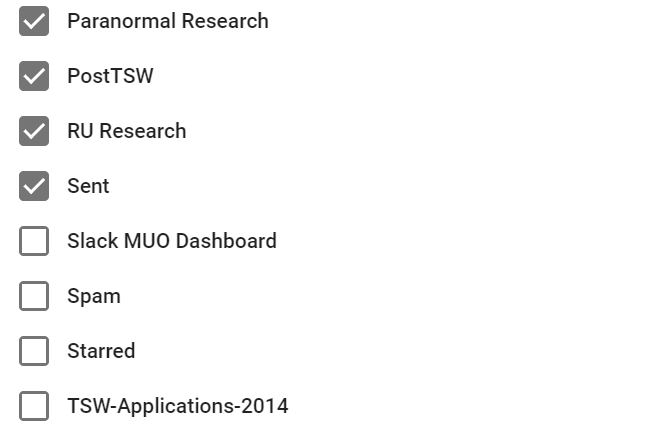
V zozname môžete vybrať formát komprimovaného súboru a maximálnu veľkosť archívu.
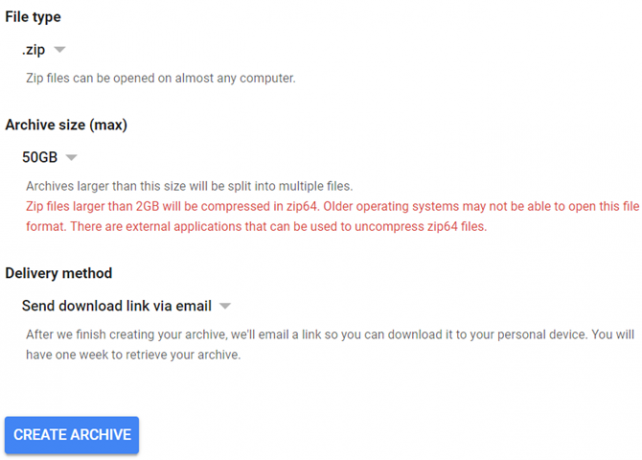
Nakoniec kliknite na ikonu Vytvorenie archívu Tlačidlo.
Spoločnosť Google vám pošle e-mail s informáciou o tom, že začala archivovať váš archív. Môže to trvať niekoľko hodín alebo dokonca deň, ale nakoniec, keď bude archív pripravený na stiahnutie, dostanete e-mail s následnou kontrolou. Odkaz na stiahnutie bude priamo v e-mailovej správe.
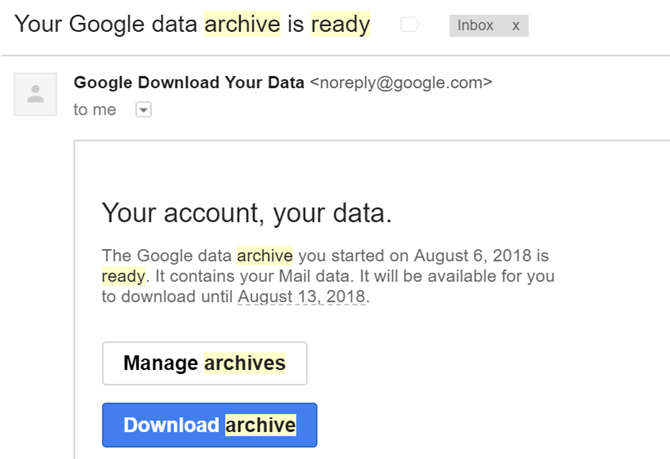
Po stiahnutí a uložení archívu e-mailov niekde v bezpečí môžete začať vymazávať označené e-maily.
Odstráňte označené e-maily a štítky
V priečinku Doručená pošta Gmail kliknite na jednotlivé štítky, aby sa zobrazovali e-maily, a vyberte položku všetko z výberového zoznamu.
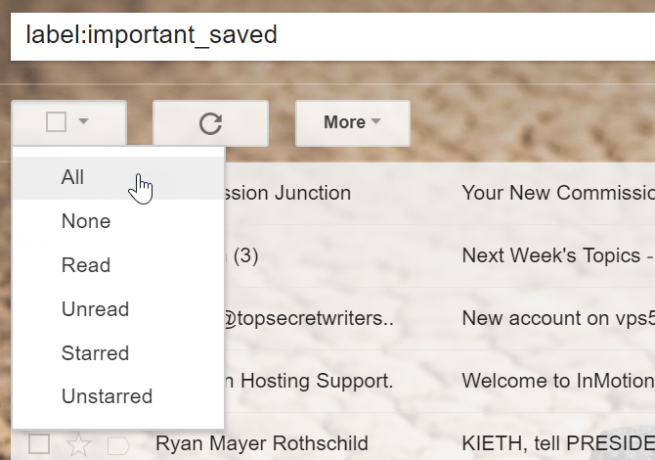
Nezabudnite vyberte všetky konverzácie ako predtým.
Kliknutím na ikonu koša vymažete všetky tieto e-maily.
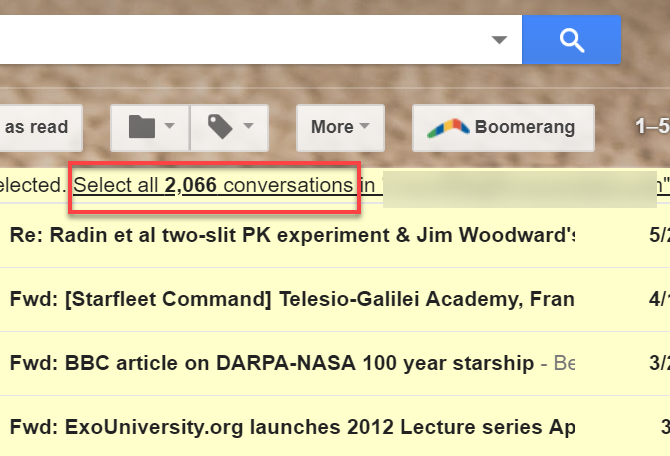
Ak budete mať šťastie, narazíte na štítky s tisíckami e-mailov, ktoré môžete zo svojej doručenej pošty vyčistiť hneď, ako budete mať zálohu.
Po odstránení všetkých e-mailov nezabudnite odstrániť všetky tieto staré štítky. Stačí kliknúť na rozbaľovaciu ponuku na pravej strane názvu menovky a vybrať Odstráňte štítok zo zoznamu.
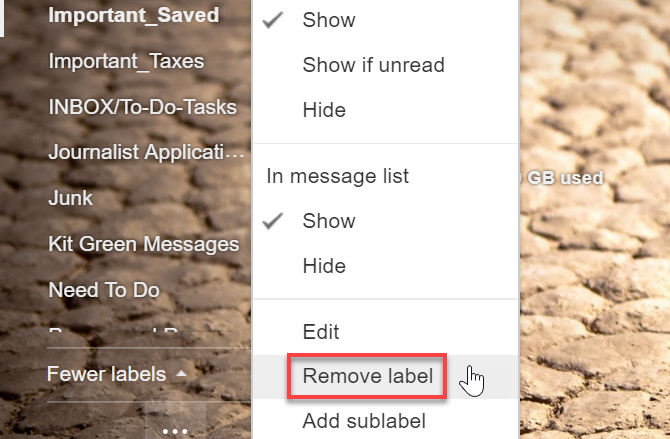
V tomto okamihu by ste už mali výrazne znížiť veľkosť doručenej pošty. Ale nezdržujme sa. Máme pár trikov na rukávoch.
Odstráňte staré e-maily
Ak máte desiatky tisíc e-mailov, je celkom pravdepodobné, že ani e-maily, ktoré boli dôležité pred štyrmi alebo piatimi rokmi, už nie sú veľmi dôležité.
Teraz je čas skutočne vykopať hlboký a čistý dom. Zbavme sa tých veľmi starých e-mailov.
Ak to chcete urobiť, do poľa zadajte jednoducho „older_than: 2y“ Vyhľadávacie pole Gmailu. Môžete nastaviť ľubovoľný časový limit zmenou 2 na ľubovoľný počet rokov e-mailu, ktorý chcete zachovať.
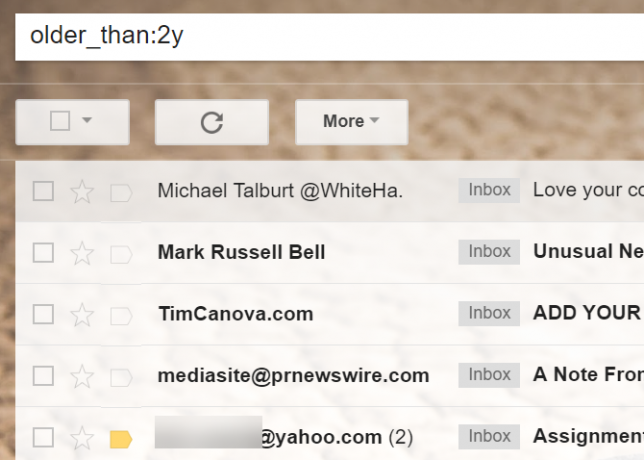
Nezabudnite, že bez ohľadu na to, aký objem e-mailov si „uchovávate“, budete sa musieť na konci roztriediť, aby ste vytiahli skutočne dôležité. Preto si urobte tento časový rámec tak malý, ako vám vyhovuje.
vybrať všetko e-maily a vyberte všetky konverzácie, potom kliknite na ikonu Kôš presne tak, ako ste to robili po celý čas.
Potom by sa vaša e-mailová schránka s desiatkami tisícov mala v tomto bode konečne dostať do jediných tisícov.
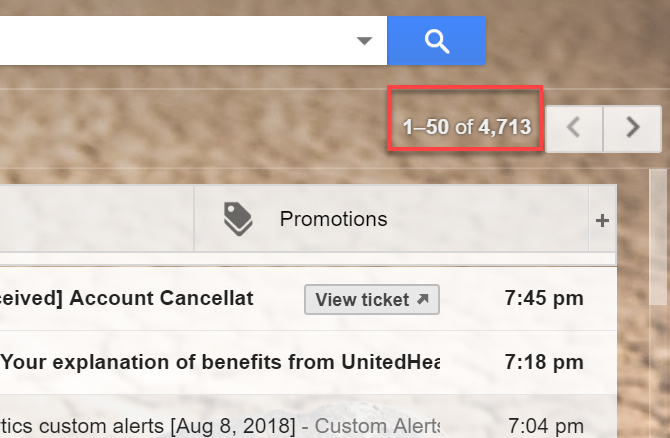
V tomto okamihu je čas zvoliť trochu selektívnejší postup na vyčistenie zostávajúcich neporiadkov.
Vyčistite, usporiadajte a usporiadajte
Najprv zvážte, že akýkoľvek e-mail, ktorý ste pred pár týždňami neotvorili, pravdepodobne nikdy neotvoríte.
Môžete ich rýchlo vyčistiť vyhľadaním všetkých neprečítaných e-mailov starších ako desať dní.
Do vyhľadávacieho poľa napíšte „is: unread older_than: 10d“.
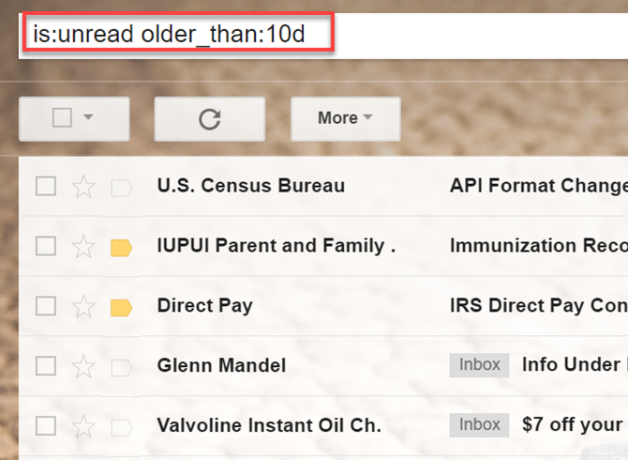
Vyberte a odstráňte všetky uvedené e-maily.
Ďalším spôsobom, ako zredukovať zostávajúci zoznam e-mailov, je hľadanie typických riadkov spamu alebo propagačných predmetov. Môžete to urobiť zadaním hľadaní ako „predmet: dohoda“, „predmet: darček“ alebo „predmet: posledná šanca“.
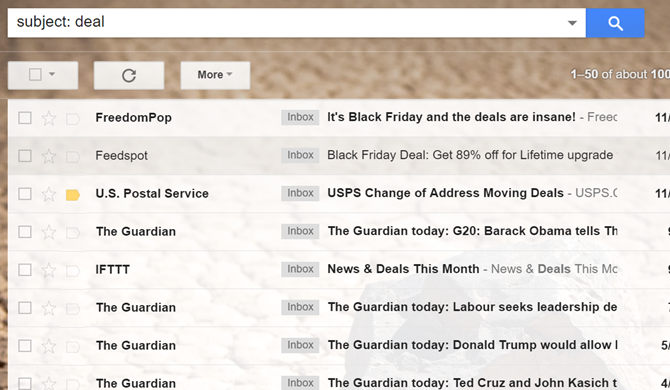
Pri každom vyhľadávaní by sa malo naraz objaviť viac ako 100 e-mailov. Len ich stále utierajte.
Dokončite svoju doručenú poštu
V tomto okamihu by sa mala vaša hora desiatok tisíc e-mailov rozčleniť na oveľa lepšie zvládnuteľnú veľkosť. Teraz ste svoju doručenú poštu sústredili hlavne na e-mailové správy, ktoré sú pre vás dôležité a ktoré si možno budete chcieť ponechať.
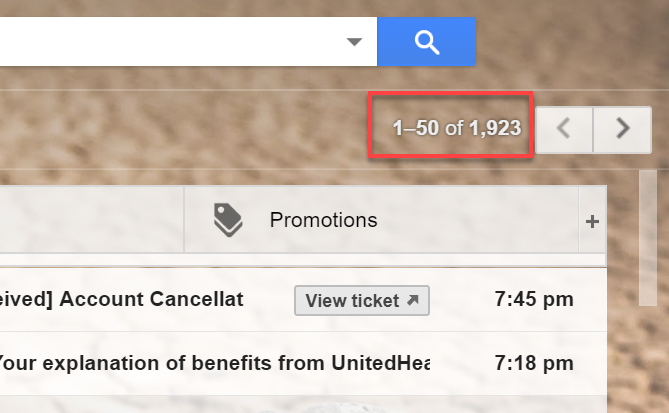
Potom začnite posúvať zvyšné e-maily. Keď nájdete dôležité e-maily, ktoré si chcete ponechať, jednoducho ich presuňte na štítky, ktoré ste pre nich vytvorili (alebo vytvorte nové štítky, ak ešte neexistujú).
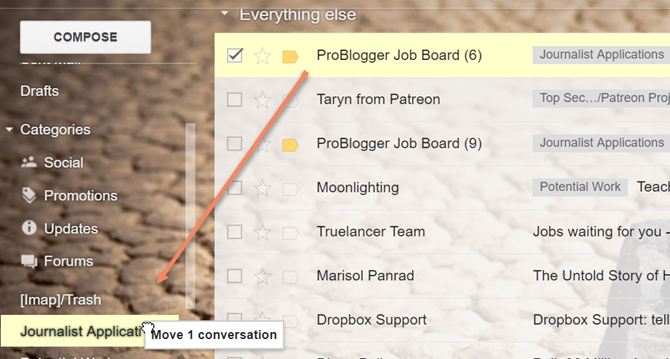
Znie to ako fuška, ale vizuálne skenovanie stránky e-mailov by malo naraz ukázať iba niekoľko, ktoré si chcete ponechať. Potom môžete na tejto stránke vybrať všetky e-maily a všetky ich odstrániť. Tým sa vymaže približne 50 e-mailov naraz.
Nezabudnite, že kedykoľvek zistíte, že sa odosielateľ opakovane zobrazuje, otvorte e-mail a kliknite na šípku rozbaľovacej ponuky vedľa tlačidla odpovede. V tomto zozname kliknite na položku „Filtrovať podobné správy“.
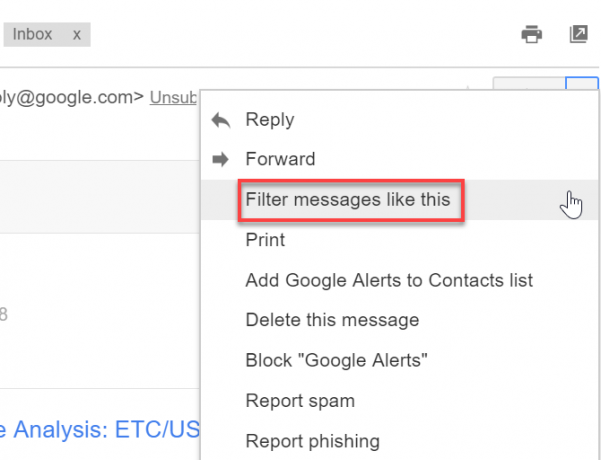
Potom vyberte všetky a vymažte zoznam zodpovedajúcich e-mailov, ktoré sa zobrazia.
Označením, filtrovaním a odstránením veľkých blokov e-mailov budete mať tento zoznam iba vyše 1 000 e-mailov až po túto zázračnú schránku doručenej pošty v žiadnom momente.
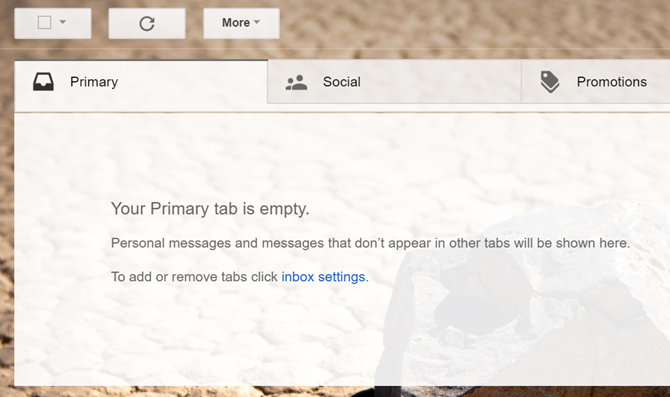
Je to obrovský pocit, keď vidím túto „prázdnu“ poznámku v doručenej pošte, najmä keď ste prešli roky bez toho, aby ste ju videli!
Nenechajte zviera rásť
Teraz, keď ste si našli čas na to, aby ste konečne dostali pod kontrolu túto obrovskú šelmu doručenej pošty, je dôležité zabrániť jej opätovnému zväčšovaniu. Najlepším spôsobom, ako to urobiť, je preštudovať si všetky funkcie, ktoré má Gmail k dispozícii, aby bol obsah usporiadaný a zefektívnený.
O týchto funkciách sa môžete dozvedieť v našom Príručka výkonného používateľa pre Gmail Príručka výkonného používateľa pre GmailTento bezplatný sprievodca Gmailom je určený pre tých z vás, ktorí už Gmail používajú ako e-mailového klienta a chcú maximalizovať výhody svojich mnohých funkcií produktivity. Čítaj viac a nikdy sa nestretnete s týmto procesom.
Obrázok Kredit: Nomadsoul1 /depositphotos
Ryan má titul bakalára v odbore elektrotechnika. Pracoval 13 rokov v automatizačnom inžinierstve, 5 rokov v IT a teraz je aplikačným inžinierom. Bývalý šéfredaktor MakeUseOf, vystúpil na národných konferenciách o vizualizácii údajov a vystupoval v celoštátnych televíziách a rozhlase.


