Reklama
Ako možno viete, MacOS môžete do svojho počítača preinštalovať prostredníctvom internetového obnovenia. Vedeli ste však, že môžete vytvoriť zavádzaciu jednotku USB, z ktorej budete inštalovať makrá? Toto vám umožní spustiť počítač Mac z iného zdroja, ak nebude fungovať normálne, a uľahčí inštaláciu na viac počítačov.
Pozrime sa, ako to urobiť.
Výber jednotky USB Flash na inštaláciu makra
Jednotky USB Flash sú lacnejšie ako kedykoľvek predtým, takže za túto úlohu nemusíte platiť veľa. Nezabudnite si však kúpiť pamät'ovú jednotku flash (napríklad SanDisk, Kingston alebo PNY) od renomovaného obchodu. Držte ďalej od super lacných diskov s podozrivým veľkým úložiskom na stránkach, ako je eBay.
Tieto jednotky majú hackerský firmvér, aby nahlásili falošnú veľkosť do vášho operačného systému. Rýchlosti prenosu budú nielen bolestivo pomalé, ale ich použitie môže tiež viesť k strate údajov alebo dokonca k poškodeniu portu USB.
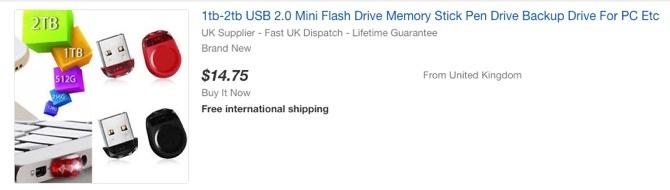
Skontrolujte tiež, aké porty máte na počítači Mac. 12 ″ MacBook má jeden port USB-C, zatiaľ čo modely MacBook Pro od roku 2016 a novšie verzie majú výhradne porty USB-C. Našťastie sú k dispozícii jednotky USB-C alebo môžete použiť adaptér USB-C na USB-A.
Najlepšie je ísť s jednotkou USB 3.0 s minimálnou veľkosťou 16 GB. Samsung BAR Plus je celkovo dobrá hodnota za peniaze; zdôraznili sme to najrýchlejšie jednotky USB 3.0, ktoré si môžete kúpiť pre viac možností.
Formátovanie jednotky USB Flash
V počítači Mac môžete vytvoriť iba zavádzací inštalačný program pre Mac. Ak používate disk Flash, ktorý už obsahuje údaje, nezabudnite si zazálohovať všetky dôležité súbory, pretože o chvíľu vymažete všetko.
Otvorte Finder. Prejdite na aplikácia > utilitiesa otvorte sa Disk Utility. Mali by ste vidieť svoju jednotku Flash pod externý v ľavej časti okna. Po výbere kliknite na ikonu Vymazať tlačidlo hore.
Vyberte si priateľské meno (ktoré budete neskôr používať) a nezabudnite si vybrať Mac OS Extended (Journaled) pre formát. Nakoniec kliknite na Vymazať a týmto krokom ste skončili.
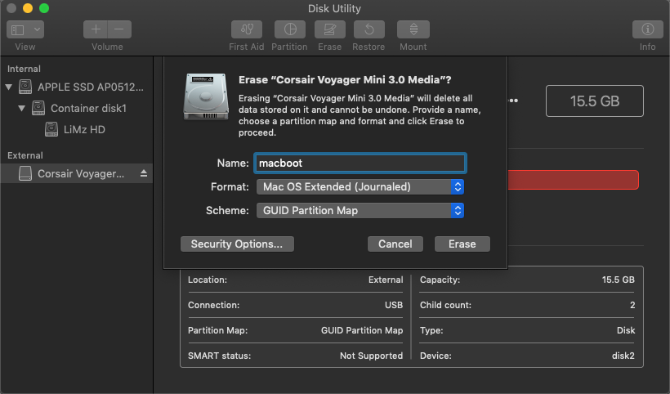
Stiahnutie Inštalátora makra
Ak chcete stiahnuť inštalačný program MacOS, otvorte Obchod s aplikaciami a vyhľadajte svoju verziu makra. Klikni na Stiahnuť ▼, ak ste na vysokej Sierre alebo skôr.
macOS Mojave sa mierne líši, pretože otvára vaše Systémové preferencie na stiahnutie inštalátora. Je to preto, že jeden z zmeny v Mojave je nový spôsob inštalácie aktualizácií.
V každom prípade, keď sa inštalátor otvorí, ukončite ho bez pokračovania v inštalácii.
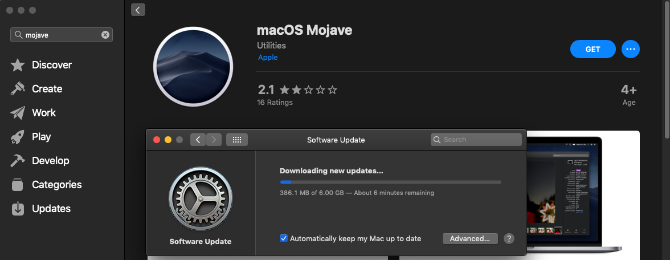
Vytvorenie bootovacieho USB pomocou terminálu
Terminál je najjednoduchší spôsob, ako vytvoriť zavádzaciu jednotku USB. Stačí vymeniť MyVolume časť príkazu s názvom, ktorý ste dali svojej jednotke v kroku Disk Utility vyššie.
Upozorňujeme, že príkazy sa mierne líšia pri vytváraní inštalátorov Mojave a High Sierra na starších verziách makier.
Inštalátor Mojave na Mojave alebo High Sierra:
sudo / Aplikácie / Inštalácia \ macOS \ Mojave.app/Contents/Resources/createinstallmedia --volume / Zväzky / MyVolumeInštalátor Mojave na Sierre alebo staršom:
sudo / Applications / Install \ macOS \ Mojave.app/Contents/Resources/createinstallmedia --volume / Volumes / MyVolume - cesta k aplikácii / Applications / Install \ macOS \ Mojave.appInštalátor systému High Sierra na serveri High Sierra:
sudo / Applications / Install \ macOS \ High \ Sierra.app/Contents/Resources/createinstallmedia --volume / Svahy / MyVolumeInštalátor vysokej Sierry na Sierre alebo skôr:
sudo / Aplikácie / Inštalácia \ macOS \ High \ Sierra.app/Contents/Resources/createinstallmedia --volume / Zväzky / MyVolume - cesta aplikácie / Aplikácie / Inštalácia \ macOS \ High \ Sierra.appSierra:
sudo / Applications / Install \ macOS \ Sierra.app/Contents/Resources/createinstallmedia --volume / Svahy / MyVolume - cesta k aplikácii / Applications / Install \ macOS \ Sierra.appEl Capitan:
sudo / Aplikácie / Inštalácia \ OS \ X \ El \ Capitan.app/Contents/Resources/createinstallmedia --volume / Zväzky / MyVolume - cesta aplikácie / Aplikácie / Inštalácia \ OS \ X \ El \ Capitan.appSkopírujte a vložte príkaz, ktorý potrebujete vyššie, do okna terminálu a stlačte kláves spiatočný Kľúč. Po zadaní hesla potvrďte, že chcete vymazať jednotku USB zadaním Y nasledovaný spiatočný.
Terminál teraz vymaže a vytvorí zavádzaciu jednotku USB, ktorá je pripravená na spustenie systému.
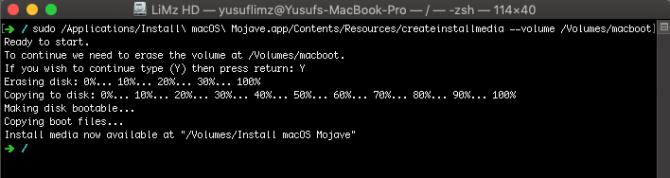
Vytvorenie bootovacieho USB pomocou DiskMaker X
Ak nie ste fanúšikom používania terminálu, môžete vyskúšať aplikáciu tretej strany navrhnutú špeciálne na vytvorenie zavádzacieho disku MacOS so systémom Mac. Po stiahnutí zvolenej verzie systému MacOS, ako je uvedené vyššie, si môžete stiahnuť a nainštalovať DiskMaker X.
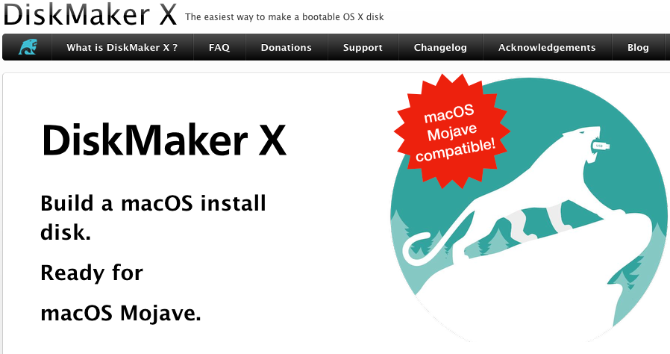
Vďaka aktualizovanej bezpečnosti maOS Mojave vyžaduje ďalšie kroky, ak chcete používať DiskMaker X. Ak neplánujete v budúcnosti túto aplikáciu používať, vývojári odporúčajú tieto zmeny vrátiť po vytvorení disku USB.
Prejdite na Predvoľby systému > Bezpečnosť a ochrana osobných údajov > súkromia > prístupnosť. Ak chcete vykonať zmeny, kliknite na ikonu zámku v dolnej časti a zadajte svoje poverenia.
Potom kliknite na ikonu Plus, prejdite na aplikácia vyberte priečinok DiskMaker Xa kliknite na otvorené. DiskMaker X by sa teraz mal objaviť v zozname.
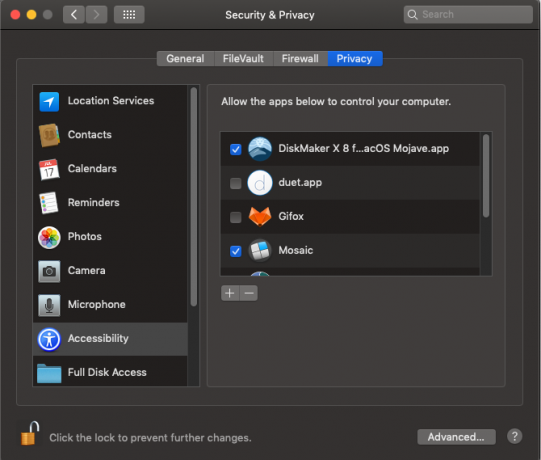
Po spustení programu DiskMaker X sa zobrazí výzva na potvrdenie stiahnutého inštalátora makra.
Ďalšia výzva ukazuje jednu z výhod DiskMaker X v tom, že môžete vytvoriť disk s viacerými inštaláciami. To znamená, že na jednotke USB môžete vytvoriť niekoľko oddielov a mať v každej oblasti iný inštalátor makra.
Ak chcete radšej vytvoriť jeden inštalačný disk, vyberte položku Vymazať všetky disky. Nakoniec potvrďte, že chcete vymazať všetko na jednotke USB.
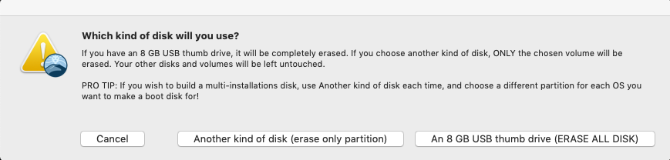
DiskMaker bude naďalej vytvárať disk na pozadí a bude vás informovať o jeho postupe. Po niekoľkých minútach vás program DiskMaker X upozorní, že váš zavádzací disk je pripravený, a dá vám niekoľko pokynov, ako ho používať.
Zavádzanie počítača Mac z jednotky USB
Ak sa teraz ocitnete v komplikovanej situácii, keď sa váš počítač Mac nenaštartuje alebo ak chcete vykonať novú inštaláciu systému MacOS, máte riešenie. Môžete spustiť systém z jednotky USB a nemusíte znova sťahovať inštalátor makra. Toto bude užitočné oprava chyby „MacOS nemohol byť nainštalovaný“ Ako opraviť macOS nemohol byť nainštalovaný na vašom počítači ChybaPri pokuse o aktualizáciu sa zobrazuje chyba „macOS nemohol byť nainštalovaný na vašom počítači“? Tu je postup, ako opraviť túto chybu makra. Čítaj viac .
Jednoducho zapojte vytvorenú jednotku USB do otvoreného portu USB na počítači Mac. Zapnite systém alebo ho reštartujte, ak už je zapnutý. Okamžite stlačte a podržte kláves Možnosť (Alt) po spustení systému kláves na klávesnici.
Teraz by sa vám mala zobraziť možnosť vybrať jednotku USB ako spúšťací disk. Po jeho výbere sa váš systém zavedie z USB disku a dostanete sa na utility pre MacOS obrazovka.
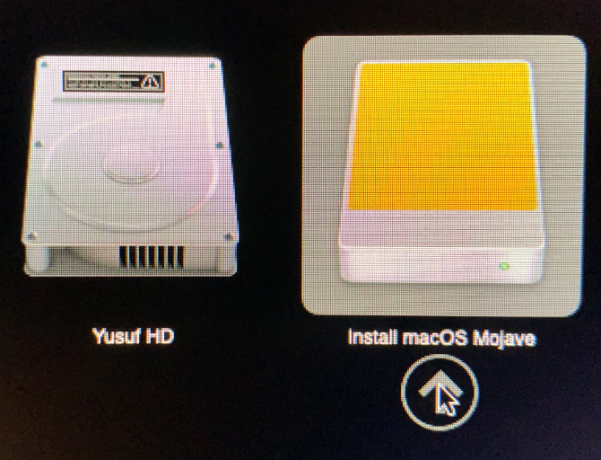
Niektoré bezdrôtové klávesnice nemusia v tomto okamihu fungovať. Ak máte problémy, namiesto toho pripojte káblovú klávesnicu. Ak sa vaša jednotka USB nezobrazí ako jedna z možností spustenia, skúste použiť iný port USB.
Používanie zavádzacieho systému MacOS USB
Na obrazovke Obslužné programy systému MacOS môžete vykonať novú inštaláciu systému MacOS, obnoviť zo zálohy Time Machinealebo prístup k nástrojom, ako je Disk Utility. Jednotku USB môžete tiež použiť na aktualizáciu makier na najnovšiu verziu. Ak potrebujete vyriešiť problémy s počítačom Mac bez sieťového pripojenia, táto jednotka USB môže byť záchranca.
Vedeli ste, že môžete nainštalovať viac operačných systémov na USB kľúč Ako nainštalovať viac bootovacích operačných systémov na USB kľúčChcete nainštalovať a / alebo spustiť viac operačných systémov z jedného zavádzacieho zariadenia USB? S týmito nástrojmi môžete. Čítaj viac ? Ukážeme vám, ako:
Obrázok Kredit: karandaev /depositphotos
Yusuf chce žiť vo svete plnom inovatívnych firiem, smartfónov, ktoré sú dodávané s tmavou praženou kávou, a počítačov s hydrofóbnymi silovými poliami, ktoré navyše odpudzujú prach. Ako obchodný analytik a absolvent Technickej univerzity v Durbane, s viac ako 10-ročnými skúsenosťami v rýchlo rastúcom technologickom priemysle, sa teší, že je prostredníkom medzi…

