Reklama
Máte teda svoj prvý telefón s Androidom? Gratulujem! S telefónom smartphone sa otvorí úplne nový svet videá Štartovacia súprava YouTube: 20 YouTubers stojí za pozeranieV službe YouTube je k dispozícii skvost s originálnym obsahom. Je však ťažké vedieť, kde začať. Pomôžeme vám s naším zoznamom 20 YouTuberov, ktorí tvoria dokonalú štartovaciu súpravu YouTube. Čítaj viac , články, sociálne siete, vzdelávací obsah 7 najlepších vzdelávacích aplikácií pre Android, aby sa niečo nové naučiliBezplatné vzdelávanie je v skutočnosti k dispozícii na platforme Android. Prejdime si všetky najlepšie aplikácie na učenie nových vecí! Čítaj viac a záujmové skupiny 5 úžasných spôsobov, ako objaviť nové skupiny na FacebookuNeexistuje žiadny adresár skupín Facebook, ktorý by ste mohli prehľadávať, takže to najlepšie, čo môžete urobiť, je spoliehať sa na odporúčania skupín, aby sa pripojili alebo sa naučili pár tipov a trikov na objavovanie nových skupín. Čítaj viac . Možnosti sú nekonečné a nemôžem sa dočkať, až si tam objavíš všetky zaujímavé veci.
Tento svet však môže byť trochu ohromujúci, najmä pre niekoho, kto je v ňom nový. Preto vás prevediem nastavením a používaním nového telefónu s Androidom.
Najprv pridajte účet Google
V centre vášho používania systému Android je jeden účet Google. Bude to synchronizovať všetko: vaše kontakty, váš e-mail, vaše predplatné na YouTube, všetky vaše aplikácie a údaje aplikácií, vaše fotografie, všetko. Je preto naozaj dôležité, aby ste účet Google, ktorý používate na tomto zariadení, len váš a váš a aby ich nikto nezdieľal.
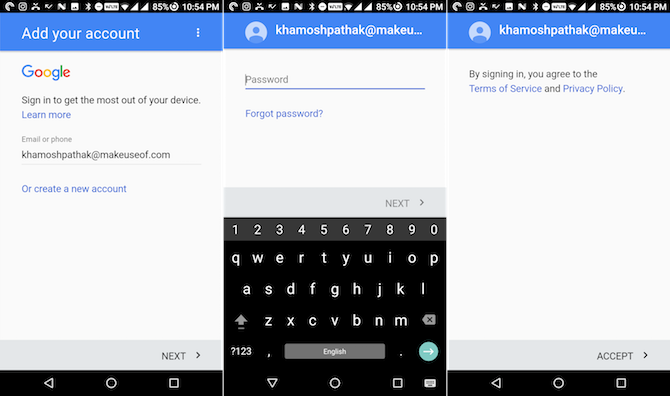
Váš telefón by vás počas nastavenia nemal vyzvať, aby ste pridali účet Google. Ak ste to ešte neurobili alebo chcete vytvoriť nový, otvorte nastavenie vyberte aplikáciu účty, klepnite na Pridať účty a potom vyberte Google. Odtiaľ sa môžete prihlásiť pomocou svojho účtu alebo si vytvoriť nový.
Po pripojení účtu budete môcť vybrať, čo s ním chcete synchronizovať. Odporúčame povoliť všetky dostupné služby.
Preskúmanie a pochopenie rozhrania Android
Každý výrobca Android uvádza svoje vlastné malé otáčanie na klasickom vzhľade systému Android Vysvetlené vzhľady pre Android: Ako menia výrobcovia hardvéru skladom Android?Výrobcovia hardvéru radi vzali Android a premenili ho na niečo, čo je úplne ich vlastné, ale je to dobrá alebo zlá vec? Pozrite sa a porovnajte tieto rôzne vzhľady systému Android. Čítaj viac . Ale zvyčajne je to len ďalší náter s niekoľkými zmenami, ktoré sa tu alebo tam zmenili. Pod ním zostane rozloženie väčšinou rovnaké, najmä ak používate bežiaci telefón Lízatko Android 5.0 Lízatko Android 5.0: Čo to je a kedy ho získateLollipop Android 5.0 je tu, ale iba na zariadeniach Nexus. Čo presne je nové v tomto operačnom systéme a kedy môžete očakávať, že príde na vaše zariadenie? Čítaj viac alebo vyššie.
Obrazovka zámku
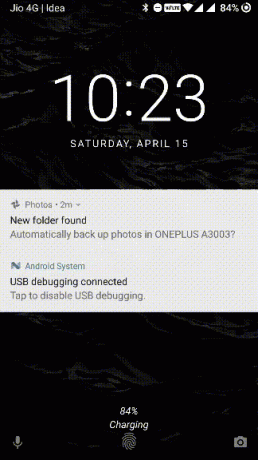
Po stlačení tlačidla napájania sa najskôr zobrazí obrazovka zámku. Na tomto mieste sa zobrazia upozornenia. Ak chcete s oznámením komunikovať, dvakrát naň klepnite. Ak chcete telefón odomknúť, potiahnite prstom nahor. Ak má váš telefón snímač odtlačkov prstov (a máte ho nastavený), odomknite zariadenie tak, že naň položíte prst.
Domovská obrazovka
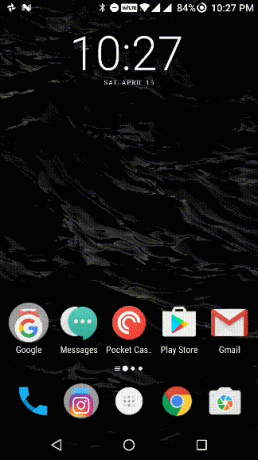
Teraz ste na ploche. Na tomto mieste nájdete ikony aplikácií, priečinky a prístup k zoznamu všetkých nainštalovaných aplikácií.
Medzi stránkami sa môžete posúvať prstom doľava alebo doprava. Klepnutím a podržaním ikon ich môžete posúvať. Presunutím jednej ikony na druhú vytvoríte skupiny. 4 alebo 5 ikon v dolnej časti obrazovky je pevné - nazýva sa dok. Uprostred doku nájdete ikonu, ktorá zobrazuje zoznam všetkých nainštalovaných aplikácií - nazýva sa zásuvka aplikácie.
Panel oznámení
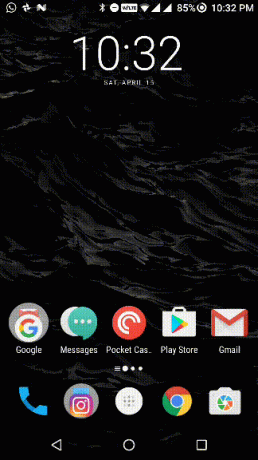
Ak ste nikdy predtým nepoužívali smartphone, možno neviete, čo je to upozornenie. Upozornenie je ako malá správa, ktorú vám môže poslať akákoľvek aplikácia. Môže to byť rovnako dôležité ako správa od vášho manžela / manželky alebo márne ako nový predaj na a nainštalovanú nákupnú aplikáciu Chystáte sa nakupovať? Top 5 aplikácií pre Android Shopping ListPozrite si tieto úžasné aplikácie na nákup potravín, ktoré vám pomôžu zostať v organizácii! Čítaj viac . Všetky oznámenia sú zoskupené na jednom mieste zoradené v obrátenom chronologickom poradí.
Prejdením prstom nadol z hornej časti obrazovky sa zobrazia všetky vaše upozornenia. Ak chcete upozornenie zrušiť, posuňte prstom úplne doľava alebo doprava. Klepnutím na upozornenie otvoríte príslušnú aplikáciu.
V hornej časti panela upozornení sa zobrazujú prepínače týkajúce sa napríklad Wi-Fi, Bluetooth alebo baterky. Toto sú rýchle prepnutia Ako pridať vlastné prepínače „Rýchle nastavenie“ v systéme Android 6.0Ponuka Rýchle nastavenia systému Android uchováva dôležité možnosti iba jedným klepnutím, ale je to ešte lepšie, keď si ho prispôsobíte. Čítaj viac . Prejdením prstom z oznamovacieho panela zobrazíte väčší zoznam. Funkciu prepnete klepnutím na dlaždicu. Klepnutím a podržaním zobrazíte podrobnú položku v aplikácii Nastavenia.
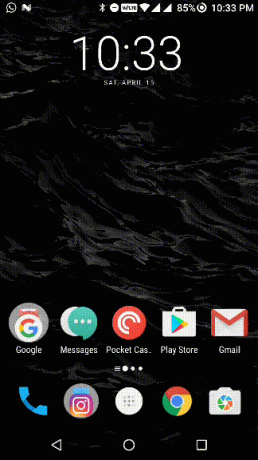
Ak ste nainštalovali aplikáciu, ktorá vám posiela príliš veľa upozornení, klepnite a podržte príslušné upozornenie. Mali by ste vidieť možnosť blokovania upozornení z aplikácie. Ak túto možnosť nenájdete, môžete kedykoľvek prejsť na adresu nastavenie > oznámenia a jednotlivo vypnúť prístup k upozorneniam pre aplikácie tam.
Navigačné tlačidlá
Okrem dotyku ikon a tlačidiel aplikácie existujú tri trvalé tlačidlá, ktoré budete používať na navigáciu v telefóne s Androidom. Tieto tri tlačidlá, známe spolu ako navigačná lišta alebo Navbar, je vaša domáca základňa. Bez ohľadu na to, ako sa stratíte, môžete pomocou týchto tlačidiel nájsť cestu späť.
Na väčšine telefónov s Androidom sú tieto tlačidlá späť, Domov, a Recents. Niektorí výrobcovia, ako napríklad Samsung, zvrátia objednávku, takže je to Posledný, Domov a Späť.
Domov sa dostanete späť na úvodnú obrazovku, kde nájdete svoje ikony a widgety.
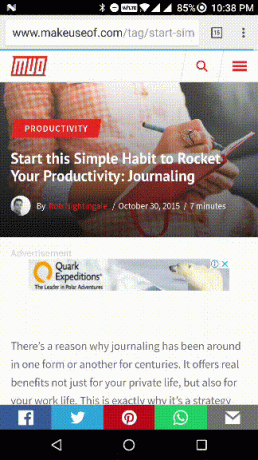
späť Tlačidlo vás posunie o krok späť vždy, keď naň klepnete. Je to veľmi spoľahlivý spôsob, ako sledovať vaše kroky.
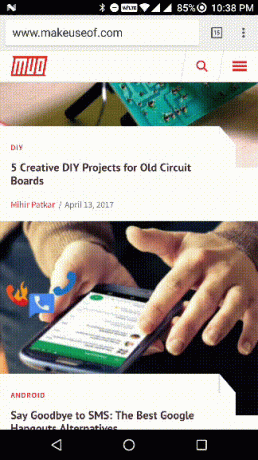
Recents sa zobrazí zoznam naposledy použitých aplikácií, s naposledy použitou aplikáciou v dolnej časti a aplikáciami, ktoré ste používali už dávno hore. Ak chcete aplikáciu ukončiť, prejdite prstom doľava alebo doprava po ukážke aplikácie a zavrite ju. Ak máte pocit, že ste v aplikácii tak stratení, že nemôžete ani sledovať svoje kroky, otvorte ponuku Nedávne a posuňte ukážku aplikácie ďalej. Potom aplikáciu znova otvorte. Vrátite sa na plochu aplikácie.
Vytvorenie alebo import kontaktov
Ak ste sa prihlásili pomocou existujúceho účtu Google, synchronizujú sa všetky uložené kontakty. Je tiež možné synchronizovať kontakty zo starého telefónu so systémom Android alebo z iného účtu Google do vášho aktuálneho telefónu. Zahŕňa to export kontaktov z jedného účtu a ich import do druhého (prostredníctvom webu alebo pomocou telefónu s Androidom). Podrobné kroky, ako to urobiť, pozrite sa na tohto sprievodcu.
Ak ste nikdy nemali online kniha kontaktov 3 najlepšie bezplatné aplikácie na synchronizáciu kontaktných fotografií systému Android s FacebookomPotrebujete synchronizovať svoje telefónne kontakty s aplikáciou Android Facebook? Vyskúšajte tieto aplikácie na synchronizáciu fotografií z Facebooku s kontaktmi v systéme Android. Čítaj viac , je čas začať načítať vaše kontakty. V telefóne s Androidom nájdete aplikáciu Kontakty alebo Ľudia. Názov aplikácie sa môže v jednotlivých telefónoch líšiť, zvyčajne však má ikonu, ktorá vyzerá ako kontaktný zoznam.
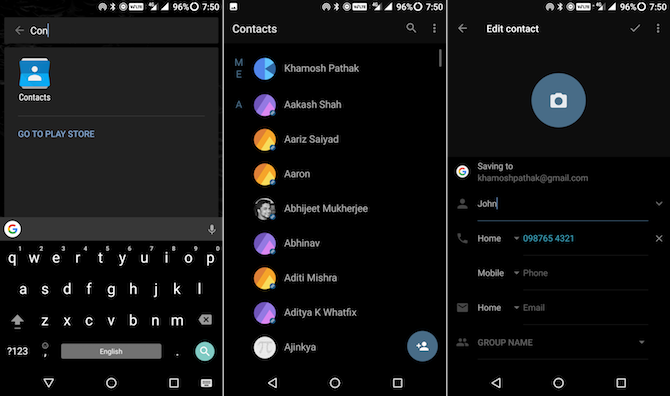
Akonáhle otvoríte kontakty hľadajte aplikáciu + (plus) ikona. Klepnutím naň vytvoríte nový kontakt. Ak to robíte prvýkrát, zobrazí sa výzva na výber predvoleného miesta na ukladanie všetkých nových kontaktov. Budete mať možnosť uložiť ju do pamäte telefónu, na kartu SIM alebo do pripojeného účtu Google. Mali by ste si vybrať účet Google, pretože kontakt sa potom uloží na servery spoločnosti Google. Aj keď stratíte telefón alebo ho resetujete, nikdy nestratíte svoje kontakty.
Na nasledujúcej obrazovke uložte meno osoby, jej telefónne číslo a akékoľvek ďalšie podrobnosti o nich, ktoré chcete. Klepnutím na tlačidlo začiarknutia (alebo urobené) uložíte kontakt. Tento postup opakujte, kým nebudete mať všetky svoje kontakty uložené vo svojom účte.
Na uskutočňovanie hovorov použite aplikáciu Telefón
Pretože ide o Android telefón, pravdepodobne budete chcieť s tým telefonovať Získajte viac informácií o vašich hovoroch a textoch pomocou týchto aplikácií pre AndroidZaujíma vás štatistika vašich telefónnych hovorov? Nerobte si starosti, tieto informácie sú k dispozícii - potrebujete iba správne aplikácie. Čítaj viac .
Najprv sa uistite, že ste do telefónu nainštalovali kartu SIM. Potom ju zapnite a ak sa po posúvaní prstom nadol zobrazí panel s informáciami o sieťach, je dobré ísť. Ak to ukazuje Žiadna sieť, je niečo nesprávne s tým, ako bola SIM karta nainštalovaná, alebo so sieťou. Ak problém pretrváva, mali by ste sa obrátiť na svojho operátora.
Po odomknutí telefónu sa dostanete na úvodnú obrazovku. Väčšina telefónov s Androidom umiestňuje ikonu telefónu do doku pozdĺž dolného riadku. Vyhľadajte ikonu, ktorá vyzerá nejasne ako starý modrý telefón, a klepnite na ňu.
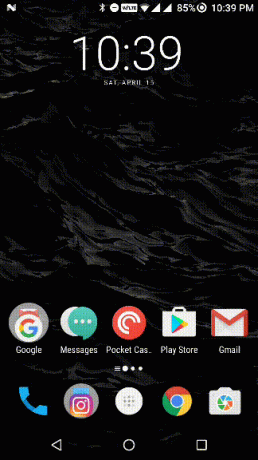
V predvolenom nastavení vám telefónna aplikácia zobrazuje vaše posledné hovory. Nájdete tu dve karty so zoznamom všetkých svojich kontaktov a kontaktov označených hviezdičkou. Skutočná klávesnica je však zvyčajne zastrčená. Klepnutím na ikonu, ktorá vyzerá ako miniatúrna číselná klávesnica, sa zobrazí klasické rozmiestnenie číselníka T9, a zadaním čísla ho zavolajte.
Pretože ide o dialer T9, kontakty môžete obvykle vyhľadať zadaním príslušných čísel. Takže ak by som chcel hľadať Johna, zavolal by som iba klepnutím na čísla 5,6,4 a 6 a potom klepnutím na meno Johna.
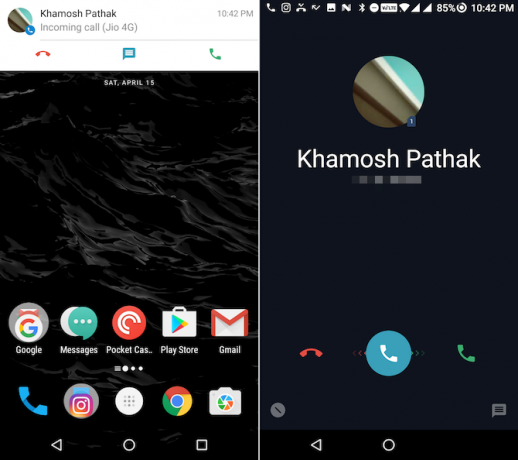
Akcia na prijatie hovoru Ako blokovať nechcené hovory a texty v systéme Android zadarmoMáte problémy so spamovými hovormi a textami v systéme Android? Tu je návod, ako prevziať kontrolu a zablokovať ich zadarmo a bez zakorenenia zariadenia. Čítaj viac od telefónu k telefónu sa mierne líši. Ak je telefón pri prichádzajúcom hovore uzamknutý, na prijatie hovoru zvyčajne musíte prejsť prstom doprava alebo nahor po ikone hovoru. Prejdením prstom opačným smerom. Ak počas hovoru telefonujete, pravdepodobne sa v hornej časti obrazovky zobrazí karta s upozornením, ktorá vám ukáže, kto volá.
Uvidíte súhlasiť a pokles pod ním. Tu nemusíte prejsť prstom; namiesto toho jednoducho klepnite na jedno z dvoch tlačidiel.
Nainštalujte niektoré aplikácie
Teraz, keď viete, ako sa orientovať v systéme Android, začneme s inštaláciou aplikácií. Jediný spôsob, ako oficiálne nainštalovať aplikácie na Android, je pomocou Obchodu Google Play Ako sťahovať a aktualizovať aplikácie na telefónoch a tabletochZaujíma vás, ako sťahovať aplikácie pre Android? Potrebujete nainštalovať aktualizáciu pre aplikáciu pre Android? Tu sú základy inštalácie a aktualizácie aplikácií pre Android. Čítaj viac . Ikona Obchod Play nájdete na predvolenej ploche (alebo v zásuvke aplikácie).
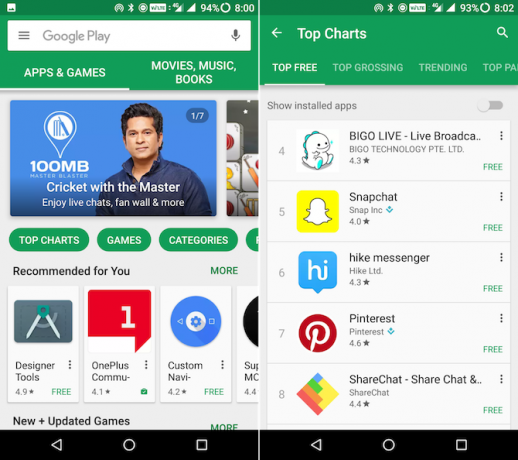
Ak nie ste prihlásení do účtu Google, zobrazí sa výzva na prihlásenie. Obchod Play vám ukáže trendy a odporúčané aplikácie na ploche aplikácie. Klepnutím na vyhľadávací panel v hornej časti (hovorí Google Play) spustite vyhľadávanie aplikácie, ktorú chcete nainštalovať. Alebo klepnite na tlačidlá Top Charts alebo Kategórie a začnite skúmať najlepšie bezplatné a platené aplikácie.
Keď nájdete aplikáciu, ktorá sa vám páči, klepnite na Inštalácia. Spustí sa proces sťahovania a inštalácie aplikácie. Ak chcete skontrolovať postup, prejdite prstom po paneli oznámení nadol. Po nainštalovaní aplikácie nájdete ikonu aplikácie na ploche. Ak to tak nie je, bude to v zásuvke aplikácie.
Čo je potrebné poznamenať pri inštalácii aplikácií
Obchod Play má systém na detekciu škodlivého softvéru a iných škodlivých aplikácií a ich vysunutie z obchodu, ale nie vždy je dokonalý. Preto pri inštalácii aplikácií nezabudnite aplikácii, ktorú inštalujete, dôverovať. Existuje niekoľko spôsobov, ako to urobiť.
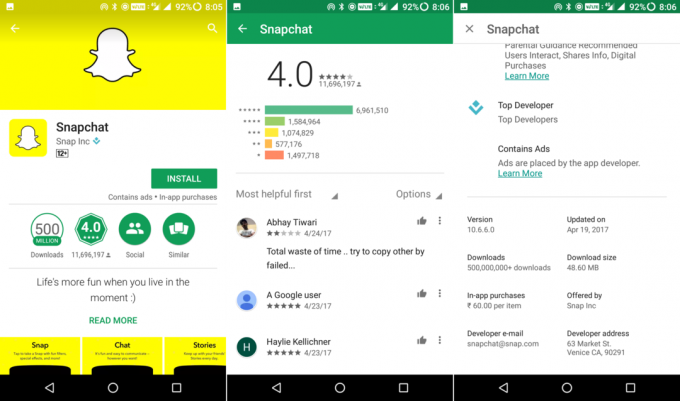
Najlepší vývojár: Keď inštalujete známe aplikácie, nájdete ikonu podobnú modrému diamantu, ktorá vám povie, že je od „najlepšieho vývojára“. Určite sú dôveryhodné.
K stiahnutiu: Ak to viete aplikácia je populárna Najobľúbenejšie aplikácie a hry pre Android všetkých čiasNa oslavu piatich rokov služby Google Play spoločnosť Google odhalila najobľúbenejšie aplikácie, hry, knihy, filmy, piesne a albumy všetkých čias. Čítaj viac , môže byť užitočné pozrieť sa na štatistiku sťahovania aplikácie. Falošná kópia obľúbenej aplikácie nebude mať k dispozícii milióny stiahnutí.
recenzia: Pred stiahnutím aplikácie, ktorú nepoznáte, prejdite po stránke prstom nadol a prečítajte si niekoľko recenzií. Aj keď to nie je vždy užitočné, dá vám predstavu, či je možné aplikáciu bezpečne stiahnuť alebo nie.
Neklikajte na reklamy: Android má problém s reklamou Máte kontextové reklamy v systéme Android? Ako ich nájsť a odstrániťMáte kontextové reklamy v systéme Android? Zaujíma vás, prečo máte v telefóne reklamy? Tento článok obsahuje informácie o tom, ako zistiť a odstrániť nežiaduce reklamy. Čítaj viac . Nájdete ich všetky druhy - kontextové okná, bannery, reklamy na celej obrazovke, videoreklamy. Pokúste sa neklepať na reklamy, pretože je možné, že vás dovedú na neoverené webové stránky, alebo vás vyzvú na stiahnutie spamových aplikácií. Reklamy sú však známe tým, že sa objavia hneď, keď sa chystáte na niečo kliknúť. V takom prípade rýchlo klepnite na tlačidlo Späť, aby ste sa vrátili na predchádzajúcu obrazovku alebo aplikáciu.
Neverte na reklamy: Ak sa vám zobrazujú reklamy, ktoré vám hovoria, že je niečo s telefónom veľmi zle alebo sa ponúka na urýchlenie telefónu exponenciálne im neveríte - pravdepodobne sa vás snažia prinútiť stiahnuť si spamový softvér alebo malware.
Aplikácie, ktorým sa vyhýbajte: Aj keď sme v tejto oblasti, mali by ste zostať ďaleko od väčšiny antivírusových programov, čističov systémov a aplikácií zvyšujúcich výkon. Zvyčajne sú nakoniec urobia opak toho, čo sľubujú Odinštalovať teraz! 5 obľúbených aplikácií s hlavnými bezpečnostnými chybamiJe každá aplikácia, ktorú používate, úplne bezpečná? Niektoré vysoko rozpoznateľné časti softvéru patria medzi najmenej bezpečné. Tu je päť populárnych aplikácií so značnými slabinami zabezpečenia. Čítaj viac .
Pochopenie bežných aplikácií pre Android
Pre používateľov smartfónov prvýkrát môže byť interakcia so samotnými aplikáciami ohromujúca. Väčšina „dobrých“ aplikácií pre Android sa však riadi pokynmi spoločnosti Google na vytvorenie konzistentného používateľského rozhrania. To znamená, že keď pochopíte, ako funguje pár vecí, budete môcť zistiť akúkoľvek aplikáciu.
Bočný panel
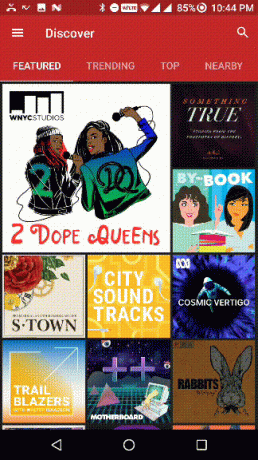
Aplikácie pre Android skrývajú veľa funkcií najvyššej úrovne na bočnom paneli vľavo. Ak napríklad nenájdete stránku Nastavenia alebo inú sekciu tej istej stránky, ktorú prehliadate, klepnite na ikonu v ľavom hornom rohu, ktorá vyzerá ako tri rovnobežné čiary (často sa nazýva hamburger) Ponuka). Toto odhalí bočný panel.
Plávajúce tlačidlo
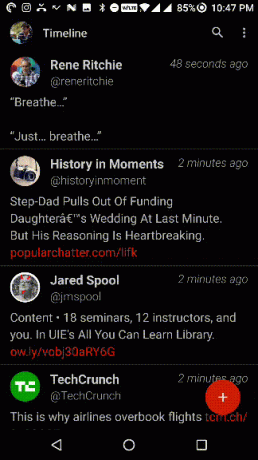
V aplikáciách, ako je Gmail, nájdete veľké kruhové plávajúce tlačidlo vpravo dole. Toto je skratka na vykonanie hlavných akcií v aplikácii. V e-mailovej aplikácii klepnite na ňu a začnite písať e-mail. V aplikácii sociálnych médií klepnite na ňu a napíšete aktualizáciu. V aplikácii poznámky klepnite na ňu a začnite písať novú poznámku.
Prejdením prstom zmeníte zobrazenie
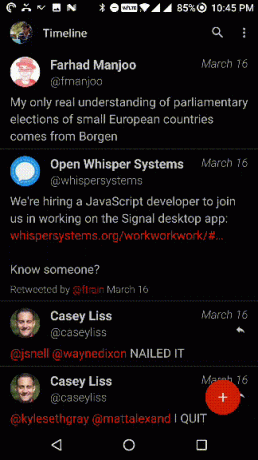
Navigačná štruktúra systému Android je do značnej miery založená na prejdení prstom. Ak v hornej časti obrazovky vidíte štyri karty, prepínajte medzi nimi prstom doľava alebo doprava.
Mali by ste sa tiež pokúsiť prejsť prstom na iné miesto na obrazovke - nebojte sa poklepať a prejsť prstom preč! To je jediný spôsob, ako skúmať aplikácie pre Android a dozvedieť sa viac o nových veciach. Ak sa chcete vrátiť späť, môžete kedykoľvek použiť tlačidlo Späť a ak veci skutočne idú na juh, zavrite aplikáciu na stránke Nedávne a začnite znova.
Tlačidlo ponuky
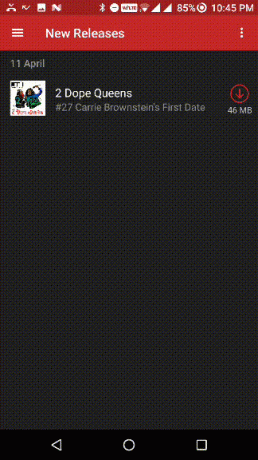
Ak nájdete v pravom hornom rohu obrazovky tlačidlo s tromi bodkami, klepnutím na tlačidlo zobrazíte kontextové možnosti pre obrazovku, na ktorej sa práve nachádzate. Nazýva sa to tlačidlo Menu a je to pamätník z minulosti minulosti Androidu, ktorá sa v niektorých aplikáciách stále objavovala.
Hovorte s telefónom
Zvyknúť si na virtuálnu klávesnicu môže byť sama osebe úloha. Mali by ste však vedieť, že písanie nie je jediný spoľahlivý spôsob zadávania textu v systéme Android. A klepnutie všade tiež nie je jediný spôsob, ako prinútiť váš Android telefón robiť veci za vás.
Každý moderný telefón s Androidom je dodávaný s funkciami hlasového vyhľadávania Google v určitej podobe. Dá sa to nazvať rôzne veci - Google Voice Search, Asistent Google alebo Asistent Google 10 vecí, ktoré ste nepoznali Asistenta GoogleVerzia systému SiriGoogle Assistant pre Android je výkonnejšia, než si väčšina ľudí uvedomuje. Čítaj viac . Dôležité je vedieť, že existuje spôsob, ako sa porozprávať so svojím telefónom s Androidom a nechať ho vykonať určité akcie.
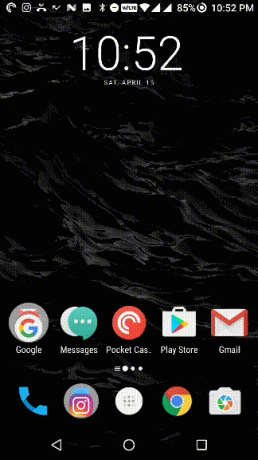
Ak chcete začať, klepnite a podržte tlačidlo Domov alebo klepnite na na vyhľadávacom paneli Google a potom klepnite na ikonu mikrofónu. Keď ho používate prvýkrát, zobrazí sa výzva na nastavenie asistenta Google Voice. Povedať Ok Google trikrát a telefón spozná váš hlas.
Odteraz stačí hovoriť s Googlom dlhým stlačením tlačidla Domov. Môžete požiadať spoločnosť Google, aby zavolala priateľovi alebo poslala správu. Môžete ho požiadať, aby ste vyhľadali recept na Googli alebo hľadali video na YouTube. Požiadajte spoločnosť Google, aby urobila čokoľvek, čo by ste spravidla robili manuálne. Alebo ešte lepšie, čo nedokážete zistiť, ako to urobiť manuálne.
Aj keď nemáte americký prízvuk a aj keď nemáte jasno, Google bude pravdepodobne vedieť, o čom hovoríte. Funguje to prekvapivo dobre.
Ak na obrazovke jednoducho nemôžete písať, klepnite na ikonu mikrofónu na klávesnici a začnite diktovať Ako vylepšiť nastavenia prevodu textu na reč v systéme AndroidPrevod textu na reč od spoločnosti Google v systéme Android sa v poslednom čase stal silnejším, ale ak chcete, môžete ho ešte vylepšiť podľa svojich potrieb. Čítaj viac . Môžeš povedať perióda vložiť bodku alebo Nový riadok začať nový odsek. Google to všetko pochopí a urobí to. Akonáhle sa dostanete na kĺb, budete diktovať dlhé e-maily a správy hneď. A bude to oveľa rýchlejšie ako písanie.
Nastaviť a používať Gmail
Váš telefón s Androidom sa pravdepodobne dodáva so vstavanou e-mailovou aplikáciou - Aplikácia Gmail od spoločnosti Google 9 skrytých funkcií v Gmaile pre Android, ktoré by ste mali používaťPomocou týchto tipov a trikov vyťažte maximum zo svojho Gmailu pre Android. Čítaj viac . Ak to tak nie je, choďte do Obchodu Play, vyhľadajte Gmail, uistite sa, že prezeráte pôvodnú aplikáciu Gmail vyvinutú spoločnosťou Google a nainštalujte ju.
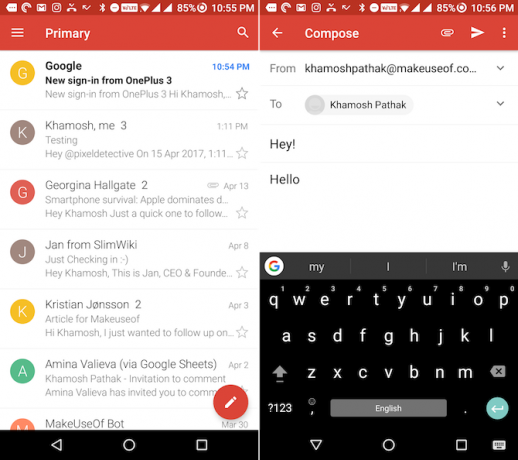
Teraz spustite aplikáciu Gmail a pridajte svoj účet Google. Ak ste už prepojili svoj primárny účet Google s telefónom s Androidom, e-mail sa už pridá. Všetky vaše e-maily sa zobrazia v zobrazení Doručená pošta. Klepnutím na ponuku hamburger prepnete na inú doručenú poštu, napríklad Propagácie alebo Aktualizácie, alebo otvoríte ponuku Nastavenia.
Ak si chcete zobraziť e-mail, jednoducho naň klepnite. Ak chcete na e-mail odpovedať, klepnite na šípku odpovede.
Ak chcete poslať nový e-mail, klepnite na plávajúci červený kruh v pravom dolnom rohu. Zadajte e-mailovú adresu, na ktorú ju chcete poslať, predmet a správu. Ak chcete niečo pripojiť, klepnite na ikonu špendlíka na hornom paneli s nástrojmi. Ak chcete poslať e-mail, klepnite na ikonu, ktorá vyzerá ako papierová rovina.
Úžasné aplikácie, ktoré by ste mali nainštalovať
Už musíte vedieť o starterovej aplikácii pre Android: Facebook, YouTube, WhatsApp, Instagram atď. Ak v obchode Play prejdete do kategórie Najlepší bezplatne, nájdete tieto aplikácie ľahko. Predpokladáme však, že by ste si mali nainštalovať niekoľko užitočných aplikácií.
Prehrávač médií VLC: Ak na svojom počítači používate VLC, v aplikácii pre Android budete mať aj doma. VLC prehrá každý video súbor, ktorý naň vyhodíte. Stačí skopírovať mediálne súbory do telefónu s Androidom, otvoriť priečinok vo formáte VLC a začať hrať.
Zdieľaj to alebo Xender: Pravdepodobne budete chcieť, aby aplikácia prenášala fotografie, videá a niekedy dokonca aplikácie medzi vašimi priateľmi a členmi rodiny. Nainštalujte si SHAREit a Xender a budete väčšinou pokrytí.
kyvadlová doprava: Ak sa vám predvolený hudobný prehrávač nepáči, stiahnite si aplikáciu Shuttle. Rozhranie aplikácie je jednoduché a ľahko použiteľné.
Ďalšia úroveň
Keď sa naučíte základy Androidu, mali by ste začať skúmať neznáme a oveľa zaujímavejšie. Tu je niekoľko vecí, ktoré by ste mali vyskúšať, až budete so systémom Android spokojní.
Prispôsobte plochu Asistent Google vám pomôže prispôsobiť si AndroidGoogle spustil nový web, ktorého cieľom je pomôcť vám prispôsobiť si úvodnú obrazovku systému Android. Takže by bolo neslušné, keby sme to aspoň nezačali, však? Čítaj viac : Zmeňte tapetu, potiahnite niektoré miniaplikácie, zmeňte rozloženie ikon a usporiadajte ju podľa svojich predstáv.
Zálohovanie Fotiek Google 12 Úžasných funkcií Fotiek Google, o ktorých ste nevedeliFotky Google sú dobre známe služby, ale obsahujú veľa malých trikov. Tu je 12 skvelých funkcií Fotografie, ktoré ste mohli vynechať. Čítaj viac : Začnite bezplatne používať Fotky Google na zálohovanie všetkých vašich fotografií do cloudu.
Používajte aplikácie na zvýšenie produktivity 12 spôsobov, ako môže Android zvýšiť produktivitu vašej domácej kancelárieAk pracujete z domu, tieto aplikácie vám uľahčia život. Čítaj viac : Používajte aplikácie pre Android pre Písanie poznámok 7 tipov na vytváranie lepších poznámok v aplikácii Google Keep pre AndroidAk používate aplikáciu Google Keep pre Android, tieto tipy zlepšia vašu skúsenosť. Čítaj viac , komunikácia a vo všeobecnosti byť produktívnejší.
Prehliadajte web 7 Nastavenia prehliadača Chrome pre Android na vylepšenie vášho prehliadačaVďaka týmto jednoduchým, ale málo známym vylepšeniam bude prehliadanie prehliadača Chrome v systéme Android oveľa lepšie. Čítaj viac : Internet je odpoveďou na všetky vaše zvedavosti. Spustite prehliadač Chrome a začnite googling.
Ako sa vám zatiaľ darí so systémom Android? Aké sú vaše najväčšie frustrácie s vaším prvým smartfónom? Čo je to, čo absolútne miluješ? Podeľte sa s nami v komentároch nižšie.
Image Credit: maradon 333 prostredníctvom Shutterstock.com
Khamosh Pathak je autor na voľnej nohe pre technológiu a User Experience Designer. Keď ľuďom nepomáha využívať to najlepšie zo svojej súčasnej technológie, pomáha klientom navrhovať lepšie aplikácie a webové stránky. Vo svojom voľnom čase ho nájdete v komediálnych špeciáloch na Netflixe a znovu sa snažíte prejsť dlhou knihou. Na Twitteri je @pixeldetective.

