Reklama
Mnoho aplikácií pre MacOS má Preferencie ponuka, ktorá vám umožní zmeniť ich nastavenia. Možnosti Mac môžete zmeniť aj v systéme Windows Predvoľby systému panel.
Nie všetky nastavenia sú však dostupné v dialógovom okne Predvoľby alebo Nastavenia. Preto potrebujete vedieť o predvolené Príkaz terminálu. To vám umožňuje zmeniť skryté nastavenia aplikácií a systému Mac pomocou príkazového riadku.
Dnes vám ukážeme niekoľko užitočných skrytých nastavení v počítači Mac, ktoré môžete zmeniť pomocou predvolené Príkaz.
Čo sú zoznamy nehnuteľností?
Nastavenia aplikácií a preferencie používateľa sú uložené v súboroch nazývaných zoznamy vlastností (súbory PLIST). Ručné úpravy súborov PLIST sa však neodporúčajú. predvolené Príkaz umožňuje bezpečne zmeniť nastavenia a preferencie v súboroch PLIST bez toho, aby ste do nich museli ručne kopať.
Súbory PLIST sú uložené na vašom počítači Mac na dvoch miestach. Súbory používateľa PLIST sú uložené v priečinku ~ / Library / Preferences /. vlnovka (~) znak predstavuje váš domovský priečinok. Nastavenia pre celý systém sú uložené v /Library/Preferences/.
Názvy súborov PLIST sú domény a zvyčajne patria do jednotlivých aplikácií. Napríklad doména Clean My Mac 3 je com.macpaw. CleanMyMac3. Súbor so zoznamom vlastností pre Clean My Mac 3 je com.macpaw. CleanMyMac3.plist.
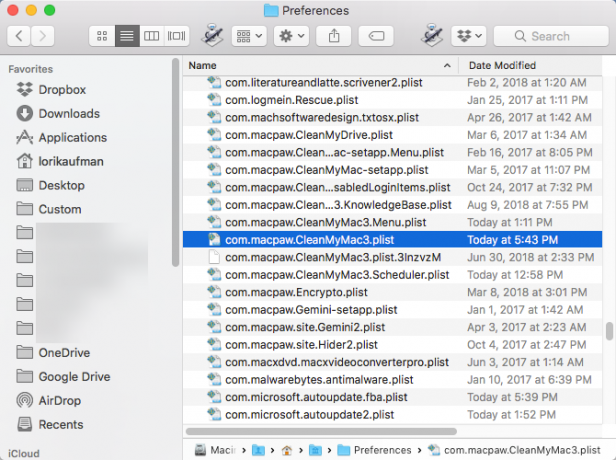
Zobraziť používateľské preferencie
Predvoľby používateľa aplikácie si môžete zobraziť pomocou predvolené Príkaz. Možno budete chcieť urobiť pred vykonaním zmien v preferenciách. Týmto spôsobom viete, aké pôvodné možnosti boli v prípade, že sa k nim chcete vrátiť.
Ak chcete zobraziť všetky preferencie používateľov, otvorte terminál (v systéme Windows) /Applications/Utilities/ do priečinka), zadajte po výzve nasledujúci príkaz a stlačte vstúpiť.
predvolené hodnoty prečítanéZoznam výstupov sa zobrazí v okne Terminál. Bude to trvať dosť dlho, pretože obsahuje všetky nastavenia pre každú aplikáciu. Výstup môžete tiež odoslať do textového súboru, ak ho chcete uložiť. Stačí pridať > [cesta a názov súboru] na koniec príkazu. Napríklad, ak chcete uložiť všetky preferencie používateľa do súboru na pracovnej ploche, zadajte nasledujúci príkaz a stlačte vstúpiť.
predvolené čítanie> ~ / Desktop / userpreferences.txt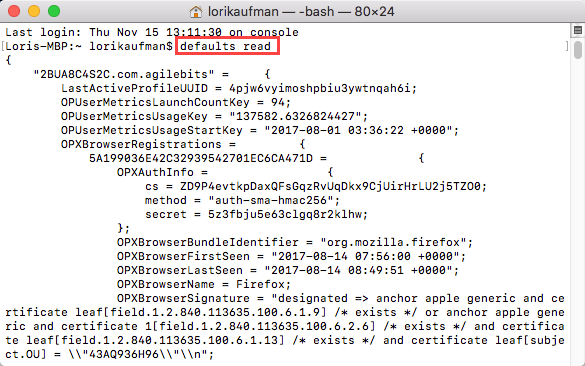
Možno vám nebude záležať na používateľských preferenciách pre všetky aplikácie v počítači Mac. Našťastie si tiež môžete zobraziť preferencie používateľa pre jednotlivú aplikáciu pomocou jej domény a súboru PLIST. Ak chcete napríklad zobraziť preferencie aplikácie Encrypto, zadajte nasledujúci príkaz.
predvolené čítanie com.macpaw. EncryptAko je uvedené vyššie, môžete pridať cestu a názov súboru, ako je uvedené vyššie, ak chcete, aby ste ich uložili do súboru.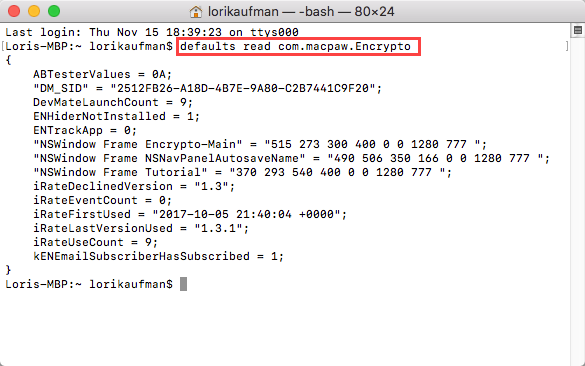
Použitie zmien pomocou príkazu Defaults
Ak zmeníte nastavenie pre aktuálne spustenú aplikáciu pomocou predvolené príkaz, aplikácia neuvidí zmenu. Môže dokonca prepísať, čo ste urobili. Pred zmenou nastavení pomocou aplikácie by ste preto mali aplikáciu zavrieť predvolené Príkaz.
V prípade doku a vyhľadávača ich musíte po vykonaní zmeny nastavení reštartovať. Na reštartovanie doku použite nasledujúci príkaz v okne terminálu:
killall DockAk chcete reštartovať Finder, použite nasledujúci príkaz:
killall FinderPre preferencie uvedené nižšie uvádzame vhodné zabiť všetkých príkaz podľa potreby. Týmto spôsobom môžete príkaz vo väčšine prípadov jednoducho skopírovať a vložiť do okna terminálu (pravým tlačidlom myši kliknite na výzvu a vyberte príkaz vložiť).
1. Vo vyhľadávači vždy zobrazovať skryté súbory
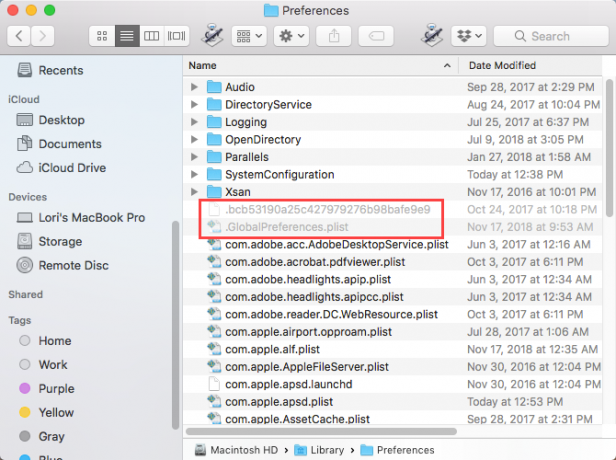
V predvolenom nastavení Finder nezobrazuje všetky súbory. Niektoré súbory sú pred zobrazením skryté - väčšinou súbory, s ktorými sa nemusíte zaoberať. Skryté súbory majú na začiatku názvu súboru bodku. Môžete tiež skryť svoje vlastné súbory Ako skryť prakticky čokoľvek na počítači Mac: Príručka produktivityChcete produktívnejší pracovný priestor? Poďme prejsť každým rohom vášho Macu a skryť všetko, čo nepotrebuješ. Čítaj viac použitím rovnakej metódy.
Ak chcete vždy zobraziť skryté súbory v aplikácii Finder, do príkazového riadka v okne terminálu zadajte nasledujúci príkaz.
predvolené hodnoty napíšte com.apple.finder AppleShowAllFiles TRUE && killall FinderAk chcete znova skryť všetky skryté súbory, spustite rovnaký príkaz, ale nahraďte ho TRUE s FALSE:
predvolené hodnoty napíšte com.apple.finder AppleShowAllFiles FALSE && killall Finder2. Vždy predvolene zobrazovať dialógové okno rozšírenej tlače
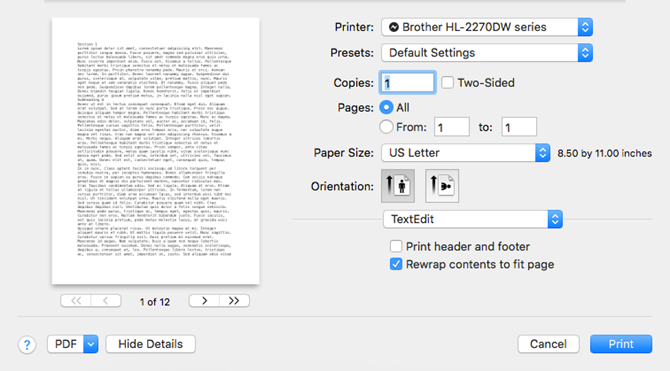
Ak chcete získať ďalšie možnosti tlače na počítačoch Mac, musíte kliknúť Zobraziť podrobnosti na internete vytlačiť dialógové okno. Ak často používate tieto ďalšie možnosti tlače, môžete zmeniť nastavenie tak, aby sa zobrazilo úplne rozbalené vytlačiť dialógové okno zakaždým.
Do príkazového riadka v okne terminálu zadajte nasledujúci príkaz.
predvolené hodnoty write -g PMPrintingExpandedStateForPrint -bool TRUEAk sa chcete vrátiť na predvolené dialógové okno bez ďalších možností, zadajte rovnaký príkaz a nahraďte ho TRUE s FALSE:
predvolené hodnoty write -g PMPrintingExpandedStateForPrint -bool FALSE3. Zmeňte predvolený formát a umiestnenie snímok obrazovky
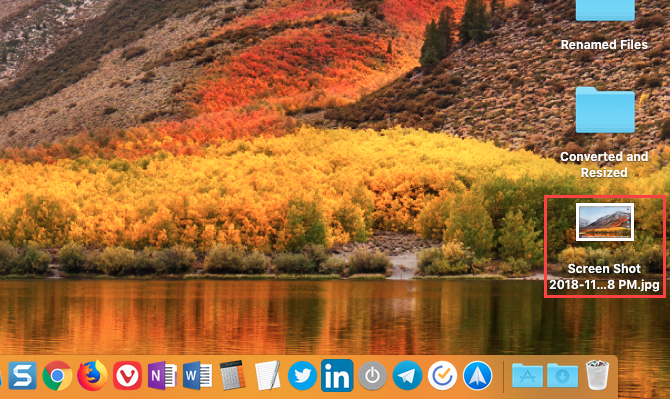
tvoj Systém Mac obsahuje niekoľko užitočných skratiek na vytváranie snímok obrazovky Ako robiť snímky obrazovky v systéme Mac: Tipy, nástroje a triky, ktoré treba vedieťPotrebujete urobiť snímku obrazovky na počítači Mac? Tu sú najlepšie odkazy, tipy a aplikácie pre snímky obrazovky systému MacOS. Čítaj viac , Páči sa mi to Cmd + Shift + 3 zachytiť celú obrazovku a Cmd + Shift + 4 vyberte oblasť, ktorá sa má zachytiť.
Pokryli sme sa, ako používať predvolené príkaz zmeniť predvolené hodnoty pre snímky obrazovky Ako zmeniť predvolený formát obrázka snímky obrazovky a ďalšie vlastnosti [Mac] Čítaj viac , napríklad predvolený formát súboru pre snímky obrazovky a kam sa automaticky ukladajú.
4. Presuňte miniaplikácie Dashboard na plochu
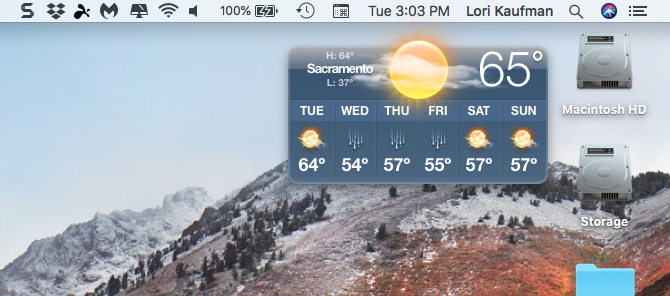
Veľa ľudí zabudne alebo nepozná informačný panel Mac. Je skrytá za klávesovou skratkou (F12). Widgety na informačnom paneli sú ako gadgety v systéme Windows a zahŕňajú položky, ako sú hodiny, panel počasia a kalkulačka.
Môžeš presunúť miniaplikácie z dashboardu na plochu Ako umiestniť vaše miniaplikácie na plochu [Mac] Čítaj viac použitím kombinácie a predvolené príkaz a skratka informačného panela.
5. Zbavte sa informačného panela
Ak informačný panel vôbec nepoužívate, môžete sa ho zbaviť. Ak máte starší Mac s malým množstvom pamäte, možno budete chcieť deaktivovať informačný panel, aby na pozadí nepoužíval prostriedky.
Do príkazového riadka v okne terminálu zadajte nasledujúci príkaz:
predvolené hodnoty písať com.apple.dashboard mcx-disabled -boolean YES && killall DockAk chcete panel vrátiť späť, jednoducho znova spustite príkaz uvedený vyššie a vymeňte ho ÁNO s NO:
predvolené hodnoty napíšte com.apple.dashboard mcx-disabled -boolean NO && killall Dock6. Úplne skryť ikony na ploche
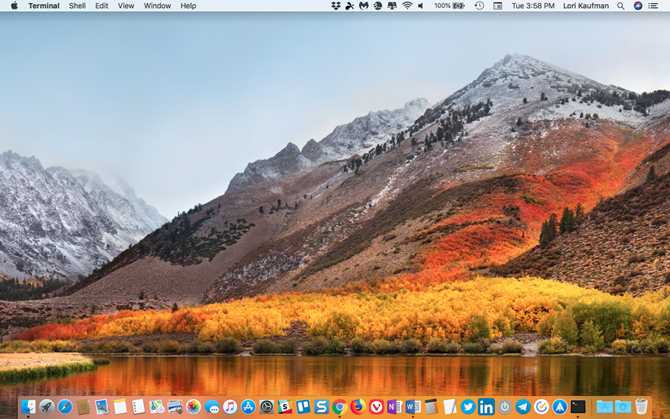
Možno zistíte, že pracovná plocha počítača Mac je preplnená súbormi a priečinkami, najmä ak máte menšiu obrazovku. Môžete skryť všetky ikony na pracovnej ploche, aby ste sa zbavili neporiadku. Súbory a priečinky sú stále k dispozícii v systéme Windows Desktop v aplikácii Finder.
Pokrývali sme, ako skryť ikony na ploche ako súčasť vyčistenie pracovnej plochy Mac pre zvýšenie produktivity Ako vyčistiť plochu Mac a zvýšiť produktivituPreplnená pracovná plocha môže nielen znížiť produktivitu, ale môže spôsobiť aj kognitívne napätie. Tu je návod, ako vyčistiť plochu Mac pre lepšie pracovné prostredie. Čítaj viac .
7. Zobraziť systémové informácie na prihlasovacej obrazovke
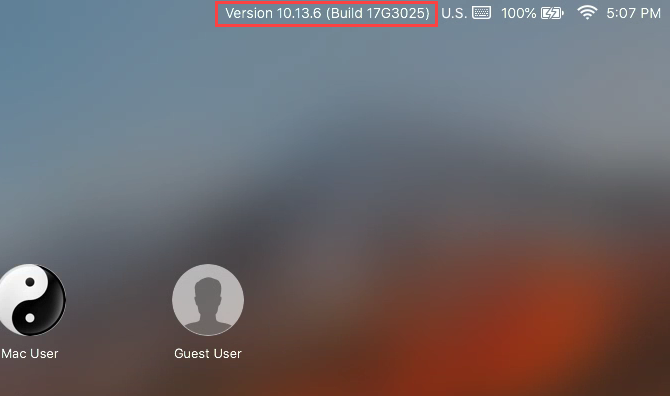
Informácie o systéme (názov počítača, verzia systému MacOS a adresa IP) môžete zobraziť na prihlasovacej obrazovke kliknutím na hodiny, ale táto funkcia nie je predvolene zapnutá.
Ak ju chcete povoliť, zadajte do okna terminálu nasledujúci príkaz:
Predvolené hodnoty sudo write /Library/Preferences/com.apple.loginwindow AdminHostInfo HostNameAk chcete túto funkciu zakázať, zadajte nasledujúci príkaz:
Predvolené hodnoty sudo vymazať /Library/Preferences/com.apple.loginwindow AdminHostInfo8. Obnovte prispôsobenie doku
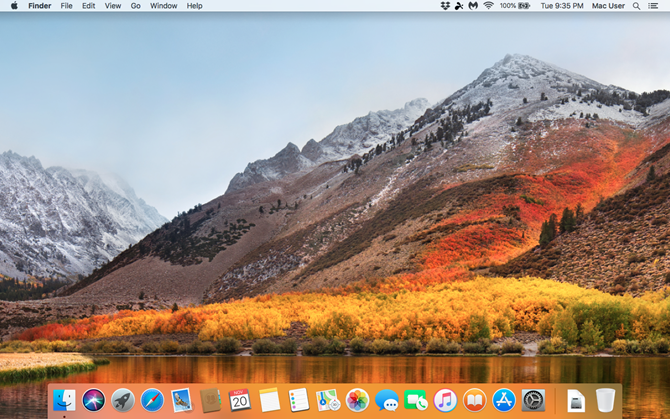
Pri prvom nastavení počítača Mac obsahuje základná doska sadu ikon. Zobrazujú sa v predvolenej veľkosti v dolnej časti obrazovky. Môžeš prispôsobiť dok 10 skrytých príkazov terminálu na prispôsobenie základne MacOd jednoduchých vylepšení, ako je pridávanie skrytých zásobníkov pre posledné položky, až po zobrazovanie iba otvorených aplikácií - je tu veľa možností, ako prispôsobiť dokovaciu stanicu Mac. Čítaj viac , vrátane pridania ikon aplikácií do doku, ich premiestnenia na iné miesto na obrazovke a automatického ukotvenia doku.
Jednoduchým spôsobom, ako rýchlo obnoviť pôvodné nastavenia doku, je zadať nasledujúci príkaz v okne terminálu:
predvolené hodnoty odstrániť com.apple.dock && killall Dock9. Pridajte do vyhľadávača možnosť Ukončiť
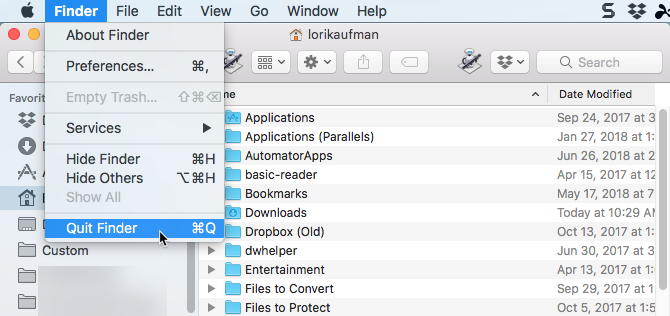
Vedeli ste, že môžete skutočne prestať s Finderom? V predvolenom nastavení neexistuje prestať vo Vyhľadávači, ale môžete jednu pridať.
Do terminálu zadajte nasledujúci príkaz:
predvolené hodnoty napíšte com.apple.finder QuitMenuItem -bool TRUE && killall FinderAk chcete odstrániť možnosť Ukončiť, zopakujte vyššie uvedený príkaz a nahraďte ho TRUE s FALSE:
predvolené hodnoty napíšu com.apple.finder QuitMenuItem -bool FALSE; killall Finder10. Zobraziť naraz jednu aplikáciu
Na pracovnej ploche sa môže zobrazovať veľa aplikácií súčasne. Ak však pracujete na malej obrazovke, môže byť užitočné zobraziť naraz iba jednu aplikáciu. Ak je povolený režim jednej aplikácie, otvorenie minimalizovanej aplikácie skryje všetky ostatné otvorené aplikácie.
Vyskúšajte nasledujúci príkaz v okne terminálu:
predvolené hodnoty napíšte com.apple.dock single-app -bool TRUE && killall DockAk chcete zakázať režim jednej aplikácie, nahraďte ho TRUE s FALSE v tomto príkaze:
predvolené hodnoty napíšte com.apple.dock single-app -bool FALSE && killall Dock11. Zmeňte riadky a stĺpce v Launchpade
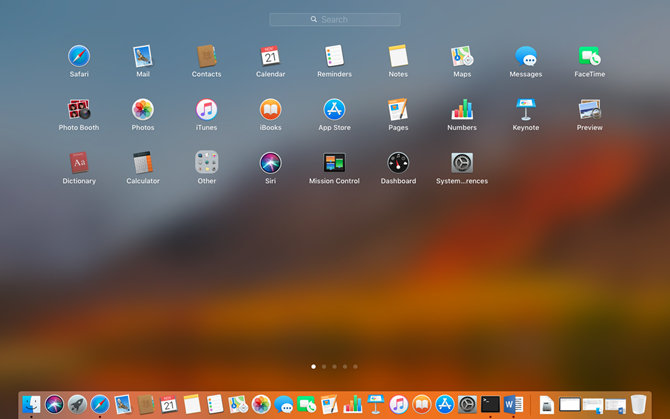
Launchpad si môžete prispôsobiť usporiadaním aplikácií. Môžete však tiež zmeniť počet riadkov a stĺpcov zobrazených v Launchpade. V predvolenom nastavení zobrazuje sedem stĺpcov a päť riadkov aplikácií.
Ak chcete zmeniť počet stĺpcov, zadajte v okne Terminál nasledujúci príkaz. vymeniť X s počtom stĺpcov, ktoré chcete:
predvolené hodnoty napíšte com.apple.dock odrazový mostík-stĺpce -int XAk chcete zmeniť počet riadkov, použite tento príkaz a znova nahraďte X s počtom riadkov:
predvolené hodnoty napíšte com.apple.dock odrazový mostík-riadky -int XPotom vynútite reštart Launchpadu a reštartujte Dok pomocou nasledujúceho príkazu:
predvolené hodnoty napíšte com.apple.dock ResetLaunchPad -bool TRUE && killall DockAk sa chcete vrátiť na predvolený počet stĺpcov a riadkov, zadajte nasledujúce príkazy:
Predvolené hodnoty odstránia riadky odrazového mostíka com.apple.dockPredvolené hodnoty odstránia odrazový mostík com.apple.dockkillall DockAk chcete úplne resetovať Launchpad vrátane usporiadania aplikácií, zadajte do terminálu nasledujúci príkaz:
predvolené hodnoty write com.apple.dock ResetLaunchPad -bool TRUE; killall DockĎalšie informácie o príkaze Defaults
Toto je len ukážka toho, čo predvolené príkaz môže urobiť. Odhlásiť sa Stránka SS64 o predvolených hodnotách Pre viac informácií. a Stránka GitHub od herrbischoff má veľa príkazov na vyskúšanie.
Nerobte si starosti, ak vám to nevyhovuje predvolené Príkaz. Môžeš pomocou nástroja tretej strany môžete zmeniť nastavenia svojho počítača Mac 4 nástroje na vylepšenie vášho počítača Mac bez termináluChcete vylepšiť počítač Mac bezpečne a bez použitia terminálu? Tieto aplikácie umožňujú vykonať zmeny v systéme MacOS pomocou niekoľkých kliknutí. Čítaj viac .
Lori Kaufman je nezávislý technický spisovateľ žijúci v oblasti Sacramento v Kalifornii. Je to gadget a tech geek, ktorý rád píše články s návodmi na širokú škálu tém. Lori tiež rada číta záhady, krížové švy, hudobné divadlo a doktor Who. Prepoj sa s Lori na LinkedIn.