Reklama
Tlač papierových kópií dokumentov je jednou z najzákladnejších úloh, ktoré môže počítač vykonať. Vedeli ste však, že je to takmer také ľahké robiť pomocou telefónu alebo tabletu s Androidom?
Môže sa skryť, ale je to možné na akomkoľvek zariadení a nevyžaduje žiaden špeciálny hardvér. Či už používate aplikáciu špecifickú pre výrobcu alebo službu Google Cloud Print, svoje dokumenty alebo obľúbené fotografie si môžete vytlačiť na takmer akúkoľvek tlačiareň. Tu je návod, ako začať.
Priama tlač na tlačiareň
Ak chcete tlačiť z telefónu alebo tabletu s Androidom, na prvom mieste je Obchod Play. Väčšina veľkých značiek má svoje vlastné špecializované aplikácie, ktoré nainštalujú potrebné ovládače, ktoré vám umožnia tlačiť priamo na bezdrôtové tlačiarne.
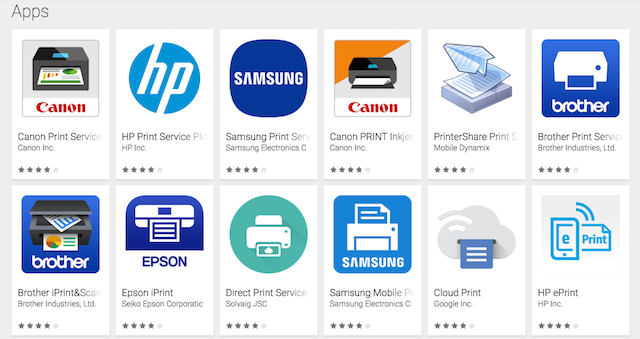
Ak chcete vyhľadať aplikácie, vyhľadajte ich v obchode alebo choďte na Nastavenia> Tlač na telefóne a klepnite na Pridajte službu. Na výslednej obrazovke sa zobrazia všetky dostupné tlačové aplikácie a môžete si vybrať tú, ktorá zodpovedá vašej tlačiarni.
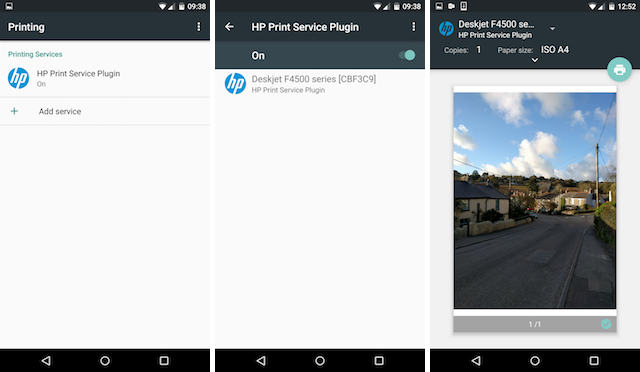
Každá aplikácia funguje iným spôsobom, takže postupujte podľa pokynov na obrazovke pre vybratú aplikáciu a tlačiareň. Vo všeobecnosti je potrebné zaistiť, aby bola vaša tlačiareň pripojená k rovnakej bezdrôtovej sieti ako telefón a aplikácia by ju mala automaticky zistiť. Potom môžete vybrať tlačiareň a byť pripravený na použitie.
Tlač pomocou služby Google Cloud Print
Google Cloud Print ponúka spôsob tlače z ľubovoľného počítača alebo mobilného zariadenia na takmer akúkoľvek tlačiareň - bezdrôtovo alebo nie - odkiaľkoľvek Ako zdieľať tlačiareň s kýmkoľvek na interneteVďaka funkcii Homegroup systému Windows 7 je zdieľanie tlačiarní v miestnej sieti jednoduché, ale čo ak chcete zdieľať tlačiareň cez internet? Tradične to bolo veľmi komplikované, čo sa týka tlačových ovládačov, pravidiel brány firewall ... Čítaj viac .
Existuje rastúca škála tlačiarní podporujúcich tlač z cloudu, ktoré sú plne nastavené na prácu so službou, ale ak máte staršiu alebo nekompatibilnú tlačiareň, môžete ju stále používať. Služba Cloud Print funguje používateľom pripojenie tlačiarne Ako nainštalovať bezdrôtovú tlačiareň na Windows a riešeniaMáte problémy s pripojením k bezdrôtovej tlačiarni alebo hľadáte spôsob, ako zabezpečiť bezdrôtovú prístupnosť káblovej tlačiarne? Tieto tipy a triky použite na dosiahnutie bezdrôtovej tlače Zen. Čítaj viac na váš účet Google.
Zaregistrujte svoju tlačiareň podporujúcu tlač z cloudu
Google udržuje a úplný zoznam tlačiarní podporujúcich tlač z cloudu. Tieto tlačiarne sa pripájajú priamo na web a môžu fungovať bez počítača.
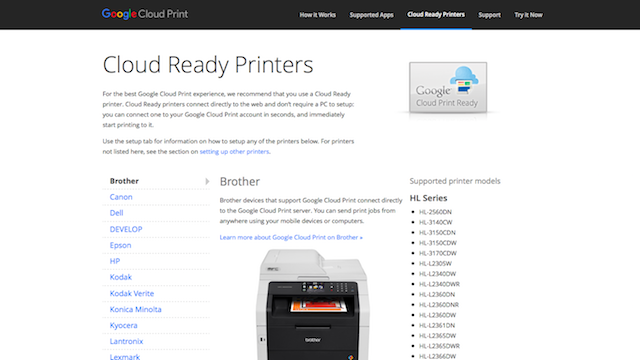
Pokyny sa budú opäť líšiť pre každý model tlačiarne. Nájdete ich pre každého výrobcu na stránke Google Cloud Print. Tento proces vyžaduje, aby ste svoju tlačiareň zaregistrovali vo svojom účte Google, aby ste k nej mali prístup na diaľku. Tu je príklad toho, čo musíte urobiť s tlačiarňou Canon Cloud Ready:
Zaregistrujte svoju klasickú tlačiareň
Je zrejmé, že tlačiareň podporujúca tlač z cloudu je najjednoduchším spôsobom tlače z Androidu. Ale ak je vaša tlačiareň staršia - ktorú spoločnosť Google nazýva „klasická“ tlačiareň, môžete ju stále používať. Ak to chcete urobiť, budete potrebovať stolný počítač alebo prenosný počítač so systémom Google Chrome (alebo Chrome OS) a váš počítač bude musieť byť zapnutý, kedykoľvek budete chcieť naň tlačiť.
Keďže sa služba Cloud Print pripája prostredníctvom vášho účtu Google, musíte sa tiež uistiť, že ste prihlásení do svojho účtu v prehliadači Chrome, ktorý funguje ako tlačový server.
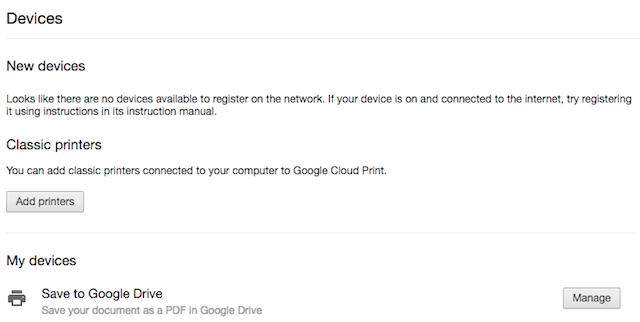
Ak chcete začať, otvorte prehliadač Chrome na počítači a skontrolujte, či ste prihlásený / -á do svojho účtu Google. Ďalej prejdite do časti Predvoľby. V časti Nastavenia prejdite nadol do dolnej časti stránky a kliknite na ikonu Ukázať pokročilé nastavenia.
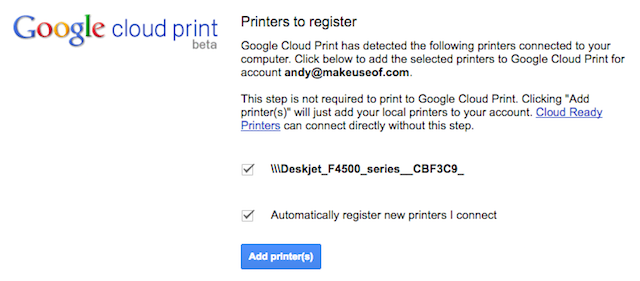
Prejdite ďalej do časti označenej Google Cloud Print a kliknite na tlačidlo Spravovať. V časti Klasické tlačiarne kliknite na Pridajte tlačiarne. Teraz by ste mali vidieť zoznam tlačiarní pripojených k počítaču. Mali by sa vyberať automaticky spolu s Automaticky zaregistrujte nové tlačiarne voľba. Ak nie, označte ich a stlačte modrú farbu Pridať tlačiarne Tlačidlo.
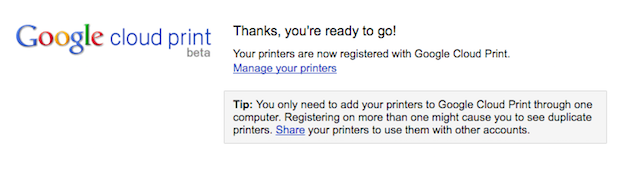
A to je všetko. Vaša tlačiareň je teraz zaregistrovaná vo vašom účte Google a bude prístupná na vašom zariadení s Androidom, pokiaľ ste prihlásení do rovnakého účtu.
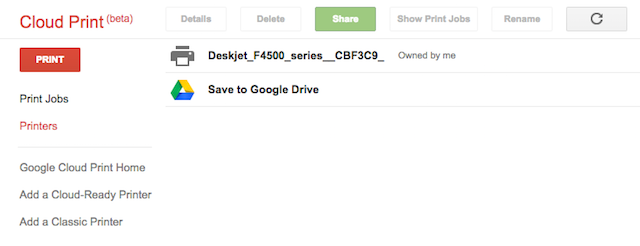
Ak chcete spravovať tlačiarne, tlačové úlohy alebo zaregistrovať nové zariadenia, prejdite na stránku Webové stránky služby Google Cloud Print.
Nastavte si v telefóne Cloud Cloud
Väčšina moderných zariadení s Androidom nebude potrebovať žiadne ďalšie nastavenie, aby mohla pracovať so službou Google Cloud Print. Existuje aplikácia Cloud Print, ale je predinštalované na zariadeniach Čo potrebujete vedieť o odstránení Android BloatwareVeľa telefónov prichádza s nepríjemným predinštalovaným softvérom, ale môžete ho odstrániť. Tu je návod. Čítaj viac so systémom Android 4.4 a novším. Ak ho nemáte, môžete si ho stiahnuť zadarmo z Obchodu Play.
Ako tlačiť dokumenty
Keď ste pripravení tlačiť, postup sa líši v závislosti od aplikácií, ktoré používate. Niektoré aplikácie vrátane aplikácií Google a správcov súborov tretích strán a prehliadačov obrázkov majú v ponuke vyhradenú možnosť tlače.
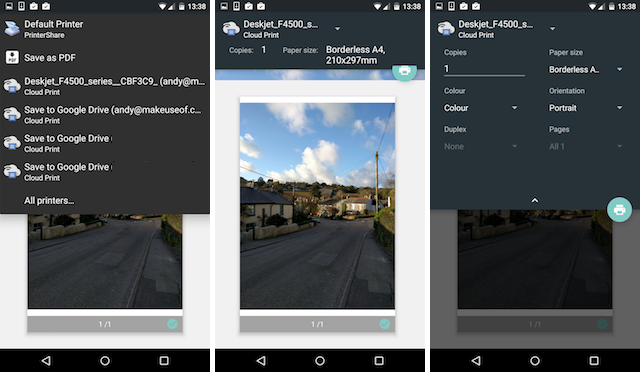
Klepnite na túto ikonu az rozbaľovacej ponuky vyberte svoju tlačiareň (predvolená je možnosť Uložiť ako PDF). Potiahnutím prstom zhora nadol zmeníte nastavenia tlače, napríklad počet kópií, orientáciu strany, veľkosť papiera atď. Po dokončení klepnite na ikonu tlačiarne a tlačte. Je to v podstate rovnaké ako tlač z pracovnej plochy Ako tlačiť dokumenty balíka Microsoft Office správnym spôsobomZdá sa niekedy nemožné tlačiť dokumenty presne tak, ako chcete? Môžeme vám pomôcť! Ukážeme vám všetky možnosti tlače a pomôžeme vám zvoliť správne nastavenie pre dokonale vytlačené dokumenty. Čítaj viac .
Nie všetky aplikácie majú možnosť tlače. Ak chcete tlačiť z toho, ktorý nemá, môžete nainštalovať Aplikácia PrinterShare Print Service z Obchodu Play. Po nainštalovaní a aktivácii tejto bezplatnej aplikácie nájdete novú možnosť PrinterShare v ponuke Zdieľať v mnohých aplikáciách.
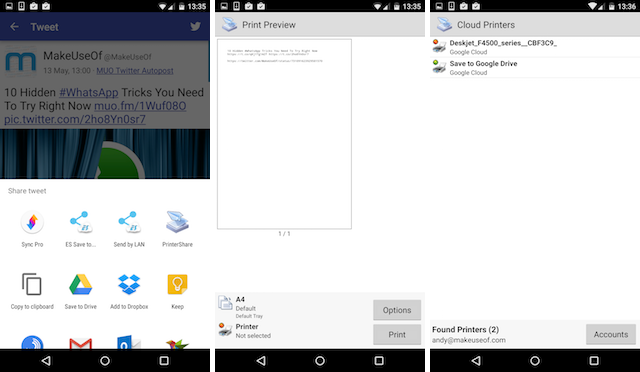
Klepnutím na túto ikonu získate prístup k všetkým nastaveniam tlačiarní na zariadení s Androidom vrátane tých, ktoré ste si zaregistrovali ako tlačiarne Cloud Print. Prechádzajte rôznymi obrazovkami, vrátane výberu účtu Google, do ktorého sú tlačiarne zaregistrované, vyberania konkrétnej tlačiarne a nakoniec sa dostanete na štandardnú obrazovku tlače. Teraz môžete dokument vytlačiť.
Tlač do PDF
Jednou zo štandardných možností, ktoré uvidíte na obrazovke s nastaveniami tlače, je Tlač ako PDF. Uloží sa vybraný dokument ako súbor PDF a je veľmi užitočný na zdieľanie dokumentov vo formáte, ktorý je ľahko čitateľný prakticky na akomkoľvek zariadení.
Tlač na ľubovoľnú tlačiareň
Nemusí byť také dôležité tlačiť súbory ako predtým, ale ak to potrebujete urobiť, neexistuje iná možnosť. Schopnosť služby Google Cloud Print tlačiť na akejkoľvek tlačiarni a odkiaľkoľvek z nej robí nevyhnutnú službu. Ak potrebujete vytlačte svoje súbory PDF Ako tlačiť do PDF z ľubovoľnej platformyPotrebujete vytlačiť súbor do PDF? Je to jednoduchšie, ako si myslíte, bez ohľadu na to, aké zariadenie používate. Zhrali sme všetky vaše možnosti. Čítaj viac , dôležité e-maily alebo iba vaše fotografie z dovolenky 6 tipov, ako stratiť fotografie počas cestovaniaPred nástupom na nasledujúcu cestu by ste mali venovať pozornosť nasledujúcim tipom, najmä ak sú výsledné fotografie jedným z hlavných dôvodov, prečo sa vydať na cestu! Čítaj viac , je ľahké to urobiť priamo z telefónu s Androidom.
Tlačíte z telefónu alebo tabletu s Androidom? Použili ste službu Google Cloud Print? Dajte nám vedieť o svojich skúsenostiach so službou v komentároch.
Andy je bývalý novinár a redaktor časopisov, ktorý píše o technológii už 15 rokov. V tom čase prispel k nespočetným publikáciám a produkoval copywriting pre veľké technologické spoločnosti. Poskytol tiež odborné komentáre pre médiá a hostil panely na priemyselných podujatiach.