Reklama
Zobrazenie úloh a virtuálna plocha sú nové funkcie systému Windows, ktoré debutovali v systéme Windows 10. Koľko z vás tieto funkcie skutočne použilo? Je to škoda, ak nemáte, pretože Zobrazenie úloh a Virtuálna plocha sú úžasné.
A čo je horšie, niektorí ľudia robiť vedieť o zobrazení úloh si myslí, že je zbytočné alebo zbytočné. Toto by nemohlo byť ďalej od mojej reality. Pri správnom použití Zobrazenie úloh nielen zvýši vašu celkovú produktivitu, ale tiež zlepší váš celkový dojem zo systému Windows 10, najmä v kombinácii s virtuálnymi plochami.
Zobrazenie úloh a virtuálne počítače sú vylepšeniami kvality života, ktoré by ste nemali prehliadať. Tu je dôvod, prečo sú užitočné a ako ich môžete hneď začať využívať.
Čo je to Zobrazenie úloh a virtuálna plocha?
Jednoducho povedané, Zobrazenie úloh vyberie všetky aktuálne otvorené okná a „rozprestrie ich“, aby ste ich mohli vidieť naraz. Pre tých, ktorí ho majú prepnutý z Macu na Windows 7 tipov na prechod z Macu na WindowsBudete prekvapení, koľko systému Windows môže ponúknuť. S našimi radami ľahko prechádzate z Macu na Windows. Čítaj viac , Task View je analógový operačný systém Windows Mission Control v OS X (predtým známy ako Exposé).
Tí, ktorí tvrdia, že Zobrazenie úloh je zbytočným doplnkom k systému Windows 10, často poukazujú na skutočnosť, že to môžete urobiť to isté s funkciou prepínača úloh, ktorá existuje už od systému Windows 3.0. Prečo používať Zobrazenie úloh, keď môžete ALT + TAB namiesto toho?
Prvou výhodou je, že užitočnosť zobrazenia úloh je úmerná počtu simultánnych aplikácií, ktoré v danom čase spúšťate. Ak máte naraz otvorené iba tri alebo štyri okná, potom áno, zobrazenie úloh nie je o nič lepšie ako prepínač úloh. Ak však máte otvorené päť alebo viac okien, použitie prepínača úloh sa môže stať ťažkopádnym.

Čo znamená, že Zobrazenie úloh je neuveriteľne užitočné administratívni pracovníci a ťažké multitaskery Single- vs. Multitasking: Čo je najlepšie pre produktivitu?Multitasking je bežná metóda zvyšovania produktivity. Ukázalo sa, že to nemusí byť nevyhnutne strieborná guľka pre produktivitu. Kľúčom je vedieť, kedy multitaskovať. Čítaj viac , ale tiež pekné, ak je počítač dostatočne výkonný, aby ste nemuseli nikdy ukončiť žiadne aplikácie.
Ďalšou výhodou zobrazenia úloh je, že je integrovaný s novou funkciou virtuálnych desktopov. Pre tých, ktorí si to neuvedomujú, môže systém Windows 10 vytvoriť viac pracovných plôch, z ktorých každá má svoju vlastnú sadu okien aplikácií - a môžete medzi nimi ľahko prepínať v reálnom čase.
Virtuálne počítače uľahčujú organizáciu. Napríklad môžete ponechať všetky svoje pracovné okná na pracovnej ploche 1, všetky vaše okná pre voľný čas na pracovnej ploche 2 a všetky vaše pozadia na pozadí (napr. Poštu, hudbu, poznámky) na pracovnej ploche 3. Podľa potreby prepínajte tam a späť.
Pred operačným systémom Windows 10 boli možné iba virtuálne počítače pomocou nástrojov tretích strán Vyhnite sa preťaženiu okien: 5 skvelých nástrojov na správu viacerých okienPoužívanie pracovnej plochy Windows zahŕňa správu okien. Niektorí ľudia môžu používať okná na celej obrazovke, ale používatelia energie vedia, že kľúčom k produktivite je viditeľnosť viacerých okien naraz, či už používate viac ... Čítaj viac . Našťastie Microsoft videl, aké užitočné by mohli byť, a rozhodol sa začleniť ich do pôvodnej funkcie (ktoré sa nakoniec stali jednou z najlepších vecí, ktoré mohli urobiť Prekvapujúce dôvody, prečo sa vám bude páčiť systém Windows 10Dnes je takmer super nenávidieť v systéme Windows 10. Nenechajte sa tým zbaviť všetkých výhod, ktoré prinesie systém Windows 10! Ukážeme vám, na čom vám chýba. Čítaj viac ).
Ako používať zobrazenie úloh a virtuálnu plochu
Ste presvedčení a pripravení začať používať Zobrazenie úloh s virtuálnymi plochami? Dobrou správou je, že je prekvapivo ľahká, aj keď ste nováčik v odbore technológií. Neboj sa hneď na to ponoriť.
Vyvoláva sa zobrazenie úloh
V ľavom dolnom rohu obrazovky by sa malo zobraziť tlačidlo na paneli úloh (vedľa ponuky Štart) Tlačidlo ponuky) pre zobrazenie úloh, ktoré vyzerá ako štvorec s obdĺžnikmi vykukujúcimi na oboch stranách ono. Kliknutím na ňu otvoríte Zobrazenie úloh. Môžete tiež stlačiť klávesovú skratku Kláves Windows + TAB.
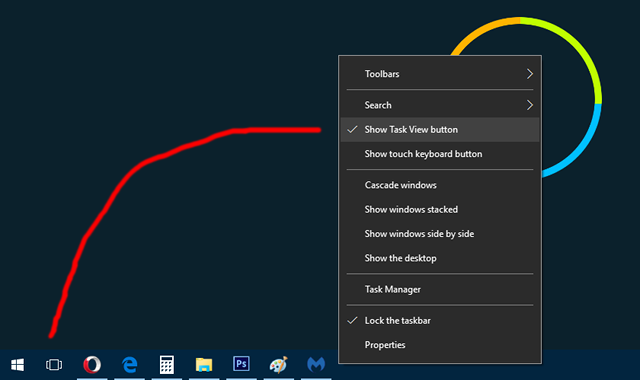
Ak nevidíte tlačidlo Zobrazenie úloh, pravdepodobne ste ho v určitom okamihu zakázali, ale nie je to problém. Jednoducho kliknite pravým tlačidlom myši na paneli úloh a vyberte položku Tlačidlo Zobraziť zobrazenie úloh znova ju povoliť. Bohužiaľ ho nemôžete presúvať a meniť tak, ako je to možné, pomocou bežných ikon aplikácií na paneli úloh.
Keď je otvorené zobrazenie úloh, stačí prepnúť na ktorékoľvek okno. Alebo môžete navigovať a vybrať okno pomocou šípok vľavo / vpravo / hore / dole na klávesnici. Použite ktorúkoľvek metódu, ktorá je pre vás v súčasnosti jednoduchšia.
Vytváranie virtuálnych desktopov
Keď je zobrazenie úloh otvorené, pozrite sa vpravo dole a zobrazí sa tlačidlo s názvom + Nová pracovná plocha. Kliknite naň alebo stlačte TAB a zasiahla vstúpiť vytvoriť nový. Ak máte viac ako jednu pracovnú plochu, v dolnej časti sa zobrazí panel, pomocou ktorého môžete vybrať medzi nimi alebo odstrániť tie, ktoré už nepotrebujete.

Ďalším spôsobom, ako vytvoriť nový virtuálny desktop, je presuňte jednu z aplikácií z okna Zobrazenie úloh na tlačidlo + Nová pracovná plocha. Toto zároveň vytvorí a presunie okno aplikácie na novú virtuálnu plochu.
Rovnako tak môžete pretiahnite aplikácie z okna Zobrazenie úloh na iné aktívne plochy na presúvanie okien medzi nimi.
Rovnako ako neexistuje žiadny limit na to, koľko bežných aplikácií môžete mať otvorených v systéme Windows, neexistuje žiadny limit na to, koľko virtuálnych desktopov môžete mať naraz. Môže však dôjsť k spomaleniu systému, ak máte príliš veľa virtuálnych pracovných plôch a nedostatok RAM na ich podporu Tieto vylepšenia zlepšia výkon vášho počítača najviac!Potrebujete rýchlejší počítač, ale nie ste si istí, čo by ste mali inovovať na svojom počítači? Postupujte podľa nášho nástroja na kontrolu aktualizácie počítačov. Čítaj viac .
Základné skratky a gestá
Ak skutočne chcete zvýšiť svoju odbornosť a produktivitu v systéme Windows 10, mali by ste si chvíľu prečítať nasledujúce klávesové skratky. Umožní vám plynulo spravovať zobrazenie úloh a virtuálne počítače. Už nemusíte zdvíhať ruky.
- Kláves Windows + TAB: V systéme Windows 8 a staršom táto skratka nebola ničím iným, iba alternatívou k skratke ALT + TAB. Teraz sa kláves Windows + TAB otvára a zatvára Zobrazenie úloh.
- Kláves Windows + CTRL + D: Okamžite vytvorí novú virtuálnu plochu a prepne sa na ňu.
- Kláves Windows + CTRL + F4: Okamžite odstráni aktuálnu virtuálnu plochu a prepne vás na virtuálnu plochu, ktorá susedí s ľavou stranou. Všetky otvorené okná sa presunú s vami na susednú plochu.
- Kláves Windows + CTRL + doľava: Prepnite na virtuálnu plochu, ktorá prilieha naľavo. Ak nie je k dispozícii žiadna susedná pracovná plocha, neotvára sa.
- Kláves Windows + CTRL + Doprava: Prepnite na virtuálnu plochu, ktorá susedí vpravo. Ak nie je k dispozícii žiadna susedná pracovná plocha, neotvára sa.
Ak máte laptop, ktorý má presný touchpad, môžete potiahnite tromi prstami nahor otvorte zobrazenie úloh. Toto gesto je skvelé, keď robíte niečo, čo vyžaduje veľa práce s myšou a prepínania okien. (Je to oveľa lepšie, ako neustále klikať na panel úloh.)
Ak máte zariadenie s dotykovou obrazovkou, napríklad tablet so systémom Windows 10, môžete potiahnite prstom z ľavého okraja otvorte zobrazenie úloh. Táto funkcia však bude fungovať, iba ak má obrazovka rozlíšenie najmenej 1024 x 768 pixelov.
Chcete byť ešte produktívnejší? Urobte si nejaký čas na zvládnutie týchto ďalšie šikovné klávesové skratky systému Windows 13 trikov pre Windows Key, ktoré by ste mali vedieť už terazKľúč Windows sa dá použiť na veľa pekných vecí. Tu sú najužitočnejšie skratky, ktoré by ste už mali používať. Čítaj viac , títo užitočné skratky Prieskumníka súborov 13 Základné skratky prehliadača súborov, ktoré potrebujete vedieťNiekoľko základných klávesových skratiek by mohlo byť rozdielom medzi zdĺhavosťou a rýchlou produktivitou. Čítaj viac , a tieto základné gestá dotykového panelu a dotykovej obrazovky 18 Základné dotykové gestá v systéme Windows 10Dotykové gestá sú ako klávesové skratky pre dotykovú plochu a dotykovú obrazovku. A so systémom Windows 10 sa konečne stali užitočnými! Ukážeme vám, ako získať plný potenciál dotykových gest. Čítaj viac .
Ďalšie zvýšenie produktivity v systéme Windows 10
Nie sú to užitočné funkcie funkcií Zobrazenie úloh a Virtuálne počítače iba funkcie, ktoré môžu zvýšiť vašu produktivitu. Ak ste to ešte neurobili, zvážte ďalšie informácie Vylepšenia asistenta pri uchopení a hlavného panela 7 spôsobov, ako usporiadať a ovládať pracovnú plochu systému WindowsVaša pracovná plocha Windows je všestrannejšia, ako si myslíte. Môžete použiť množstvo trikov a nástrojov na udržanie vecí v poriadku a na rýchle vykonanie vecí. Čítaj viac , ktoré sú ďalšími vylepšeniami kvality života, ktoré sa vám budú páčiť.
Pokračujte s nimi menej známe triky Správcu úloh 10 trikov správcu úloh systému Windows, ktoré ste nevedeliAk je jediný otvorený Správca úloh, keď je aplikácia zamrznutá a je potrebné ju zabiť, prehliadate niektoré jej výkonnejšie funkcie. Čítaj viac a tieto úžasné Windows superveľmoci 10 zanedbaných superveľmocí systému Windows a ako ich získaťSo všetkými jeho zákulisiami a lebkami ani tí najnáročnejší fanúšikovia Windows nepreskúmali všetky svoje komplexné vlastnosti. Zostavili sme tie skryté tipy a triky pre systém Windows, ktoré podľa nás niekto ocení. Čítaj viac a budete majstrom v žiadnom momente. A ak sa niekedy cítite ohromení, nezabudnite Windows 10 môže dokonca vylepšiť vašu náladu 6 spôsobov, ako systém Windows 10 dokáže zdvihnúť náladuWindows boli spoľahlivým zdrojom frustrácie. Už nemusíte ohrozovať spoločnosť Microsoft faktúrou od svojho terapeuta. Ukážeme vám, ako vám systém Windows 10 môže pomôcť zlepšiť vašu náladu. Čítaj viac !
Čo si myslíte o zobrazení úloh a virtuálnych pracovných plochách v systéme Windows 10? Používate ich pravidelne? Máte nejaké ďalšie tipy a triky, ktoré by ste chceli zdieľať? Povedzte nám v komentároch nižšie!
Joel Lee má titul B.S. v odbore informatiky a viac ako šesť rokov odbornej praxe v písaní. Je šéfredaktorom organizácie MakeUseOf.