Reklama
Je pravdepodobné, že vlastníte aspoň jedno príslušenstvo Bluetooth. Tento praktický komunikačný štandard s krátkym dosahom vám umožní prepojiť najrôznejšie zariadenia dohromady.
Dnes sa pozrieme na to, ako zapnúť rozhranie Bluetooth na počítači Mac a čo potom robiť. Pozrime sa, ako skontrolovať, či váš počítač Mac podporuje rozhranie Bluetooth, kde zapnúť túto možnosť, a základy spárovania nového zariadenia.
Má môj Mac Bluetooth?
Všetky moderné počítače Mac sú vybavené vstavanou podporou pre Bluetooth. Na používanie rozhrania Bluetooth na zariadeniach MacBook Pro, MacBook Air alebo iMac nemusíte kupovať nič zvláštne.
Jednoducho postupujte podľa nasledujúcich krokov, aby ste v počítači Mac povolili rozhranie Bluetooth a začali s ním. Ak na paneli Systémové preferencie nevidíte príslušné možnosti Bluetooth, pravdepodobne máte starý Mac, ktorý nie je súčasťou Bluetooth.
V takom prípade budete môcť kúpiť adaptér, ktorý pridáva podporu Bluetooth do vášho počítača Ako pridať Bluetooth do počítača: 3 skvelé Bluetooth adaptéry pre PC Počítače a notebooky sa dodávajú so vstavaným rozhraním Bluetooth. Ale čo keď nie? Nastavte počítač pomocou Bluetooth kľúča. Čítaj viac . Väčšina z nich je však navrhnutá pre Windows, takže sa uistite, že máte kompatibilný s MacOS.
Ako zapnúť Bluetooth na Mac
Na vašom počítači Mac nie je ťažké používať Bluetooth. Ak ju chcete zapnúť, otvorte Ponuka Apple v ľavom hornom rohu obrazovky a vyberte možnosť Predvoľby systému. Vo výslednom okne vyberte položku bluetooth.

Na ľavej strane bluetooth na paneli, uvidíte ikonu Bluetooth so stavom pod ňou. Ak to hovorí Bluetooth: Vypnuté, kliknite na ikonu Zapnite Bluetooth na jeho aktiváciu.
To všetko stačí na zapnutie Bluetooth na počítačoch Mac. Keď ste tu, odporúčame vám skontrolovať Zobraziť Bluetooth v ponukovej lište, ak ešte nie je povolená. Týmto sa umiestni ikona Bluetooth v hornej časti obrazovky, čo vám umožní jednoduchý prístup k pripojeniam Bluetooth bez toho, aby ste sa kedykoľvek dostali na tento panel.

Ako pripojiť zariadenia Bluetooth k počítaču Mac
Teraz, keď máte zapnuté rozhranie Bluetooth, pozrime sa, ako s ním prepojiť zariadenia.
Pred prvým použitím zariadenia Bluetooth s počítačom Mac musíte zariadenie spárovať. Ak ste už predtým Bluetooth používali na iných zariadeniach, mali by ste byť oboznámení s konceptom rozpoznanie. Pretože je bežné, že sa veľa zariadení Bluetooth objavuje v rovnakej oblasti, musíte pre svoju bezpečnosť ručne spárovať zariadenia. Môžete to urobiť iba vtedy, keď je zariadenie rozpoznateľné (známe aj ako „režim párovania“).
Keď máte bluetooth v počítači Mac otvorený panel nastavení, váš počítač je objaviteľný.
Spárovanie nových zariadení
Špecifiká tohto procesu závisia od zariadenia, ktoré chcete spárovať.
Podobne ako v prípade MacOS sa väčšina ostatných operačných systémov (vrátane Windows 10, Android a iOS) nastaví ako rozpoznateľná, keď máte otvorené možnosti Bluetooth. Pre zariadenia, ako sú klávesnice Bluetooth, myši, slúchadlá a podobné, presný spôsob vstupu do režimu párovania závisí od zariadenia. Ďalšie informácie nájdete v príručke.
Keď je druhé zariadenie v režime párovania, jeho názov by sa mal objaviť pod prístroje v nastaveniach Bluetooth vášho počítača Mac. Kliknite na ikonu pripojiť tlačidlo vedľa toho, ktoré chcete pridať.

V prípade mnohých zariadení Bluetooth musíte potvrdiť, že zadaný kód PIN sa zhoduje na oboch zariadeniach. Uistite sa, že je to správne, najmä ak ste v preplnenej oblasti s množstvom zariadení. Ak musíte PIN zadať manuálne (zvyčajne iba pri starších zariadeniach), je to pravdepodobné 0000, 1111alebo 1234.

Po dokončení ste úspešne pripojili svoj Mac a druhé zariadenie cez Bluetooth. Keď sú zapnuté a sú v dosahu (približne 30 stôp), automaticky sa spoja.
Ak sa vaše zariadenia nepripojia automaticky, môžete tak urobiť vždy ručne. Na paneli nastavení Bluetooth (ako aj na paneli s ponukami) sa zobrazia všetky zariadenia, ktoré ste predtým spárovali, pod prístroje. Uistite sa, že je zariadenie zapnuté a potom sa k nemu dvakrát kliknite. Ak to nepomôže, najskôr ho odpojte od iných spárovaných počítačov.
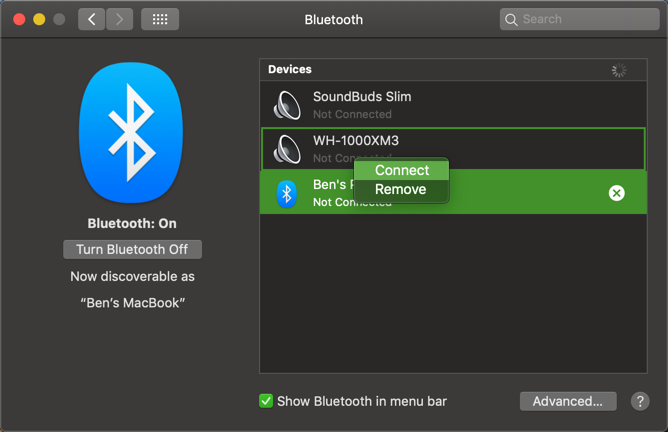
Ak chcete zariadenie odstrániť, kliknite naň pravým tlačidlom myši v zozname zariadení a vyberte položku Remove. Keď to urobíte, zariadenie sa už automaticky nepripojí a budete ho musieť znova spárovať, aby ste ho mohli používať.
Pochopenie ikony Bluetooth v MacOS

Ak ste povolili ikonu ponuky Bluetooth, ako už bolo spomenuté vyššie, logo Bluetooth sa tam bude vždy zobrazovať. Kliknutím naň môžete rýchlo prepnúť Bluetooth, pripojiť sa k zariadeniu alebo otvoriť úplný panel predvolieb.
Ako sa ukazuje, ikona Bluetooth sa tiež zmení na súčasné informácie:
- Tmavá ikona znamená, že Bluetooth je zapnutý, ale k vášmu Mac nie sú pripojené žiadne zariadenia.
- Ikona s tromi bodkami nad ňou vás informuje, že je Bluetooth zapnutý a že máte k počítaču Mac pripojené jedno alebo viac zariadení.
- Jasná ikona znamená, že Bluetooth je vypnutý.
- Ak vidíte ikona so symbolom vybitej batérie, to znamená, že najmenej jedno pripojené zariadenie je takmer vybité. Toto sa nemusí zobraziť na všetkých zariadeniach.
- Nakoniec, ikona s klikatou čiarou nad ňou znamená, že Bluetooth nie je k dispozícii. Skúste reštartovať počítač Mac a opraviť ho. Ak to nepomôže, odpojte všetky zariadenia USB a reštartujte znova. Ak to neurobíte, budete musieť skontrolovať kroky na riešenie problémov nižšie.
Zapnutie Bluetooth bez myši alebo klávesnice
Veľa ľudí používa myš Bluetooth a / alebo klávesnicu Bluetooth pre svoj počítač Mac. Ako si predstavujete, náhle vypnutie rozhrania Bluetooth môže predstavovať problém, pretože tieto zariadenia potrebujete na prístup k ponuke Bluetooth.
Našťastie v prípade počítačov Mac bez trackpadu MacOS neumožňuje vypnutie rozhrania Bluetooth, pokiaľ nepripojíte myš USB. Ale v prípade, že sa niečo pokazí, môžete na svojom počítači Mac znova aktivovať Bluetooth pomocou myši alebo klávesnice.
Na MacBooku máte zabudovanú klávesnicu a trackpad, čo z nej robí problém. Ale na iMac budete musieť pripojiť USB myš alebo klávesnicu, aby ste to dosiahli.
Ak chcete zapnúť Bluetooth bez myši, stlačte Cmd + Space otvorte vyhľadávanie Spotlight. Hľadať Výmena súborov Bluetooth a stlačte spiatočný spustiť tento nástroj. Po spustení aplikácie sa zobrazí okno s upozornením, že Bluetooth je zakázaný.
hit spiatočný znova zapnite Bluetooth. Ak potrebujete otvoriť panel Bluetooth, znova otvorte bodové svetlo a napíšte bluetooth.

Ak nemáte klávesnicu, jednoducho prejdite pomocou myši na ikonu ponuky Bluetooth alebo na panel Systémové preferencie.
Ak nemáte žiadne zariadenie USB po ruke, skúste to ako posledný pokus, odpojte od počítača Mac všetko okrem napájacieho kábla. Potom ho vypnite pomocou tlačidla v zadnej časti. Uistite sa, že sú vaše zariadenia Bluetooth nabité a zapnuté, a potom reštartujte počítač Mac. Potom by mal spustiť sprievodcu nastavením Bluetooth a znova pripojiť vaše zariadenia.
Rozšírené nastavenia Bluetooth pre Mac
Na záver tohto prehľadu by ste mali poznať niekoľko ďalších nastavení Bluetooth. Nájdete ich pod Pokročilé na paneli Predvoľby systému Bluetooth.

Prvé dve možnosti slúžia na uľahčenie párovania. Ako je uvedené vyššie, váš počítač Mac automaticky otvorí panel Nastavenie Bluetooth, ak zapnete počítač bez pripojenej klávesnice, myši alebo trackpadu. To vám umožní ľahko uviesť príslušenstvo Bluetooth do režimu párovania a pripojiť ho.
Povoľte tretiu možnosť, ak chcete, aby zariadenia Bluetooth prebudili počítač. Keď je zapnutá, stlačením klávesu na klávesnici alebo kliknutím na tlačidlo myši na pripojenom zariadení Bluetooth sa počítač v režime spánku prebudí.
Odstraňovanie problémov s Mac Bluetooth
Máte na počítači Mac problémy s rozhraním Bluetooth? Nezabúdajte, že existuje praktický limit počtu zariadení Bluetooth, ktoré môžete pripojiť k počítaču. Ak máte súčasne pripojených viac ako tri alebo štyri zariadenia, môže dôjsť k slabému výkonu a nebudete môcť pridať ďalšie zariadenia. Pokúste sa spárovať iba zariadenia, ktoré chcete pravidelne používať.
Pamätajte tiež, že Bluetooth má obmedzenie vzdialenosti. Zvyčajne je to asi 30 stôp, záleží však na konkrétnych zariadeniach, ktoré používate. Tento dosah môže ovplyvniť aj rušenie inými bezdrôtovými zariadeniami alebo prekážky.
Ak na paneli s ponukami vidíte ikonu „nedostupná“ alebo narazíte na iné problémy s používaním pripojenia Bluetooth na počítači Mac, môže sa vyskytnúť problém s hardvérom. follow nášho sprievodcu riešením problémov s Mac Bluetooth Bluetooth nie je k dispozícii? Riešenie problémov s pripojením MacZariadenia sa nespárujú, reproduktory nefungujú alebo sa súbory neprenesú? Tu je postup, keď máte problémy s pripojením Bluetooth na počítači Mac. Čítaj viac a získajte pomoc s vaším problémom.
Vychutnajte si Bluetooth na počítači Mac
Teraz viete všetko o zapnutí Bluetooth na počítači Mac a o tom, ako ho používať. Po spárovaní zariadenia by vo väčšine prípadov malo fungovať bez väčších problémov. Vďaka pohodlnosti používania bezdrôtových zariadení a takmer univerzálnej podpore je Bluetooth atraktívnym nástrojom.
Ak sa chcete dozvedieť viac, pozrite sa naše odpovede na bežné otázky Bluetooth Čo je to Bluetooth? 10 bežných otázok, kladených a zodpovedanýchČo je to Bluetooth a ako to funguje? Pozrime sa na Bluetooth, prečo je tak užitočný a ako ho používať. Čítaj viac .
Ben je zástupcom redaktora a sponzorovaným post manažérom na MakeUseOf. Je držiteľom titulu B.S. v odbore počítačových informačných systémov z Grove City College, kde absolvoval štúdium Cum Laude as titulom Honours. Rád pomáha druhým a je vášnivým hráčom videohier ako média.


