Reklama
Predvolená veľkosť písma v systéme Windows 10 môže byť pre niektorých príliš malá, najmä ak je na obrazovke s vyšším rozlíšením. Ukážeme vám, ako prispôsobiť veľkosť systémového textu podľa vašich predstáv a ako zmeniť písmo, keď ste pri tom.
Ak chcete zväčšiť viac ako len písma alebo chcete iba dočasné zväčšenie, ukážeme vám tiež, ako na to dosiahnuť použitie jednoduchých a zabudovaných nástrojov systému Windows.
Zmeňte svoje veľkosti textu
Ak si spustenie aktualizácie tvorcov alebo v prípade operačného systému Windows 10 budete potrebovať program tretích strán ľahko zmeňte veľkosť vašich systémových písiem Ako zmeniť veľkosť systémových písiem po aktualizácii systému Windows 10 CreatorPo aktualizácii tvorcu systém Windows 10 už neumožňuje prispôsobenie veľkosti systémových písiem. Našťastie existuje aplikácia, ktorú môžete použiť aj napriek tomu. Čítaj viac . Nie je známe, prečo sa Windows rozhodli túto základnú funkciu odstrániť.
Aktualizácia a neskoršia aktualizácia
Ak chcete začať, stiahnite si ľahký
Systémová zmena písma utilita z WinTools. Pri prvom otvorení sa zobrazí otázka, či chcete uložiť predvolené nastavenia. Kliknite na tlačidlo OK Áno a vyberte, kam ho chcete uložiť. To vám umožní ľahko sa vrátiť k štandardným veľkostiam písma po ich zmene.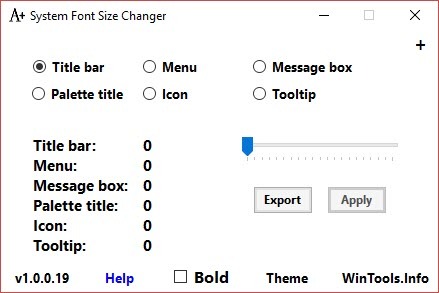
Po otvorení programu vyberte, ktorý prvok chcete zmeniť veľkosť, napríklad Záhlavie alebo Okno správ. Potom použite posúvač na stupnici od 0 do 20 spolu s prepínaním smelý ak chcete. Kliknite na ikonu platiť, odhláste sa a znova sa prihláste a zmeny sa prejavia.
Pred aktualizáciou tvorcov
lis Kláves Windows + I otvorte Nastavenia a vyberte položku Systém> Displej. cvaknutie Rozšírené nastavenia displeja> Rozšírené nastavenie veľkosti textu a ďalších položiek.

Tým sa otvorí okno ovládacieho panela. Tu môžete použiť dve rozbaľovacie zoznamy: prvý vyberte, ktorý prvok chcete zmeniť, druhý veľkosť písma. Môžete zvoliť začiarknutie smelý ak je to potrebné. Po dokončení kliknite na tlačidlo OK platiť.
Zmeňte svoje systémové písmo
Predvolené systémové písmo v systéme Windows 10 je Segoe UI. Niektoré predchádzajúce verzie systému Windows vám umožňujú ľahko meniť písmo systému, ale v systéme Windows 10 je to trochu zložitejšie. Preto musíme vykonať úpravu registra, ktorej metóda pochádza TenForums.
Než začneme, pár poznámok. Po prvé, priamo do registra nechodíme, ale vždy pri úprave obsahu v registri postupujte opatrne Ako nechcene neporiadok v databáze Registry systému WindowsPracujete s registrom Windows? Zaznamenajte si tieto tipy a je oveľa menej pravdepodobné, že vášmu počítaču spôsobíte trvalé poškodenie. Čítaj viac pretože môže dôjsť k vážnym problémom, ak sa neporiadate s nesprávnym nastavením.
Po druhé, niektoré písma nie sú navrhnuté na použitie v celom systéme a nemajú úplnú znakovú sadu. Ak ste si stiahli písma a pokúsite sa ich použiť, možno zistíte, že niektoré veci vyzerajú nezrozumiteľne, pretože nemá všetky potrebné znaky, ktoré váš systém potrebuje pre niektoré prvky.

Nakoniec táto zmena neovplyvní všetko a je nespoľahlivá pre moderné aplikácie, ako sú vaše Nastavenia, Centrum akcií a Ponuka Štart. Bude však fungovať na starších aplikáciách systému Windows a na veciach, ako je napríklad panel úloh.
Ak chcete začať, otvorte Poznámkový blok a vložte nasledujúce:
[HKEY_LOCAL_MACHINE \ SOFTWARE \ Microsoft \ Windows NT \ CurrentVersion \ Fonts] "Segoe UI (TrueType)" = "" "Segoe UI Bold (TrueType)" = "" "Segoe UI Bold Italic (TrueType)" = "" "Segoe UI Italic (TrueType)" = "" "Segoe UI Light (TrueType)" = "" "Segoe UI Semibold (TrueType)" = "" "Segoe UI Symbol (TrueType)" = "" [HKEY_LOCAL_MACHINE \ SOFTWARE \ Microsoft \ Windows NT \ CurrentVersion \ FontSubstitutes] "Segoe UI" = "NEW FONT"vymeniť NOVÝ FONT v rečových značkách podľa toho, čo chcete zmeniť. Napríklad: Arial, Verdana alebo Comic Sans (dobre, možno nie posledný). Vykonajte vyhľadávanie systému fonty priečinok, ak si nie ste istí výberom. Dalo by sa dokonca ísť pokročilé a Naučte sa, ako si vytvoriť vlastné písmo Všetko, čo potrebujete na vytvorenie vlastných písiem zadarmoTieto jednoduché nástroje vám umožnia zadarmo vytvárať vlastné písma, aj keď nemáte žiadne predchádzajúce skúsenosti s grafickým dizajnom. Čítaj viac .
V programe Poznámkový blok prejdite na Súbor> Uložiť ako ... a nastaviť Uložiť ako typ ako Všetky súbory. Nastaviť Názov súboru ako čokoľvek s REG na konci. cvaknutie Uložiť.
Teraz vyhľadajte súbor a otvorte ho (systém Windows zistí, že ide o súbor v registri) na spracovanie zmeny. cvaknutie Áno na potvrdenie a potom OK. Reštartujte počítač a zmeny sa prejavia v plnej miere.
Ak chcete vrátiť zmeny, stiahnite tento súbor registra z TenForums, otvorte ho a kliknite na Áno > OK. Potom spustite systém.
Zmena veľkosti celého displeja
Ak chcete zmeniť veľkosť všetkého na obrazovke vrátane textu, panela úloh a ponuky Štart, môžete tak urobiť v rámci nastavení displeja. Pre prístup k tomuto stlačte Kláves Windows + I otvorte Nastavenia a prejdite na zobraziť. Ak nepoužívate Aktualizáciu tvorcu, budete mať posuvnú lištu na úpravu percenta mierky. Ak to nevidíte, zobrazí sa rozbaľovacia ponuka, kde môžete urobiť to isté Prispôsobenie mierky čo vám umožní získať viac upresnenia.

Ak sa chcete vrátiť späť na predvolené hodnoty, stačí vyhľadať požadovanú možnosť (Odporúča sa) potom. Použitím percentuálnej mierky sa plynulo zväčšia písma na požadovanú veľkosť, preto sa odporúča držať sa namiesto toho, aby ste upravili rozlíšenie, ktoré má sklon rozmazávať veci, ak nie sú nastavené na monitor default.
Dočasné rozšírenie
Ak nechcete zväčšiť text všade, alternatívou je použitie funkcií priblíženia, ktoré ponúkajú niektoré programy. Toto sa často vykonáva stlačením ctrl a + (kláves Plus) alebo prejdením na internet vyhliadka možnosti. Je pravdepodobné, že váš internetový prehliadač s ním bude pracovať, takže ho vyskúšajte teraz! ctrl a – (tlačidlo Mínus) sa oddiali.

Alternatívnym prístupom je použitie internetu zväčšovacie sklo ktorý je zabudovaný do systému Windows. Vyhľadajte ho v systéme a môžete kliknúť na ikonu Plus a bez tlačidlá pre priblíženie a oddialenie. Kliknite na ikonu ozubená ikona prístup k nastaveniam a zmena vecí, ako napríklad to, či lupa sleduje ukazovateľ myši alebo nie je zameraná pomocou klávesnice.
Pozri S jasnosťou
Vďaka rozšíreným písmom môžete teraz jasne vidieť všetko na vašom systéme. A možno hádate úplne nové písmo, kým ste pri tom! Ak chcete iný trik písiem, prečítajte si nášho sprievodcu o tom, ako na to majú písma systému Windows vyzerajúce ako písma v počítačoch Mac Ako zabezpečiť, aby písma Windows vyzerali ako písma MacOčné cukríky nie sú Windows forte. Moderné používateľské rozhranie (aka Metro) prinieslo vylepšenia, ale stále chýba v jednej dôležitej oblasti: fonty. Ukážeme vám, ako môžete dosiahnuť krásne vyhladenie písma v systéme Windows. Čítaj viac .
Ak vás to všetko priviedlo do prispôsobovacej nálady, pozrite si naše najlepšie tipy a triky ako zmeniť vzhľad a dojem pracovnej plochy Ako zmeniť vzhľad a dojem pracovnej plochy systému Windows 10Chcete vedieť, ako vylepšiť Windows 10? Pomocou týchto jednoduchých prispôsobení si systém Windows 10 prispôsobte. Čítaj viac . Po dokončení sa váš systém bude cítiť úplne nový a nový.
Potrebujete zmeniť veľkosť písma vášho systému? Existuje nejaký spôsob, ktorý nepoužívame?
Joe sa narodil s klávesnicou v rukách a okamžite začal písať o technológii. Teraz je nezávislým spisovateľom na plný úväzok. Opýtajte sa ma na Loom.


