Reklama
Keď príde nová aktualizácia systému MacOS, existuje veľa pozitív, na ktoré sa môžete tešiť: opravy chýb, vylepšenia zabezpečenia a vylepšenia dizajnu. Je smutné, že aktualizácie nie sú vždy bezchybné - používatelia sa môžu stretnúť s pomalým spomalením a zásahmi do výkonu systému.
Možno ste to s novou aktualizáciou systému Catalina pre MacOS. Prečo by ste si tieto jednoduché opravy nemali vyskúšať, aby ste zvýšili výkon novo aktualizovaného systému MacOS Catalina na optimálnu rýchlosť?
1. Skontrolujte, či je hardvér kompatibilný
Pred začatím akejkoľvek expedície do potenciálnych problémov týkajúcich sa výkonu je najlepšie urobiť uistite sa, že váš príslušný počítačový model patrí do zoznamu kompatibilných zariadení pre MacOS Catalina:
Laptop line
- MacBook Air (2012 a ďalšie roky)
- MacBook (2015 a ďalšie roky)
- MacBook Pro (2012 a ďalšie roky)
Linka na pracovnej ploche
- iMac (2012 a ďalšie roky)
- iMac Pro (2017 a ďalšie roky)
- Mac Mini (2012 a ďalšie roky)
- Mac Pro (2013 a ďalšie roky)
Pri aktualizácii z Mojave na Catalinu sa zoznam požiadaviek príliš nepresunul. Jedinou novou výnimkou zo zoznamu je, že Mac Pros od roku 2010 do roku 2012 už nespĺňajú štandardy pre prevádzku Cataliny. Ak už tento zoznam poznáte z poslednej aktualizácie operačného systému, môžeme prejsť k priamejším zmenám.
2. Vyčistite nevyžiadaný systém MacOS
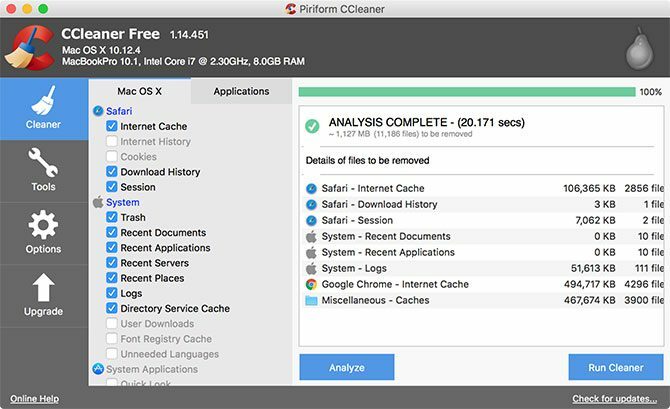
Cítili ste sa niekedy nútení vyčistiť neporiadok, pretože sa príliš znečistil na to, aby bol priestor obývateľný? Dáta zapísané na disk vášho počítača môžu byť rovnaké. Pri inovácii systému na novú aktualizáciu systému MacOS je v procese zapísaných veľa údajov - čoskoro bude aktualizácia ukončená.
Do systému sa pri jeho používaní zapisujú aj každodenné inštalácie, sťahovania a súbory. Ak zvyškový neporiadok, ktorý tieto procesy zanechávajú, sa pravidelne nevyčistí, môžu ľahko pridať a spomaliť systém.
Na vyčistenie systému nevyžiadanej pošty budete potrebovať aplikáciu tretej strany. Na každodenné čistenie odporúčam CCleaner. Pre ľahké každodenné čistenie a rozsiahle odstránenie nevyžiadanej pošty odporúčam CCleaner. Je vybavený čistým rozhraním a intuitívnymi ovládacími prvkami, spolu s ostrým rozlíšením medzi súbormi špecifickými pre MacOS a súbormi pre stiahnuté aplikácie tretích strán.
Jednoduchou kontrolou preferovaných oblastí v každej kategórii si môžete svoju upratovaciu prácu kedykoľvek prispôsobiť. Zmeny, ktoré vo svojich výberoch vykonáte, sa uložia pri každom otvorení a ukončení aplikácie. Väčšina možností dizajnu je jednoduchá, ale CCleaner spravuje nevyžiadanú správu oveľa lepšie.
Stiahnuť ▼: CCleaner (Zadarmo)
3. Zastavenie načítavania aplikácií pri spustení
Najjednoduchšie riešenia sa niekedy stávajú najviac prehliadnutými. Ďalším dôvodom, prečo môže byť váš systém pomalý, je, ak máte pri štarte veľa aplikácií. Pozrime sa na niekoľko spôsobov, ako zakázať otváranie týchto aplikácií pri štarte.
Odstránenie nezakrytých položiek pri spustení
Proces odstraňovania bežných spúšťacích programov nie je príliš zložitý. Pri inštalácii nových programov sa tieto typy môžu dostať do procesu spustenia. Ak nie ste typ, ktorý číta každé slovo procesu inštalácie, ani neprekopávate predvoľby programu, pravdepodobne ste už boli obeťami koristi.
Namiesto toho, aby ste ich pri každom štarte nechceli zavrieť, môžete ich úplne zakázať pri štarte:
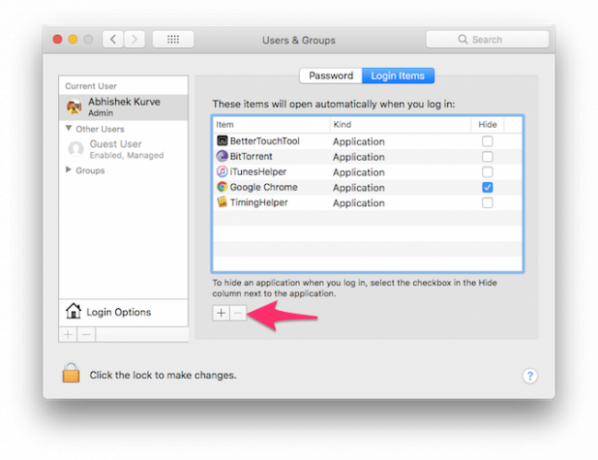
- Otvorené Predvoľby systému. Ak ste pripojení k doku, jednoducho kliknite na položku Predvoľby systému. Ak nie, prejdite naň kliknutím na ikonu ponuky Apple v ľavom hornom rohu a potom prejdite nadol na položku Systémové preferencie.
- Hľadať Používatelia a skupiny a kliknite naň.
- Na ľavej strane okna sa zobrazí zoznam používateľov. Ak ste jediný aktívny používateľ, môžete jednoducho kliknúť na seba ako na aktuálneho používateľa.
- V pravej časti tohto okna sa nachádzajú dve karty: Heslo a Prihlasovacie položky. Prepnite na Prihlasovacie položky tab.
- Uvidíte zoznam aplikácií, ktoré sa objavia pri spustení. Teraz máte možnosť odstrániť programy (znamienko mínus), pridajte programy (znamienko plus) alebo pomocou začiarkavacieho políčka odložte programy pri spustení. Chceme ho odstrániť, takže použijeme znamienko mínus. Ak sa chcete dozvedieť viac o ďalších možnostiach, prečítajte si náš článok o pridávanie a odstraňovanie položiek po spustení v systéme MacOS Ako pridať, odstrániť, oneskoriť položky po spustení počítačaMnoho položiek na prihlásenie môže predĺžiť čas spustenia vášho počítača Mac a znížiť jeho výkonnosť. Postarajte sa o svoje spustenie pre rýchlejší Mac! Čítaj viac .
- Kliknutím na jednotlivé aplikácie ich zvýrazníte (alebo môžete kliknúť na viacero klávesov) a stlačiť znamienko mínus ešte raz ich odstrániť.
- Teraz môžete zatvoriť zoznam používateľov a skupín.
Odstránenie skrytých položiek pri spustení
Okrem programov, ktoré sa majú spustiť pri spustení počítača, existujú aj skryté procesy, ktoré môžu potichu vyčerpávať výkon systému. Zvyčajne sú to agenti aktualizácie, ktorí pri štarte kontrolujú, či máte najnovšiu verziu svojho príslušného softvéru.
Aby ste k nim mali prístup, existujú bezplatné programy tretích strán, ktoré môžete použiť. CCleaner robí tento proces veľmi jednoduchým a eliminuje potrebu ďalšieho programu:
- Po spustení aplikácie CCleaner prejdite na stránku náradie oddiel.
- cvaknutie Začiatok zo štyroch možností.
- Od tohto momentu sa všetky zostávajúce programy pri spustení zobrazia v zozname. Zvýraznením každého programu kliknutím môže používateľ odstrániť alebo zakázať všetky nepotrebné programy.
- V prípade akýchkoľvek jasných nepríjemností sa rozhodnite odstrániť programy a zmiznú z procesu spustenia.
Stiahnuť ▼: CCleaner (Zadarmo)
macOS Catalina: Optimalizované a pripravené na použitie
S týmito tromi jednoduchými opatreniami by mal byť váš najnovší MacOS v najlepšom stave. Ak tieto techniky nevystúpili na panel, váš počítač Mac môže potrebovať drastickejšie opatrenia, ako napríklad Reset SMC a PRAM / NVRAM Ako vykonať reset SMC a PRAM / NVRAM na počítači MacResetovanie SMC a PRAM / NVRAM môže pomôcť všetkým počítačom Mac, vrátane MacBook Pro a MacBook Air, opäť hladko bežať. Čítaj viac . Vytvorenie systému vo forme si môže vyžadovať trochu úsilia hneď na začiatku, ale v budúcnosti budete mať zdravší a stabilnejší zážitok.
James je spisovateľ štábu pre MakeUseOf a milovník slov. Po ukončení jeho B.A. v angličtine sa rozhodol venovať sa vášni vo všetkých záležitostiach techniky, zábavy a hry. Dúfa, že bude oslovovať, vzdelávať a diskutovať s ostatnými prostredníctvom napísaného slova.


