Každý používateľ systému Windows vie, že operačný systém časom narastá. Systém Windows obsahuje niektoré nástroje na údržbu počítača, ale neponúkajú toľko, koľko je to možné.
CleanMyPC je aplikácia, ktorá ponúka, aby váš počítač bežal čo najlepšie. Pozrime sa, čo tento nástroj môže ponúknuť.
Začíname s programom CleanMyPC
Choďte na Stránka na stiahnutie CleanMyPC a stiahnite si ho, aby ste mohli pracovať. Pokračujte inštalátorom ako obvykle; neexistujú žiadne špeciálne možnosti, z ktorých by ste si mali robiť starosti s obchádzaním.
Po inštalácii softvéru na údržbu PC sa zobrazí domovská stránka CleanMyPC. Prejdeme si každú kartu aplikácie a preskúmame jej funkcie.
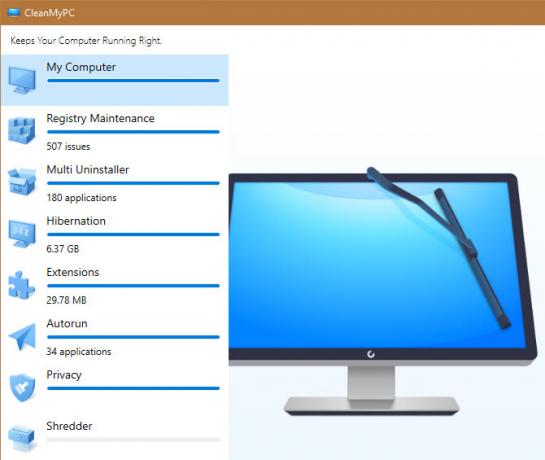
Môj počítač

Na internete Môj počítač modul, môžete v počítači skontrolovať nevyžiadané súbory, ktoré zbytočne míňajú miesto. Kliknutím spustite kontrolu a potom chvíľu počkajte, kým sa zobrazí váš systém.
Po dokončení môžete kliknúť čistý odstrániť nevyžiadané súbory, alebo zvoliť Zobraziť podrobnosti zobrazíte ďalšie informácie o tom, čo skener našiel. Pred začatím čistenia tu môžete kedykoľvek zrušiť začiarknutie políčok, ktoré nechcete odstrániť.
Údržba registra

V priebehu času sa register Windows zaplní položkami zo starých programov a podobných zvyšných údajov. zatiaľ čo naozaj to nemusíte čistiť Používanie programu Registry Cleaner: Skutočne to robí rozdiel?Reklamy na čističe registrov sú dostupné na celom webe. Existuje celé odvetvie, ktoré sa zameriava na presvedčenie neskúsených používateľov počítačov, že ich register potrebuje opravu, a že za desať ľahkých platieb vo výške 29,95 dolárov ich ... Čítaj viac Program CleanMyPC obsahuje čistič registra, ak chcete vykonať nejakú serióznu údržbu počítača.
Kliknite na ikonu Skenovanie registra a dať mu nejaký čas na vykonanie procesu. cvaknutie Opraviť register aplikovať zmeny, ale majte na pamäti, že to môže spôsobiť problémy.
Multi Uninstaller

Vzrušujúca nová funkcia Multi Uninstaller umožňuje odstrániť z počítača naraz niekoľko aplikácií. Navyše odstráni všetky súbory spojené s týmito programami, takže nezanechávajú žiadne stopy.
Jednoducho začiarknite políčka vedľa každého programu, ktorý chcete odstrániť, a vyberte Uninstall keď ste pripravení ich všetky odstrániť.
Pri prechádzaní zoznamom si všimnete červenú členia ikona, ak táto aplikácia obsahuje zvyšky. Aplikácie získané z obchodu Microsoft Store sa zobrazujú modrou farbou Logo systému Windows vedľa nich. A ak nenájdete program, ktorý chcete odstrániť, skúste vyhľadávací panel v pravom dolnom rohu.
hibernácie

Hibernácia je jedným z možnosti napájania v systéme Windows Ako používať tlačidlo napájania systému Windows 10Systém Windows môžete vypnúť pomocou fyzického tlačidla na počítači alebo pomocou príkazov v ponuke Štart. Vysvetľujeme, čo tieto možnosti robia a ako ich vylepšiť. Čítaj viac . Uloží vašu aktuálnu reláciu na pevný disk a potom vypne počítač. To nie je naozaj kvalifikovať ako údržbu PC, ale to uľahčuje vyzdvihnúť, kde ste prestali, aj po dlhom období.
Zatiaľ čo hibernácia je pre niektorých ľudí užitočná, zaberá to slušný kus priestoru. Ak ho nikdy nepoužívate, môžete tento priestor získať na iné účely. Stačí kliknúť na ikonu Vypnúť možnosť deaktivácie hibernácie a získate pravdepodobne niekoľko gigabajtov. Do tejto ponuky sa môžete kedykoľvek vrátiť, aby ste ju v prípade potreby znova povolili.
rozšírenie
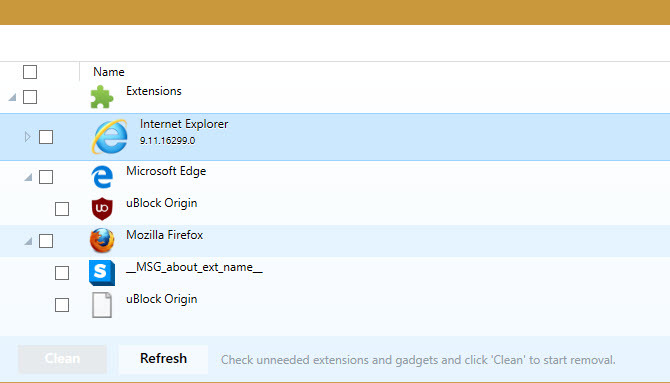
Na tejto karte sa skontrolujú rozšírenia v každom prehliadači, ktorý používate. Je to jednoduchý spôsob, ako sa uistiť, že nemáte nainštalovaných príliš veľa doplnkov, a odstrániť všetky nevyžiadané, ktoré si našli cestu do vášho systému.
Počas nášho testovania to nevyberalo rozšírenia pre prehliadač Chrome, takže budete musieť pozrite sa na tieto rozšírenia manuálne Ako vyčistiť rozšírenia prehľadávača (jednoduchý spôsob)Ak pravidelne kontrolujete skvelé rozšírenia, potom je pravdepodobne čas vyčistiť tie doplnky, ktoré už nechcete, nepotrebujete ani nepotrebujete. Tu je návod, ako to urobiť ľahko. Čítaj viac . Pravdepodobne uvidíte veľa položiek pre program Internet Explorer, ktoré môžete ignorovať, pretože ich pravdepodobne nikdy nepoužívate.
Autorun

Programy spustené pri štarte sú pohodlné, ale ich príliš veľa z nich môže spomaliť váš počítač. Pretože väčšina programov sa automaticky nastaví tak, aby sa spúšťala pri štarte, stojí za to sa zoznámiť s týmto zoznamom a zabezpečiť, aby sa hneď spustili iba aplikácie, ktoré skutočne používate.
Na internete Autorun Na karte môžete vidieť všetky programy nastavené na spustenie pri spustení počítača. Každý z nich obsahuje vydavateľa a miesto, ktoré vám ich pomôžu identifikovať. Stačí prepnúť prepínač do polohy preč vypnúť spúšťací program. Dajte pozor na programy, ktoré spomaľujú zavádzanie systému Tieto programy spomaľujú zavádzanie systému Windows 10Je zavádzanie systému Windows 10 pomalšie ako predtým? Vinníkom by mohli byť programy začínajúce pri štarte. Ukážeme vám, ako skrátiť zavádzací zoznam. Čítaj viac .
súkromia
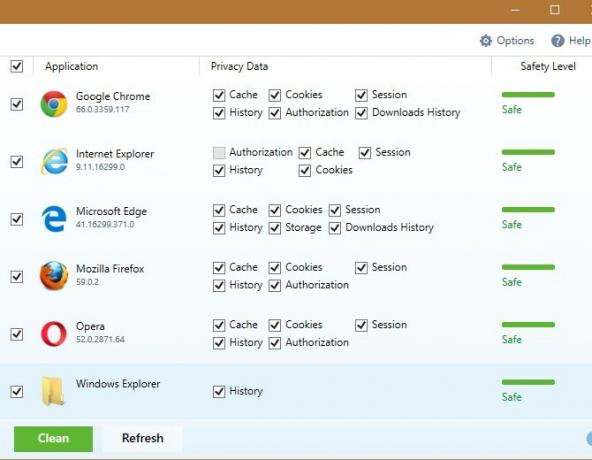
súkromia karta vyhľadáva vo vašich nainštalovaných prehľadávačoch, ako aj v Prieskumníkovi súborov, históriu, vyrovnávaciu pamäť a podobné položky, ktoré by mohli ohroziť vaše súkromie. Na základe týchto informácií by niekto mohol vedieť, kde ste navštívili web, ktorý by ste mohli uprednostniť ako súkromný.
Skontrolujte informácie, ktoré chcete odstrániť, a kliknite na ikonu čistý na jeho vyčistenie.
Shredder

Posledným rysom CleanMyPC je Shredder, čo vám pomáha bezpečne vymazať citlivé súbory, aby ich nikto nemohol obnoviť (na údržbu počítača sa musíte pravidelne informovať).
Ako asi viete, kliknutie delete a odstránenie súboru z koša ho nevymaže úplne. Ak to urobíte ihneď, môžete ho obnoviť pomocou softvéru na obnovenie.
cvaknutie Vyberte priečinok alebo Vyberte možnosť Súbory a vyhľadajte údaje, ktoré chcete bezpečne vymazať. Po potvrdení aplikácia tento súbor zničí a bude obnoviteľná. cvaknutie Upravte úroveň zabezpečenia v pravom dolnom rohu a môžete si vybrať, či skartovač prepíše súbor s údajmi o odpadoch jeden, dva alebo trikrát.
Možnosti a verzia Pro
Kliknite na ikonu možnosti v hornej časti CleanMyPC nakonfigurujte niekoľko nastavení.
Na internete všeobecný kartu, použite Spravovať zoznam ignorovaných možnosť určiť položky, ktoré má softvér ignorovať. pod Automatické agenty, môžete nakonfigurovať niekoľko automatických volieb, ako napríklad podpora pretiahnutia nástroja Shredder.
Ak chcete dostávať menej upozornení, začiarknite políčko oznámenia kartu a deaktivujte všetky upozornenia, ktoré vás nezaujímajú.
Ak chcete získať prístup ku všetkým funkciám v CleanMyPC, musíte si zakúpiť aktivačnú licenciu. Kliknite na ikonu Aktivovať na tlačidlo v pravom hornom rohu, na ktorý chcete skočiť nákupná stránka alebo zadajte licenčný kľúč, ak ho už máte. Jedna licencia pre CleanMyPC stojí 39,95 dolárov.
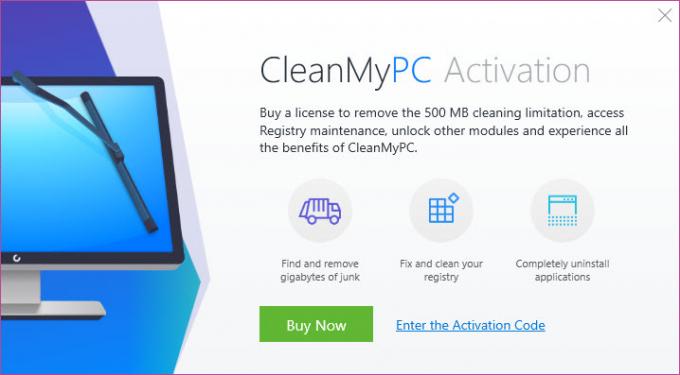
Vďaka prémiovej verzii môžete vyčistiť viac ako 500 MB súborov, pristupovať k čističu registrov a úplne odstrániť aplikácie, keď používate odinštalátor.
Spustite údržbu počítača ešte dnes
CleanMyPC poskytuje praktickú súpravu nástrojov na udržiavanie toho najlepšieho fungovania vášho počítača. Aj keď čistič registra nie je potrebný, poskytuje jednoduché spôsoby spravovania niekoľkých dôležitých aspektov vášho počítača. Vypnutím spúšťacích programov, čistením nevyžiadaných súborov a odinštalovaním softvéru, ktorý nikdy nepoužívate, sa zlepší výkon počítača.
Vyskúšajte bezplatnú verziu aby ste zistili, či je to pre vás.
Ben je zástupcom redaktora a sponzorovaným post manažérom na MakeUseOf. Je držiteľom titulu B.S. v odbore počítačových informačných systémov z Grove City College, kde absolvoval štúdium Cum Laude as titulom Honours. Rád pomáha druhým a je vášnivým hráčom videohier ako média.


