Reklama
Takže ste si našli čas zvážte jeho horné a dolné strany 7 vecí, ktoré je potrebné zvážiť pred zakúpením ChromebookuAko viete, či je pre vás Chromebook vhodný? V tomto článku vám vysvetlím sedem vecí, ktoré musíte zvážiť pred uskutočnením nákupu. Čítaj viac a rozhodol sa ho získať? Skvelá voľba! Prvý Chromebook som dostal pred niekoľkými mesiacmi a s laptopom som nikdy nebol šťastnejší. A hoci sa váš počet kilometrov môže líšiť, Určite budete spokojní aj so svojimi Ako sa rozhodnúť, či je Chromebook pre vás ten pravýJe Chromebook pre každého? Jedným slovom: Nie. Pre Chromebook je čas a miesto. Ak uvažujete o výmene notebooku, je potrebné zvážiť niekoľko vecí, ktoré by ste mali zvážiť ako prvé. Čítaj viac .
Chromebooky sa však dodávajú s krivkou učenia. Vaše nové zariadenie sa bude v porovnaní s počítačmi MacBook alebo Surface Laptop cítiť čudne, takže mu dajte čas. Asi po týždni vám sľubujem, že sa zaľúbite. Ako už bolo povedané, tu je niekoľko tipov a trikov pre Chromebook, ktoré tento proces urýchlia.
1. Vytvorte viac užívateľských profilov
Chromebooky Chrome správne využívajú Profily používateľov, ktorá vám umožní rozdeliť vaše zariadenie na samostatné prihlásenie profilu. Každý profil udržuje svoje vlastné aplikácie, nastavenia a ovládacie prvky. Ste jediným používateľom vo vašom zariadení? Stále by ste mali používať viac profilov 5 vlastných profilov prehliadača Chrome, ktoré by ste mali začať používaťJedna funkcia prehliadača Chrome sa často prehliada: možnosť mať viac užívateľských profilov. Ukážeme vám, ako môžu váš život uľahčiť. A áno, profily môžete používať aj vo Firefoxe a ďalších prehliadačoch. Čítaj viac .
Profily sú však rozhodujúce, ak máte deti. Umožnením Kontrolovaní používatelia môžete vytvoriť obmedzené profily, ktoré môžu prehliadať iba určité webové stránky a nie je možné deaktivovať Bezpečné vyhľadávanie. V podstate ide o zabudovanú rodičovskú kontrolu.
2. Používajte režim hosťa pre hostí
Aj keď vyššie uvedenú funkciu Profily nepoužívate, mali by ste si ju určite byť vedomí Režim hosťa. Režim hosťa vám umožňuje odovzdať zariadenie niekomu inému a byť si istí, že bude nikdy neuvidia vaše údaje Zabezpečenie Chromebooku pomocou dvoch jednoduchých vylepšeníJednou z najdôležitejších výhod Chromebooku je jeho bezpečnosť. Existujú však nejaké kroky, ktoré môžu vlastníci podniknúť, aby sa zlepšila a zvýšila súčasná úroveň ochrany? Čítaj viac (napr. história prehliadania, súbory na stiahnutie, záložky atď.) alebo prístup k svojim aplikáciám.
Akonáhle je hosť hotový, všetky stopy jeho činnosti sú vymazané zo zariadenia - nie je potrebné manuálne upratovanie. (Aj keď to môže znieť podobne ako režim inkognito v prehliadači Chrome, uvedomte si to Režim hosťa a režim inkognito nie sú rovnaké Režim hosťa vs Režim inkognito v prehliadači Chrome: Aký je rozdiel?Pre súkromné prehliadanie Chrome ponúka režim inkognito a režim hosťa. Aj keď sú podobné, niektoré kľúčové rozdiely ich oddeľujú. Tu je, kedy použiť ktorý z nich. Čítaj viac !)
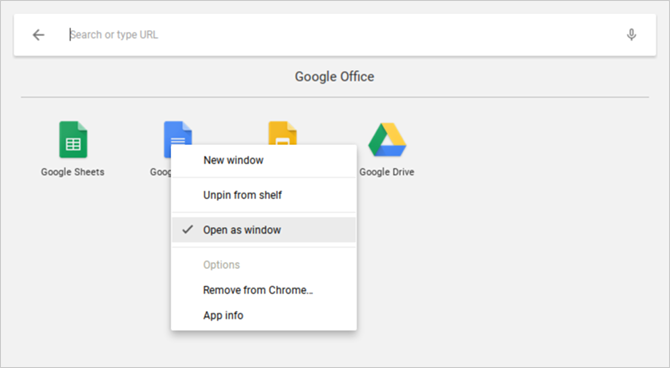
3. Otvorte aplikácie v samostatnom systéme Windows
Keďže všetky aplikácie Chromebooku sú v skutočnosti maskované, prví používatelia majú sklon odradiť skutočnosť, že aplikácie sa v prehliadači Chrome vždy otvárajú. Našťastie je možné vynútiť ktorúkoľvek nainštalovanú aplikáciu otvoriť vo vlastnom samostatnom okne.
Vyhľadajte požadovanú aplikáciu v Spúšťači aplikácií alebo na paneli úloh, kliknite na ňu pravým tlačidlom myši a vyberte položku Otvoriť ako okno. Je to také jednoduché! Teraz bude vaše zariadenie vyzerať ako reálny laptop, nielen oslavovaný prehliadač Chrome.
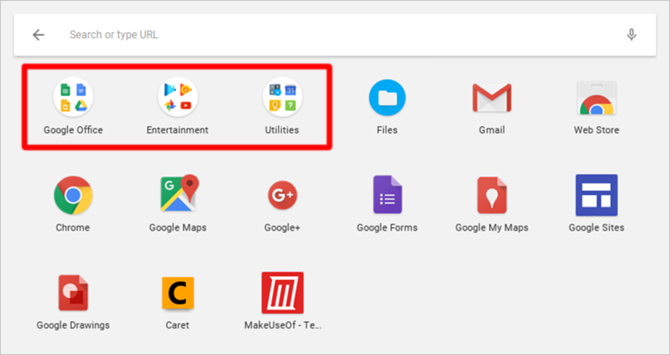
4. Usporiadajte aplikácie do priečinkov
Keď zariadenie stále viac a viac používate, čoskoro budete nahromadiť priveľa nainštalovaných aplikácií na to, aby ste si obtočili hlavu. Aj keď Spúšťač aplikácií uľahčuje rýchle spustenie ľubovoľnej aplikácie, možno budete chcieť klepnúť alebo kliknúť. V takom prípade by ste mali využiť Zložky aplikácií.
Otvorte Spúšťač aplikácií a kliknite na ikonu Všetky aplikácie, potom potiahnite ľubovoľnú ikonu aplikácie na inú ikonu aplikácie a zoskupte ich do priečinka. Neustále ťahajte toľko ikon, koľko potrebujete. Ak chcete priečinok pomenovať, kliknite naň a v hornej časti kliknite na položku „Nepomenovaný priečinok“ podľa toho, čo chcete.
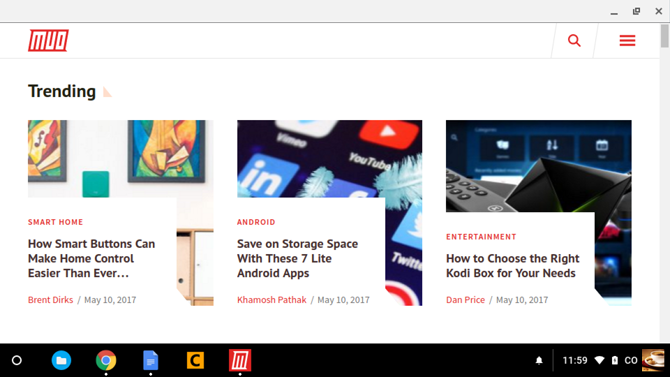
5. Zmeňte webové stránky na aplikácie
Nezabudnite, že aplikácie Chromebooku sú v podstate iba webové stránky maskované ako aplikácie. Aj keď to má niekoľko nevýhod, je tu jedna skutočne šikovná výhoda: môžete z ľubovoľného webu urobiť aplikáciu a spustite ho vo vlastnom samostatnom okne.
Otvorte prehliadač Chrome, prejdite na webovú stránku, ktorú chcete použiť, a kliknite na ikonu tlačidlo s tromi bodkami v pravom hornom rohu. Choďte dolu do Viac nástrojov, potom vyberte Pridať do police ... Pomenujte aplikáciu, skontrolujte ju Otvoriť ako oknoa potom kliknite na tlačidlo Pridať.
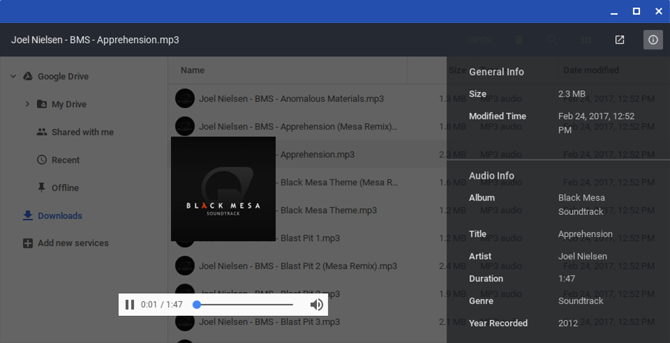
6. Náhľad súborov pred otvorením
Jeden z najúžasnejšie veci o nástroji Finder v systéme MacOS 8 tipov pre vyhľadávačov pre začiatočníkov MacNavigácia v súboroch a priečinkoch pomocou natívneho prehľadávača súborov Mac je dosť jednoduchá, ale za ponukami a klávesovými skratkami sa skrýva mnoho ďalších funkcií. Čítaj viac je, že môžete zvýrazniť väčšinu ľubovoľného súboru a stlačiť medzerník, aby ste získali ukážku tohto súboru bez toho, aby ste ho skutočne spustili v pridruženej aplikácii. Vedeli ste, že Chrome OS má podobnú funkciu ukážky?
Otvor súbory vyberte ľubovoľný súbor bez toho, aby ste ho skutočne otvorili, a stlačte Medzerník. Zobrazí sa prekrytie s niektorými podrobnosťami o súbore (napr. Veľkosť, typ, naposledy zmenený čas atď.) A niektoré informácie špecifické pre daný typ súboru (napr. Značky ID3 pre MP3). Niektoré typy, napríklad obrázky a zvuk, budú mať aj ukážku.
7. Uchopte systém Windows doľava a doprava
Ak máte Chromebook, ktorý podporuje rozlíšenie 1920 x 1080 alebo vyššie, pravdepodobne nechcete maximalizovať svoje aplikácie. Ak chcete dosiahnuť lepšiu produktivitu, môžete lepšie využiť svoj majetok na obrazovke tým, že necháte dve okná otvorené vedľa seba.
Ľahký spôsob, ako to dosiahnuť, je presuňte okná doľava alebo doprava a systém Chrome OS ich automaticky nasunie na stranu a naplní polovicu obrazovky. Alebo môžete vybrať okno a stlačiť Alt + [ pre ľavú snímku alebo Alt +] pre správny záber.
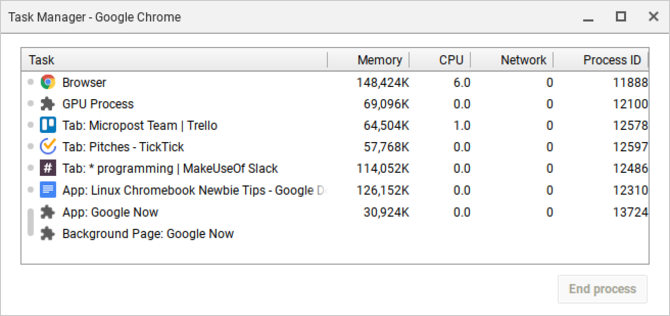
8. Vynútiť ukončenie aplikácie Frozen Apps
Pravdepodobne nebudete naraziť na zmrazené aplikácie v systéme Chrome OS ako v systéme Windows alebo Mac, ale ak tak urobíte, všetko, čo musíte urobiť, je otvoriť Správcu úloh (pomocou Tlačidlo vyhľadávania + Uniknúť klávesová skratka).
Po otvorení vyhľadajte iba zmrazený proces, vyberte ho a kliknite na tlačidlo OK Ukončenie procesu. Správca úloh je jednou z najdôležitejších funkcií systému Chrome OS začať používať túto rozhodujúcu funkciu systému Prečo každý musí používať najlepšiu funkciu prehliadača ChromePrehliadač Chrome má veľa užitočných funkcií, ale jeden je taký užitočný, že každý človek by sa mal naučiť ho používať a využívať ho. Čítaj viac .
9. Vynútiť reštart systému Frozen
V zriedkavých prípadoch, keď sa niečo pokazí na úrovni systému, môže sa stať, že sa Správca úloh neotvorí alebo nedokáže uvoľniť zmrazenie vášho zariadenia. V takom prípade môžete vždy použiť poslednú možnosť: Pevný reštart.
Každý Chromebook je dodávaný so špeciálnou sadou mediálnych klávesov nad radom číselných klávesov. Jedným z nich je kláves Obnoviť (vyzerá ako kruhová šípka) a jeden z nich je Vypínač (vyzerá ako kruh so zvislou čiarou). lis Power + Refresh okamžite reštartovať počítač.
Všimnite si, že sa tým dostanete stratiť všetky neuložené údaje v otvorených aplikáciách. Nezabúdajte tiež, že to nie je to isté ako umývačka riadu, ktorá je podrobnejšie uvedená v Tip č. 20 nižšie.
10. Ovládajte vstavaný vyhľadávací kľúč
Jedna jedinečná vec na klávesniciach Chromebooku je nedostatok kľúča Windows alebo klávesu Command. Spoločnosť Google sa namiesto toho rozhodla nahradiť kľúč Caps Lock znakom Kľúč vyhľadávania, ktorá po stlačení otvorí Spúšťač aplikácií.
Tento kľúč je užitočný tromi základnými spôsobmi:
- Rýchlo spustite ľubovoľnú aplikáciu zadaním jej názvu. V tomto zmysle je veľmi podobná ponuke Štart systému Windows 10 a Mac Spotlight.
- Rýchlo spustite ľubovoľnú webovú adresu alebo dopyt vyhľadávacieho nástroja.
- Hlasové vyhľadávanie aktivujte kliknutím na tlačidlo mikrofónu.
Môže sa zdať čudné používať kláves Caps Lock týmto spôsobom, ale je to jedna z tých vecí, keď sa po návrate do drážky nedá vrátiť späť.
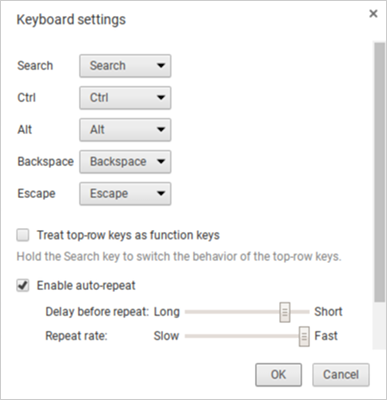
11. Vyrovnajte špeciálne kľúče
Prehliadač Chrome OS zaobchádza s piatimi kľúčmi ako so špeciálnymi, čo vám umožňuje podľa potreby ich prepracovať: Vyhľadávanie, Ctrl, Alt, Backspace a Escape. Môžete ich vrátiť na ktorúkoľvek z ďalších päť, plus Caps Lock a Disabled. Neznášam kľúč Hľadať? Vráťte to tu na Caps Lock. Alebo ho úplne vypnite.
Kliknite na ikonu svojho profilu vpravo dole a potom kliknutím na ikonu ozubeného kolieska otvorte Nastavenie. Posuňte zobrazenie nadol do časti Zariadenie a kliknite na tlačidlo Nastavenia klávesnice. Prostredníctvom rozbaľovacích ponúk jednoducho zmeňte väzby klávesov. Začiarknutím políčka tiež môžete zmeniť mediálne klávesy v hornom riadku na funkčné klávesy.
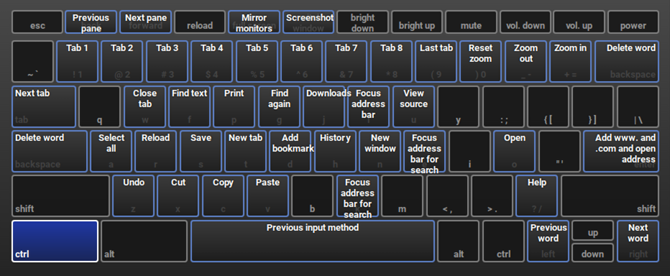
12. Naučte sa klávesové skratky systému
Chromebooky majú okrem iného rozloženia klávesnice aj rôzne klávesové skratky pre akcie na úrovni systému. Našťastie spoločnosť Google veľmi ľahko naučila tieto nové skratky: všetko, čo potrebujete, je Ctrl + Alt +? klávesová skratka.
Zobrazí sa interaktívna mapa klávesnice, ktorá vám ukáže, čo robí každá skratka. Ak podržíte tlačidlo Hľadať, zobrazí sa každá skratka, ktorá obsahuje kláves Hľadať. To isté platí pre klávesy Ctrl, Alt a Shift. Ako už bolo povedané, začnite skokom s naším prehľadom najdôležitejšie odkazy pre Chromebooky Každá klávesová skratka Chromebooku, ktorú budete kedy potrebovaťOsvojte si operačný systém Chrome OS so zoznamom všetkých dôležitých klávesových skratiek Chromebooku, ktoré kedy budete potrebovať. Čítaj viac .
13. Kliknite pravým tlačidlom myši a stredným tlačidlom myši na touchpad
Nenávidel som svoje prvé tri dni na Chromebooku, pretože dotykový panel neprichádza so žiadnymi tlačidlami myši. Vďaka tomu bolo prehliadanie webu nočnou morou, pretože som nemal prístup k kliknutiu pravým alebo stredným tlačidlom myši. Ako sa ukazuje, obidve tieto akcie sú jednoduchšie, ako som si myslel.
Kliknutím pravým tlačidlom myši, stačí klepnúť na touchpad dvoma súčasnými prstami. Kliknutím na stredné tlačidlo, stačí klepnúť na touchpad tromi súčasnými prstami. Tento tip sám o sebe vylepší váš Chromebook miliónkrát.
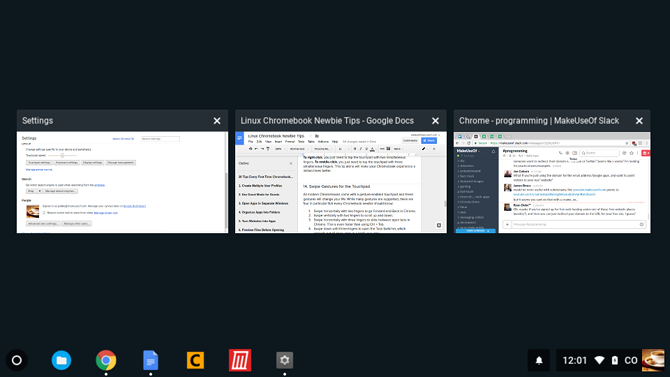
14. Prejdite prstami po touchpadu
Všetky moderné Chromebooky sa dodávajú s dotykovou podložkou umožňujúcou gesto a tieto gestá zmenia váš život. Aj keď sú podporované mnohé gestá, každý nový nováčik Chromebooku by mal vedieť najmä:
- Potiahnite vodorovne dvoma prstami ísť v prehliadači Chrome dopredu a dozadu.
- Potiahnite zvislo dvoma prstami posúvajte sa hore a dole.
- Potiahnite vodorovne tromi prstami posúvajte sa medzi otvorenými kartami v prehliadači Chrome. Je to dokonca rýchlejšie ako pri používaní klávesov Ctrl + Tab.
- Prejdením tromi prstami nadol otvorte prepínač úloh, ktorý rozloží všetky otvorené aplikácie z vtáčej perspektívy.
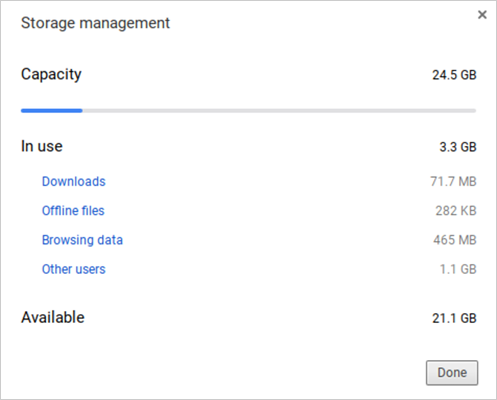
15. Rýchlo uvoľnite miesto na disku
Všetky Chromebooky sa dodávajú nejaká forma SSD na ukladanie údajov PCIe vs. SATA SSD: Ktorý úložný disk je najlepší?SSD PCIe sú rýchlejšie ako SSD SATA. Ale možno to nebudete potrebovať. Tento článok vysvetľuje, ako sa SSD PCIe líšia od SSD SATA. Čítaj viac . Aj keď je to skvelá správa pre rýchlosť a výkon, je tu jedna nevýhoda: SSD majú malé úložné veľkosti. Ťažko by ste našli cenovo dostupný Chromebook, ktorý dokáže uložiť viac ako 32 GB.
To je dôvod, prečo je spravovanie miesta na disku také dôležité. Kliknite na ikonu svojho profilu vpravo dole a potom kliknutím na ikonu ozubeného kolieska otvorte Nastavenia. V časti Zariadenie kliknite na ikonu Správa úložiska. Tu môžete vidieť, čo zaberá miesto vo vašom systéme, a podľa potreby odstrániť jedným kliknutím.
16. Vypnite režim spánku
Od tohto písania systém Chrome OS neponúka žiadne možnosti, ako vylepšiť možnosti úspory energie. Po odpojení sa obrazovka vypne po niekoľkých minútach nečinnosti. Keď je zapojené, oneskorenie sa predlžuje o niekoľko minút, ale stále sa deaktivuje.
Ak vás to trápi, existuje Rozšírenie Chrome, ktoré deaktivuje režim spánku Ako deaktivovať režim spánku Chromebooku navždySystém Chrome OS nemá zabudovaný spôsob, ako deaktivovať režim spánku, ale stále môžete zabrániť tomu, aby vaše zariadenie zaspalo jednoduchým rozšírením. Čítaj viac - a nielen to, ale tiež vám umožňuje vybrať si medzi režimami pre režim spánku iba obrazovky a režim spánku obrazovky a systému.
17. Take Easy Screenshots
Ak na vašom Chromebooku nie je tlačidlo Print Screen, ako by ste mali nasnímať obrázok na obrazovke? Jednoducho stlačte Ctrl + kláves okna prepínania. (Okno Switch je špeciálny kláves v hornom riadku, ktorý vyzerá ako obdĺžnik s dvoma zvislými čiarami vedľa neho.)
Uložené snímky obrazovky sa zobrazia v priečinku Stiahnuté súbory, ku ktorým máte prístup pomocou aplikácie Súbory. Všimnite si, že môžete tiež použiť Ctrl + Shift + okno prepínania obmedziť snímku obrazovky na určitú oblasť obrazovky.
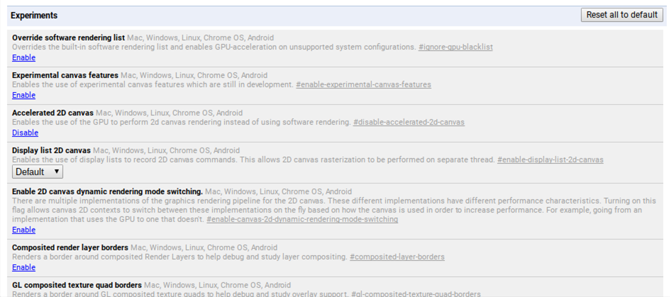
18. Povoliť voliteľné funkcie s príznakmi
Otvorte prehliadač Chrome a zadajte text chrome: // flags na paneli s adresou URL získate prístup k množstvu voliteľných funkcií systému Chrome OS. Neváhajte ich prehľadávať vo svojom voľnom čase, ale ak tak neurobíte, vyskúšajte ich tieto príznaky, ktoré by mohli zlepšiť výkon Zrýchlite Chrome zmenou týchto 8 príznakovZatiaľ čo veľa ľudí tvrdí, že Chrome je ošípaná v pamäti, je možné výrazne vylepšiť rýchlosť prehliadača vyladením niektorých „vlajok“. Tu je osem najlepších vylepšení, ktoré môžete urobiť dnes. Čítaj viac .
Upozorňujeme, že tieto voliteľné funkcie nemusia byť úplne stabilné. V najlepšom prípade nemusia fungovať podľa plánu. V najhoršom prípade môžu byť dostatočne veľké na to, aby spôsobili stratu údajov. Väčšina z nich je blízko stabilných a extrémne chyby sú zriedkavé, ale toto riziko je vždy spojené s týmito voliteľnými funkciami.
19. Experimentálne funkcie na kanáloch Beta a Dev
Ak sa cítite dobrodružne, ale nechcete sa pokaziť s voliteľnými príznakmi vyššie, zvážte prepnutie na Beta kanál alebo Dev kanál.
Kanál Beta poskytuje nízko rizikové sledovanie pred prichádzajúcimi funkciami, približne mesiac pred kanálom Stable. Kanál Dev poskytuje vysoko rizikové, náchylné na chyby náhodné pokusy o experimentálne funkcie ďaleko pred stabilným kanálom. Prepnutie na kanály Beta alebo Dev:
- Kliknite na ikonu svojho profilu vpravo dole.
- Kliknutím na ikonu ozubeného kolieska otvorte položku Nastavenia.
- V hornej časti kliknite na položku O systéme Chrome OS.
- cvaknutie Viac informácií…
- Kliknite na ikonu Zmeniť kanál Tlačidlo.
- Vyberte kanál Beta alebo Dev.
Ak chcete minimalizovať zlyhania systému a potenciálne straty údajov, držte sa stabilného kanála. Prepnutím z experimentálneho kanálu na stabilný kanál sa z Chromebooku odstránia všetky položky vrátane účtov!
20. Obnovenie továrenských nastavení pomocou funkcie Powerwash
Ak chcete začať znova s prázdnou tabuľou alebo ak máte v úmysle predať Chromebook, alebo ak niekedy narazíte na katastrofickú chybu, ktorá spôsobí neustále zlyhanie systému, potom bude možno potrebné PowerWash vaše zariadenie.
Powerwash je termín spoločnosti Google pre „obnovenie továrenských nastavení“. Vymaže všetky údaje z Chromebooku a vráti stav späť na stav, keď opúšťal továreň. Vaše účty a profily Google nebudú ovplyvnené, a to ani napriek strate miestnych údajov, ani synchronizácia vašich údajov s cloudom Google.
Ak sa chcete dozvedieť viac, pozrite sa náš príspevok o preformátovaní Chromebooku Dva spôsoby, ako naformátovať Chromebook: Powerwash a úplné zotavenieJedným z hlavných predajných miest Chromebooku je zabezpečenie a stabilita jednotky bez štátnej príslušnosti - ale aké sú vaše voľby, keď sa niečo pokazí? Máte dve možnosti. Čítaj viac .
Ďalšie tipy pre Chromebook, ktoré by sa vám mohli páčiť
Podobne ako všetky počítače, aj Chromebooky sa časom spomaľujú kvôli opotrebovaniu a hromadeniu nevyžiadanej pošty. Našťastie existujú kroky, ktoré môžete podniknúť zrýchlite svoj Chromebook a získajte späť výkon 5 spôsobov, ako zastaviť spomalenie ChromebookuZastavil sa váš Chromebook? Načítava stránky Chromebook pomaly? Spomaluje sa Chromebook všeobecne? Je čas znova Chrome zrýchliť. Čítaj viac . Ak sú veci neznesiteľne pomalé, zvážte inovácia na vysoko výkonný Chromebook Najlepšie Chromebook pre výkon v roku 2017Aký je najlepší Chromebook pre výkon v roku 2017? Zaobšli sme niekoľko najrýchlejších Chromebookov pre profesionálov, ktorých cena sa pohybovala od 395 do 840 USD. Čítaj viac .
Posledná vec: Chromebooky nie sú dokonalé, aj keď spievam ich chválu a myslím si, že sú najlepším zariadením na bežné domáce použitie. Pozrite sa na nášho sprievodcu prekonanie negatív Chromebooku Chromebooky nie sú dokonalé - pracujú na negatívachAj keď sme nedávno publikovali články, ktoré sa zaoberajú vlastnými pozitívami Chromebooku, bolo by krátkozraké predstierať, že zariadenia sú dokonalé a bez chýb. Čítaj viac .
Ako sa vám páči váš Chromebook? Existujú nejaké ďalšie tipy pre začiatočníkov, ktoré som prehliadol? Podeľte sa s nami v komentároch nižšie!
Joel Lee má titul B.S. v odbore informatiky a viac ako šesť rokov odbornej praxe v písaní. Je šéfredaktorom organizácie MakeUseOf.


