Reklama
Microsoft Excel je vynikajúca práca s číslami aj textom. Ak však používate obe bunky v rovnakej bunke, môžete naraziť na určité ťažkosti. Našťastie môžete extrahovať čísla alebo text z buniek, aby ste mohli pracovať s vašimi údajmi efektívnejšie. Ukážeme niekoľko možností v závislosti od formátu, v ktorom sa momentálne nachádzajú vaše údaje.
Excel čísla formátované ako text
Toto je bežná situácia a - našťastie - veľmi ľahko zvládnuteľná. Bunky, ktoré obsahujú iba čísla, sa niekedy nesprávne označia alebo naformátujú ako text, čo zabráni programu Microsoft Excel v ich použití v operáciách.
Na obrázku nižšie vidno, že bunky v stĺpci A sú naformátované ako text, ako je to naznačené rámčekom číselného formátu. V ľavom hornom rohu každej bunky sa môže zobraziť aj zelená vlajka.
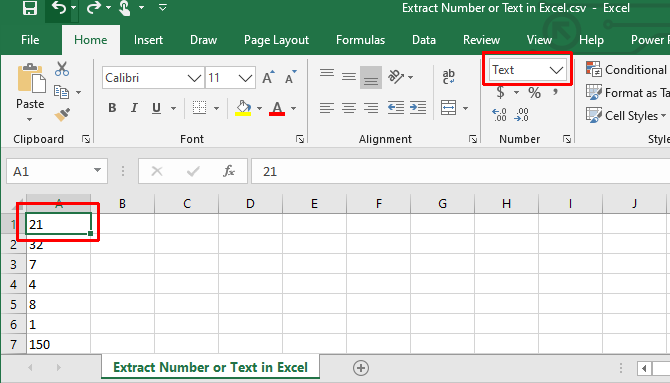
Prevod textu na číslo v Exceli
Ak vidíte zelenú vlajku v ľavom hornom rohu, vyberte jednu alebo viac buniek, kliknite na výstražnú značku a vyberte položku Prevod na číslo.
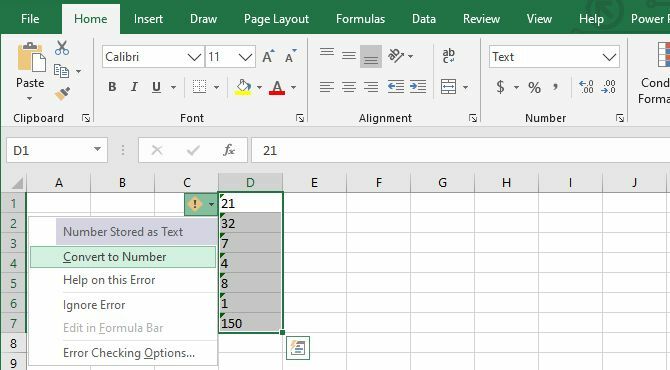
V opačnom prípade vyberte bunky av ponuke Formát čísla na páse s nástrojmi vyberte predvolené číslo voľba.
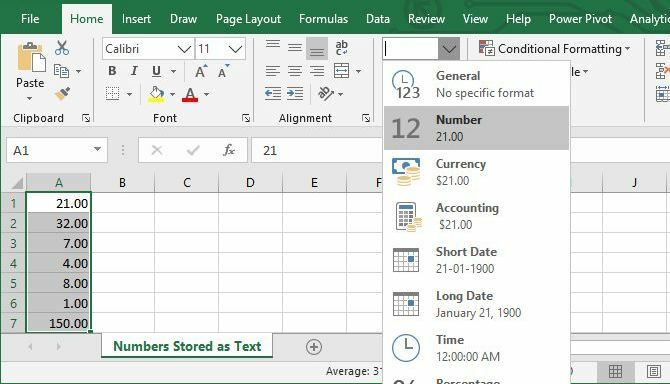
Ak potrebujete podrobnejšie možnosti, kliknite pravým tlačidlom myši na zvýraznenú bunku a vyberte položku Formátovanie buniek, čím sa otvorí príslušné menu. Tu môžete prispôsobiť formát čísel a pridať alebo odstrániť desatinné miesta, pridať oddeľovač 1 000 alebo spravovať záporné čísla.
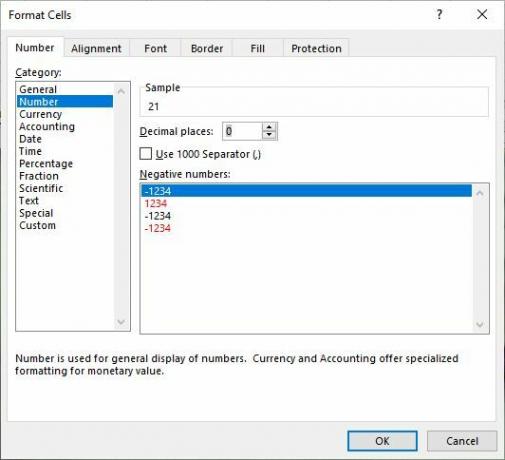
Je zrejmé, že môžete tiež použiť možnosti Pás karet alebo Formát buniek uvedené vyššie na prevod čísla na text alebo text na menu, čas alebo akýkoľvek iný požadovaný formát.
Použiť formátovanie čísel pomocou špeciálnej prilepenej Excel
Aby tento spôsob fungoval, musíte do bunky zadať číslo (ľubovoľné číslo); je dôležité, aby bola táto bunka naformátovaná aj ako číslo. Skopírujte túto bunku. Teraz vyberte všetky bunky, ktoré chcete previesť do formátu čísel, prejdite na Domov> Prilepiť> Prilepiť špeciálne, vyberte formáty Ak chcete prilepiť iba formátovanie bunky, ktorú ste pôvodne skopírovali, kliknite na tlačidlo OK.
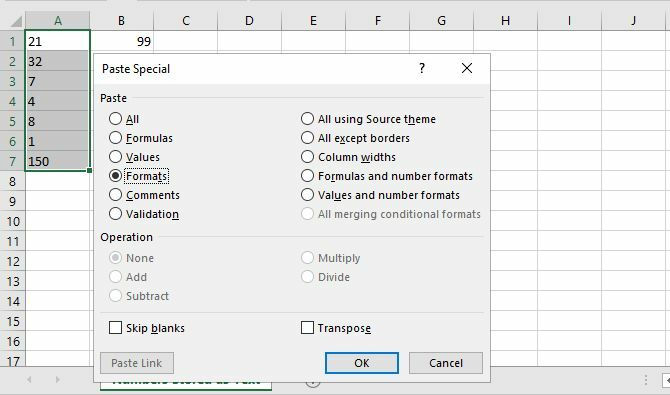
Táto operácia použije formát bunky, ktorú ste skopírovali, na všetky vybrané bunky, dokonca aj na textové bunky.
Extrahujte čísla alebo text z buniek zmiešaného formátu
Teraz sa dostávame k ťažkej časti: získavanie čísel z buniek, ktoré obsahujú viac formátov vstupu. Ak máte číslo a jednotku (napríklad „7 lopaty“, ako je uvedené nižšie), narazíte na tento problém. Na jeho vyriešenie sa pozrieme na niekoľko rôznych spôsobov, ako rozdeliť bunky na čísla a text, čo vám umožní pracovať s každým jednotlivo.
Oddelené čísla od textu
Ak máte veľa buniek, ktoré obsahujú kombináciu čísel a textu alebo násobky oboch, manuálne oddelenie týchto údajov môže vyžadovať obrovské množstvo času. Ak chcete tento proces absolvovať rýchlejšie, môžete použiť program Microsoft Excel Text do stĺpcov Funkcie.
Vyberte bunky, ktoré chcete previesť, prejdite na Údaje> Text do stĺpcova pomocou sprievodcu skontrolujte, či bunky vyjdú správne. Z väčšej časti stačí kliknúť Ďalšie a Skončiť, ale nezabudnite vybrať vhodný oddeľovač; v tomto príklade čiarka.
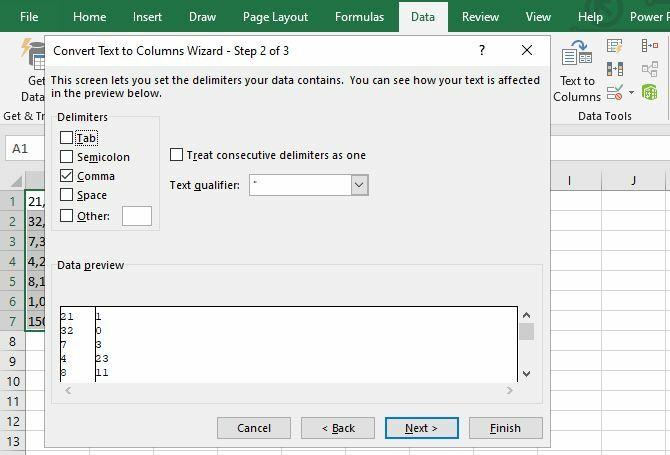
Ak máte iba jednociferné a dvojciferné číslo, ikona Pevná šírka voľba môže byť tiež užitočná, pretože rozdelí iba prvé dva alebo tri znaky bunky. Týmto spôsobom môžete dokonca vytvoriť niekoľko medzier.
Poznámka: Bunky naformátované ako text nie automaticky sa objaví s formátovaním čísel (alebo naopak), čo znamená, že budete musieť tieto bunky previesť, ako je opísané vyššie.
Extrahujte číslo alebo text z oddeleného reťazca
Táto metóda je trochu ťažkopádna, ale na malých množinách údajov funguje veľmi dobre. Tu predpokladáme, že medzera oddeľuje číslo a text, hoci táto metóda funguje aj pre iných oddeľovačov.
Hlavnú funkciu, ktorú tu použijeme, je ĽAVÝ, ktorý vracia znaky úplne vľavo z bunky. Ako vidíte v našom súbore údajov vyššie, máme bunky s jedno-, dvoj- a trojmiestnymi číslami, takže z buniek musíme vrátiť jeden, dva alebo tri znaky úplne vľavo. Kombináciou LEFT s Funkcia SEARCH 4 Funkcie vyhľadávania v Exceli na efektívne vyhľadávanie v tabuľkáchVyhľadávanie veľkej tabuľky Excel nie je vždy ľahké. Použite vyhľadávacie vzorce, aby ste ušetrili čas a prehľadávali tabuľky efektívne. Čítaj viac , môžeme všetko vrátiť doľava od vesmíru. Tu je funkcia:
= Vľavo (A1, SEARCH ("", A1, 1))
Týmto sa všetko vráti doľava od priestoru. Pomocou úchytky výplne aplikujte vzorec na ostatné bunky, takto získame tento vzorec (vzorec môžete vidieť na paneli funkcií v hornej časti obrázka):
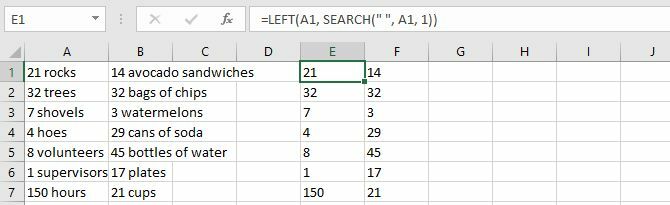
Ako vidíte, teraz máme všetky čísla izolované, takže s nimi môžeme manipulovať. Chcete izolovať aj text? Funkciu DOPRAVA môžeme používať rovnakým spôsobom:
= PRÁVO (A1, LEN (A1) -SEARCH ("", A1, 1))
Toto vráti X znaky z pravej strany bunky, kde x je celková dĺžka bunky mínus počet znakov naľavo od medzery.
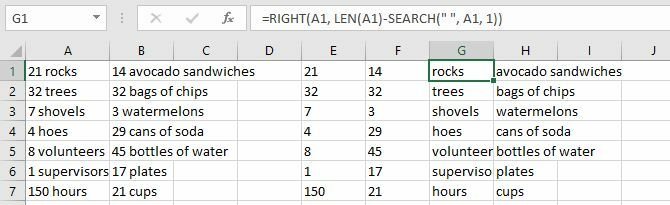
Teraz môžete s textom manipulovať. Chcete ich znova kombinovať? Ako vstup použite iba funkciu CONCATENATE so všetkými bunkami:
= KONCATENÁT (E1, F1)
Je zrejmé, že táto metóda funguje najlepšie, ak máte iba čísla a jednotky a nič iné. Ak máte iné formáty buniek, možno budete musieť byť kreatívni so vzorcami, aby všetko fungovalo správne. Ak máte obrovský súbor údajov, oplatí sa vynaložiť čas na to, aby ste dostali vzorec!
Extrahujte číslo z jedného konca súvislého reťazca
Čo teraz, ak vaše číslo a text neoddeľuje oddeľovač?
Ak si extrahovanie čísla zľava alebo sprava reťazca, môžete použiť variáciu vzorca VĽAVO alebo DOPRAVA, ktoré bolo uvedené vyššie:
= Ľavý (A1, SUM (LEN (A1) -LEN (náhradka (A1, { "0", "1", "2", "3", "4", "5", "6", "7", "8", "9"}, ""))))
= Pravá (A1, SUM (LEN (A1) -LEN (náhradka (A1, { "0", "1", "2", "3", "4", "5", "6", "7", "8", "9"}, ""))))
Týmto sa vrátia všetky čísla vľavo alebo vpravo od reťazca.
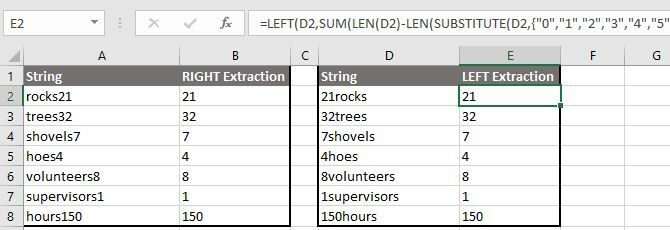
Ak si extrahovanie čísla z pravého reťazca, môžete použiť aj dvojkrokový proces. Najskôr pomocou funkcie MIN určte umiestnenie svojej prvej číslice v reťazci. Potom môžete tieto informácie vložiť do variácie správneho vzorca, aby ste svoje čísla rozdelili od svojich textov.
= MIN (SEARCH ({0,1,2,3,4,5,6,7,8,9}, A1 a "0123456789"))
= Vpravo (A1, LEN (A1) -B1 + 1)
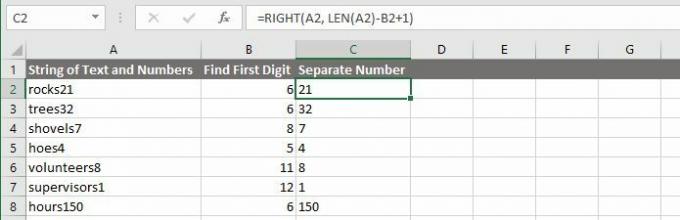
Poznámka: Keď použijete tieto vzorce, nezabudnite, že budete musieť upraviť znaky stĺpcov a čísla buniek.
Extrahujte čísla z oboch koncov súvislého reťazca
Pri vyššie uvedených stratégiách by ste mali byť schopní extrahovať čísla alebo text z väčšiny buniek zmiešaného formátu, ktoré vám spôsobujú problémy. Aj keď to tak nie je, pravdepodobne ich môžete kombinovať s niektorými výkonnými textovými funkciami zahrnutými v programe Microsoft Excel a získať tak hľadané znaky. Existujú však oveľa komplikovanejšie situácie, ktoré si vyžadujú zložitejšie riešenia.
Napríklad som našiel a príspevok na fóre kde niekto chcel extrahovať čísla z reťazca ako „45t * a 65 /“, aby skončil s „4565“. Jedným zo spôsobov, ako to urobiť, bol ďalší plagát s nasledujúcim vzorcom:
= SUMPRODUCT (MID (0 & A1, LARGE) (INDEX (ISNUMBER (- MID (A1, ROW ($ 1: 25 $)), 1)) * ROW ($ 1: 25 $), 0), ROW ($ 1: 25 $)) + 1, 1) * 10 ^ radu ($ 1: $ 25) / 10)
Aby som bol úprimný, ani netuším, ako to funguje. Podľa príspevku na fóre to však bude znamenať čísla z komplikovaného reťazca čísel a iných znakov. Ide o to, že s dostatočným časom, trpezlivosťou a úsilím môžete extrahovať čísla a text z takmer všetkého!
Musíte len nájsť správne zdroje Potrebujete pomoc s programami Excel? 7 Zdroje na konzultáciuExcel je zlatý štandard tabuľky. Ak ste povinní používať program Excel a napriek tomu sa s ním musíte oboznámiť, tieto zdroje vás rýchlo zoznámia so základmi a ďalšími informáciami. Čítaj viac .
Tina píše o spotrebnej technológii už viac ako desať rokov. Je držiteľom doktorátu prírodných vied, diplomu z Nemecka a titulu MSc zo Švédska. Jej analytické zázemie jej pomohlo vyniknúť ako technologická novinárka v spoločnosti MakeUseOf, kde v súčasnosti riadi výskum a operácie s kľúčovými slovami.