Reklama
 Najlepšie ukážky multimediálneho programu spoločnosti Apple, Keynote, sú tie, ktoré produkoval legendárny Steve Jobs. Sledujte takmer všetky jeho prezentácie hlavných prejavov na YouTube a rýchlo uvidíte, ako efektívne sa Keynote pri vytváraní efektívnych čistých, dobre navrhnutých a animovaných prezentácií pomôže efektívne vytvoriť.
Najlepšie ukážky multimediálneho programu spoločnosti Apple, Keynote, sú tie, ktoré produkoval legendárny Steve Jobs. Sledujte takmer všetky jeho prezentácie hlavných prejavov na YouTube a rýchlo uvidíte, ako efektívne sa Keynote pri vytváraní efektívnych čistých, dobre navrhnutých a animovaných prezentácií pomôže efektívne vytvoriť.
Prezentačný softvér Keynote pre Mac môže byť taký jednoduchý alebo pokročilý, aký potrebujete, čo vám umožní vytvárať jednoduché a priame fotografie prezentácie alebo komplexnejšie prezentácie, ktoré zahŕňajú videá, tabuľky, pokročilé prechody a zostavenia, o ktorých som písal v predchádzajúcom How-to Keynote článok 10 tipov a trikov pre úžasné prednášky na MacAk používate program Keynote v počítačoch Mac, musíte poznať tieto základné tipy a triky, aby vaše prezentácie programu Keynote vynikli. Čítaj viac . Keynote je teraz na našej stránke uvedený To najlepšie z Macu Najlepšie Mac aplikácie na inštaláciu do MacBooku alebo iMacuHľadáte najlepšie aplikácie pre svoj MacBook alebo iMac? Tu je náš komplexný zoznam najlepších aplikácií pre MacOS. Čítaj viac Účelom tejto recenzie je poskytnúť základný úvod čitateľom, ktorí nie sú oboznámení s programom. Zdieľam tiež niekoľko tipov šetriacich čas, ktoré vám môžu pomôcť pri vytváraní prezentácií bez toho, aby vás to v priebehu procesu ohromilo.
Ak ešte nemáte nainštalovaný program Keynote vo vašom počítači Mac, môžete si ho kúpiť na webe Mac Mac App Store za 19,99 dolárov.
Základný prehľad
Pri prvom spustení hlavnej myšlienky ´09 sa vám zobrazí kolekcia 44 profesionálne navrhnutých tém, z ktorých si môžete vybrať, aby ste mohli začať. Presunutím kurzora nad miniatúrnu verziu témy získate ukážku kolekcie snímok šablón pre danú tému.

Aj keď si môžete zostaviť prezentáciu úplne od začiatku, pravdepodobne existuje aspoň jedna alebo dve témy a zbierka šablón, ktoré vyhovujú potrebám vašej prezentácie. Každá téma obsahuje elegantné rozloženie snímky fotografií a / alebo titulov so zodpovedajúcimi šablónami pre tabuľky tabuľky, grafy a guľky. vy, samozrejme, môžete zostaviť svoju prezentáciu iba na základe toho, čo potrebujete, a zvyšok ignorovať.
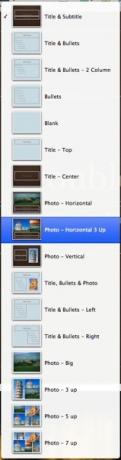
Po výbere a otvorení motívu je rozsiahla zbierka nástrojov a funkcií spoločnosti Keynote (napr. Na pridávanie textových polí, tvarov, tabuliek a grafov; a na usporiadanie prvkov vo vnútri posúvača) sú dostupné všetky z lišty nástrojov, ako aj z ponukovej lišty.

Tlačidlá Inšpektor a Prehliadač médií na pravej strane panela s ponukami (nie sú zobrazené vyššie) screenshot) sú každý súbor nástrojov, ktoré pravdepodobne použijete na zostavenie svojho prezentácií. Väčšina nástrojov inšpektora je tiež zrkadlená na paneli nástrojov.
Ak vyberiete vyhliadka > Zobraziť panel s formátmi na paneli s ponukou budú pohodlnejšie dostupné položky na zmenu štýlov a veľkostí písma, zarovnanie textu a pridanie riadkov a farby výplne. Čím viac však pracujete s programom Keynote, rovnako ako s akýmkoľvek zložitým softvérom, zistíte, ako sa vám najviac páči prístup k jeho nástrojom - z ponukovej lišty, panela nástrojov, Inšpektora alebo pomocou toľkých klávesových skratiek, koľko len môžete pamätať.

Master Slides
Keď som prvýkrát začal používať program Keynote, svoje prezentácie by som zostavil takmer úplne od nuly, pretože som nevedel o schopnosti používať predlohy snímok. Aj keď môžete ľahko duplikovať a prispôsobiť akýkoľvek snímok, ktorý vytvoríte v aplikácii Keynote, hlavné snímky vám umožňujú aplikovať formáty štýlov a zmeny dizajnu na každú snímku na základe ich príslušného hlavného snímky.
Prvý snímok šablóny, ktorý vidíte v otvorenej téme, je založený na hlavnej snímke, ktorú nájdete vytiahnutím ľavého bočného stĺpca panela Prezentácie. Vyberte hlavný list so šekom, ktorý sa zobrazí, a objaví sa v hlavnom okne aplikácie Keynote. Väčšina hlavných snímok pozostáva z držiaka obrázka, nadpisu a textového poľa pre body tela alebo guľky na snímke.

Všimnite si, že na hlavnej snímke nemôžete zmeniť skutočné znenie, ale môžete vybrať a zmeniť štýl a veľkosť písma, rozloženie alebo ťah polí a fotorámčeky a tiež pridať ďalšie prvky, ako je štandardný tvar, logo spoločnosti alebo text, ktorý chcete zobraziť na každej snímke na základe master.

Do prezentácie môžete pridať snímky niekoľkými rôznymi spôsobmi, ale predovšetkým kliknutím na tlačidlo + v ľavej hornej časti panela s ponukami. Táto metóda automaticky duplikuje vybratú snímku alebo hlavnú snímku. Novú snímku môžete zmeniť, ak ju potrebujete a založiť ju na inej hlavnej snímke kliknutím na hlavnú snímku‘s rozbaľovacie tlačidlo na paneli nástrojov.
Povedzme, že máte päť snímok založených na hlavnej snímke titulov a odrážok, v ktorých ste prispôsobili jeho štýl a veľkosti písma a pridali ste logo svojej spoločnosti. Ak sa vrátite a urobíte ďalšie zmeny na hlavnej snímke, všetky snímky založené na nej budú automaticky sa aktualizuje pomocou týchto zmien, čím vám ušetrí čas a problémy s vykonaním týchto úprav v každej z nich samostatná snímka. Môžeš, samozrejme, Vykonajte jednotlivé zmeny bežných snímok, ale tieto zmeny sa nevyskytnú na hlavných snímkach ani na iných snímkach založených na nej.
Zostavenia a prechody
Aj keď si neželáte, aby sa pre vašu prezentáciu zobrazovali animácie, Keynote poskytuje široký výber textu a efektov objektov a prechodov a stavieb, ktoré ak sa efektívne použijú, môžu vylepšiť obsah vašich prezentáciu.

Funkcie Prechod a Vzhľad sú prístupné hlavne v Inšpektore (druhé tlačidlo zľava), ktoré obsahuje okno náhľadu vybranej snímky. Po použití prechodu alebo efektu na snímku môžete kliknutím na okno získať ukážku z animácie. A opäť môžete použiť prechody a zostavenia na hlavnú snímku, ktorá sa na základe nej skopíruje do každej novej alebo existujúcej snímky.
Prezeranie a zdieľanie prezentácií
Kedykoľvek počas procesu vytvárania prezentácie môžete kliknúť na tlačidlo Prehrať a zistiť, ako k tomu dôjde. Pomocou klávesov so šípkami na klávesnici môžete prechádzať medzi snímkami, ak ste ich nenastavili tak, aby sa automaticky menili.
Svoje prezentácie Keynote môžete zdieľať (kliknite na Zdieľať na paneli s ponukami) priamo z počítača Mac, na diaprojektor alebo exportujte ich ako PDF, dokument HTML, film QuickTime alebo video YouTube alebo na podporné mobilné zariadenie, ako je iPhone alebo iPad.

Projekty Keynote si môžete uložiť aj do svojho Apple iCloud Čo je iCloud a prečo sa všetko mení [Mac]Možno najväčším oznámením spoločnosti Apple na nedávnej WWDC bolo oznámenie iCloud, ale veľa ľudí si pochopiteľne nevie, o čo ide. Jedná sa o streamingovú mediálnu službu? Je to Dropbox ... Čítaj viac účet a synchronizovaný s účtom iPad alebo iPhone (obidve 9,99 dolárov) verzie aplikácie. Mobilnú aplikáciu možno použiť aj ako samostatný program.
Tento článok poškriaba iba povrch toho, čo môžete urobiť v Keynote. Kliknite na Pomocník> Video návody na zobrazenie oficiálnych úvodných príručiek spoločnosti Apple na používanie programu.
Keynote je vlastne taká zábavná a cool, ako to urobil Steve Jobs vo svojich slávnych firemných správach a prezentáciách produktov. Dajte nám však vedieť váš názor na Keynote. Ako ste ju použili a aké funkcie by ste chceli pridať?
Bakari je spisovateľ a fotograf na voľnej nohe. Je to dlhoročný užívateľ Macu, fanúšik jazzovej hudby a muž rodiny.


