Reklama
Je na čase, aby ste svojmu systému Windows 10 dodali nový náter farieb. Ukážeme vám, ako zmeniť farby použité vo všetkých aspektoch vášho počítača, od panelov s ponukami a okrajov, cez tlačidlá a vržené tiene.
V minulosti sme vám ukázali, ako na to zmeniť farbu príkazového riadka Ako zmeniť farby príkazového riadku v systéme WindowsPríkazový riadok v systéme Windows je v predvolenom nastavení čierny, ale nemusí byť! Čítaj viac a môžete tu očakávať ešte viac jedinečných a špecializovaných tipov. Môžete odstrániť všetky predvolené farby a vytvoriť si svoj vlastný motív úplne.
Ak chcete zdieľať svoj vlastný tip na zmenu farby, informujte nás o tom v časti Poznámky.
1. Accent Colors
Jedným z najjednoduchších a najrýchlejších spôsobov, ako do systému Windows 10 pridať nejakú iskru, je výber zvýrazňovacej farby. Ak to chcete urobiť, stlačte Kláves Windows + I otvorte Nastavenia a prejdite na Prispôsobenie> Farby.
Tu môžete nastaviť konkrétnu farbu, ktorá sa má použiť, buď výberom a Farba Windows
, a Vlastná farbaalebo začiarknite políčko Automaticky vyberie zvýrazňujúcu farbu z môjho pozadia.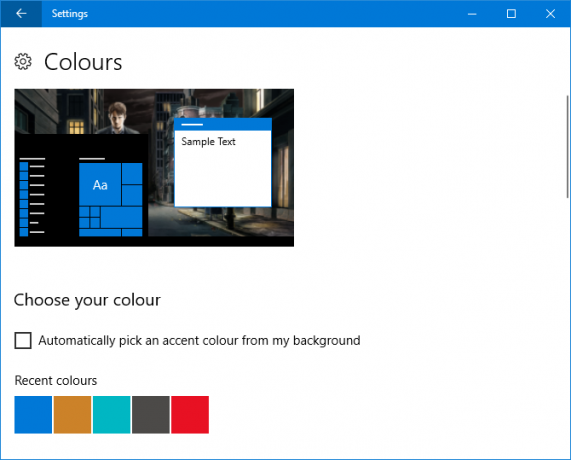
Tým sa zmení farba vecí, ako sú položky ponuky, okraje okna a zvýraznenie hlavného panela. Vybratú farbu môžete pridať aj do ďalších oblastí zaškrtnutím Štart, panel úloh a centrum akcií a Názvy.
2. Synchronizátor farieb
Sme na ceste k vylepšeniu farebnosti systému Windows, pravdepodobne ste si však všimli, že akcentová farba sa nezmenila všade, kde by ste mohli očakávať. Dôvodom je, že táto funkcia vykonáva iba určité zmeny Univerzálne aplikácie platformy Windows 10 najlepších aplikácií pre Windows, ktoré sa oplatí zaplatiťNie všetok softvér Windows stojí za svoju cenu. Zostavili sme 10 aplikácií pre stolné počítače a aplikácie Windows Store, ktoré si ich naozaj udržiavajú. Čítaj viac (v podstate moderné aplikácie), zatiaľ čo tradičné programy pre stolné počítače budú používať predvolenú farbu.
Program Accent Color Synchronizer to môže zmeniť. Stiahnite si ho z oficiálnej webovej stránky a spustite program. Prepnúť na Pokročilý mód. Teraz môžete označiť, ktoré prvky chcete zmeniť, a kliknutím na farby ich zmeniť na niečo iné. V predvolenom nastavení sa načrtne všetko, čo ste nastavili v oblasti Nastavenia systému Windows.
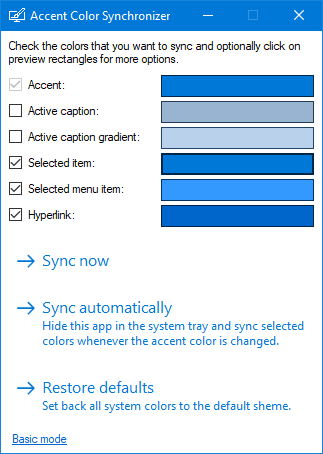
Potom máte tri možnosti. vybrať Synchronizovať teraz ak chcete tieto zmeny uplatniť vo svojom systéme jednorazovo, Synchronizovať automaticky aby sa zmeny prejavili vždy, keď zmeníte farbu prízvuku, a Obnoviť predvolené nastavenia vrátiť všetky zmeny vykonané programom.
3. Klasický farebný panel
Poďme ďalej s farbou. Existuje viac možností na prispôsobenie a nazýva sa program Klasický farebný panel môžem pomôcť. Jedná sa o ľahký nástroj, ktorý vám umožňuje meniť farby veľkého množstva prvkov systému Windows, ako sú text tlačidiel, tiene, lišty ponúk, orámovanie a oveľa viac. Ak chcete začať, choďte na oficiálnu webovú stránku, stiahnite nástroj a spustite ho.
Pri prvom spustení budete mať možnosť vytvoriť zálohu aktuálnych predvolených farieb. Mali by ste to určite urobiť, pretože vám to umožní vrátiť sa, ak sa vám nepáči nič, čo zmeníte 3 spôsoby, ako downgrade Windows 10 a rollback na Windows 7 alebo 8.1 neurčitoBuď ste inovovali na Windows 10, aby ste si zaistili bezplatnú kópiu, alebo ste inovovali násilne. Zdieľame tri triky, ktoré vám pomôžu downgrade teraz alebo neskôr a ušetria vás, ak aktualizácia zlyhá. Čítaj viac , ktorú môžete obnoviť kliknutím štandardné raz v programe.
Ak chcete ísť, kliknite >>> rozbaľte okno a zobrazte všetky dostupné možnosti:
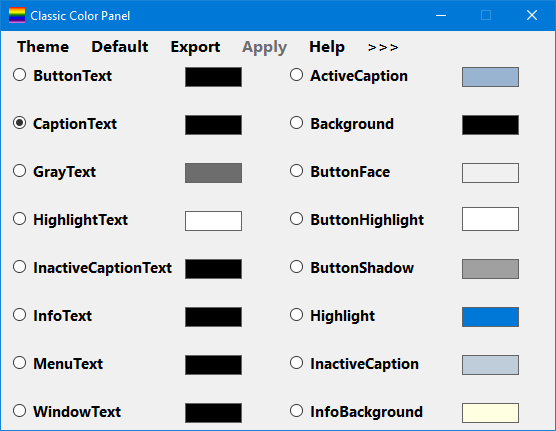
Ak chcete vykonať zmenu, jednoducho kliknite na panel farieb, vyberte farbu a potom kliknite na tlačidlo OK. Ak si nie ste istí, o aký prvok ide, môžete umiestniť kurzor myši nad text. Niektoré zmeny sa prejavia až po odhlásení a opätovnom prihlásení.
4. Farebné názvy šifrovaných alebo komprimovaných súborov
Teraz by mal váš systém vyzerať super farebne, ale je tu ešte ďalšie malé vyladenie. Týmto zmeníte názvy súborov šifrovaných súborov na zelené a komprimované súbory na modré.
Najprv otvorte program Prieskumník pomocou Kláves Windows + E a prejdite do priečinka, do ktorého chcete zmeny uplatniť. Kliknite na ikonu vyhliadka na páse s nástrojmi a kliknite na možnosti. V novom okne kliknite na ikonu vyhliadka prejdite nadol na zoznam a začiarknite políčko Zobraziť farebné šifrované alebo komprimované súbory NTFS.
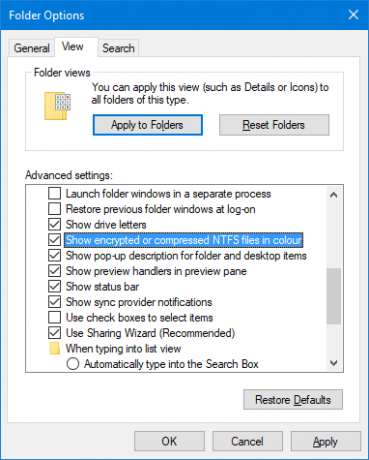
Môžete kliknúť Použiť na priečinky na vykonanie zmien vo všetkých priečinkoch rovnakého typu. Ak ho chcete ponechať iba v priečinku, ktorý upravujete, kliknite na tlačidlo OK.
5. Tmavý režim
Ak ste už mali dostatok svetla a chcete prepnúť prepínačom, znie to ako Tmavý režim je pre vás Tmavý režim vs Night Light: Ktoré by ste mali používať v systéme Windows 10?Nočné svetlo, nová funkcia systému Windows 10, vám umožňuje znížiť množstvo modrého svetla vyžarovaného obrazovkou. Ako sa líši od tmavého režimu a ktorý z nich by ste mali použiť? Čítaj viac .
Pre väčšinu moderných aplikácií pre Windows sa pri použití tmavého režimu zmení pozadie z bielej na čiernu. Taktiež prevráti farbu písma z čiernej na bielu, inak by ste nič nedokázali prečítať!
Ak to chcete povoliť, stlačte Kláves Windows + I otvorte Nastavenia. Prejdite na Prispôsobenie> Farby a pod Vyberte predvolený režim aplikácie vybrať tmavý. Zmena sa prejaví okamžite.
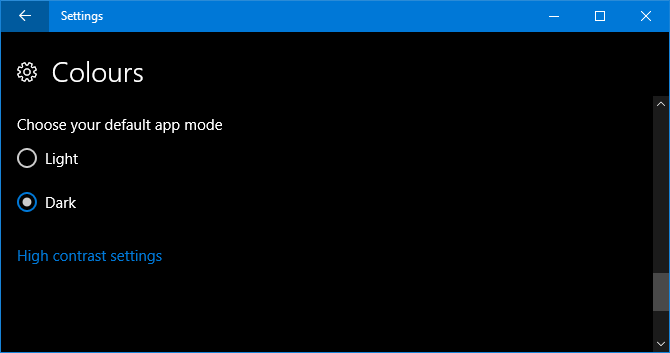
Ak to pre vás nie je dosť dobré a chcete bežať ešte ďalej zo svetla, prečítajte si naše tipy, ako vylepšiť systém Windows 10 Preferujete tmavé motívy? 7 tipov, ako vylepšiť pracovnú plochu systému WindowsTmavé farby môžu pomôcť s očami a sú tiež štýlové. Tmavá téma systému Windows je dobrým začiatkom. Ukážeme vám, ako urobiť plochu Windows čo najtmavšie. Čítaj viac .
Veselo farebné
Ak ste už boli unavení z predvolených farieb systému Windows, potom snáď náš sprievodca poskytol vášmu systému osviežujúci náter. Smädný pre viac farieb? zvážiť nastavenie animovanej tapety na plochu pre extra korenie.
Ak ste so svojimi farbami spokojní a chcete si vytvoriť svoj vlastný systém, prečítajte si nášho sprievodcu ako zmeniť vzhľad a dojem systému Windows 10 Ako zmeniť vzhľad a dojem pracovnej plochy systému Windows 10Chcete vedieť, ako vylepšiť Windows 10? Pomocou týchto jednoduchých prispôsobení si systém Windows 10 prispôsobte. Čítaj viac , s tipmi na úpravu zvukov, ikon, ponuky Štart a oveľa viac.
Poznáte nejaké ďalšie metódy na pridanie farieb do systému Windows 10? Akú farebnú schému húpate?
Kredity obrázkov: Sergey Nivens / Shutterstock
Joe sa narodil s klávesnicou v rukách a okamžite začal písať o technológii. Teraz je nezávislým spisovateľom na plný úväzok. Opýtajte sa ma na Loom.


