Reklama
Predvolené nastavenia zriedka vyhovujú potrebám každého používateľa. Našťastie spoločnosť Microsoft mala dobrý dojem, že vám umožnila prispôsobiť si softvér vašim preferenciám. Microsoft Office 2016, ktorá sa stala sprístupnená verejnosti minulý september Inovujte na Office 2016 zadarmo ešte dnes pomocou predplatného Office 365Aplikácia Microsoft Office 2016 pre Windows bola spustená a prináša mnoho inteligentných nových funkcií. Ak máte predplatné balíka Office 365, môžete si ho hneď získať zadarmo a my vám ukážeme, ako nižšie. Čítaj viac , zaviedli množstvo nových možností prispôsobenia a niektoré možnosti presunuli ďalej.
Pozrime sa na niektoré z najlepších spôsobov prispôsobenia rozhrania softvéru.
1. Zmeňte tému
Snáď najväčšou vecou, ktorú môžete urobiť, je zmeniť spôsob, akým vyzerá váš apartmán zmeniť jeho tému Ako povoliť temnú tému v aplikácii Microsoft Office 2016Microsoft Office 2016 prichádza s vstavanou temnou témou a je to úžasné. Tu je návod, ako ho získať pre seba. Čítaj viac . Môže to uľahčiť prácu s okom a urobiť ho osobnejším.
Choďte na Súbor> Účet a dostanete dve možnosti - „Pozadie kancelárie“ a „Téma kancelárie“.
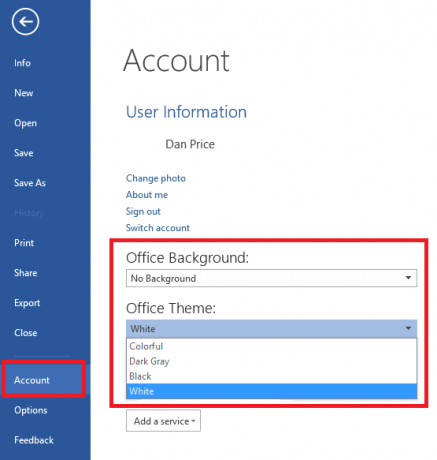
pozadie možnosť zmení spôsob, akým sa objaví váš záhlavie a panel záložek. Všetky možnosti sú mäkké a dekoratívne.
téma možnosť zmení celý vzhľad balíka Office. Na výber sú štyri; biely, pestrý (používa predvolenú farbu balíka Office pre konkrétnu aplikáciu), Tmavošedý (vysoký kontrast) a čierna (pre menšie namáhanie očí).
Vybratá téma sa predvolene prejaví vo všetkých počítačoch, ktoré zdieľajú rovnakú licenciu Office 2016 a Konto Microsoft Výhody a nevýhody používania účtu Microsoft v systéme WindowsJeden účet Microsoft vám umožňuje prihlásiť sa do širokej škály služieb a aplikácií spoločnosti Microsoft. Ukážeme vám výhody a nevýhody používania účtu Microsoft v systéme Windows. Čítaj viac . Každý počítač si môžete prispôsobiť individuálne kliknutím na Súbor> Možnosti> Všeobecné> Prispôsobte si kópiu balíka Microsoft Office a vyberte požadované témy.
2. Prispôsobte pásku
Stuha je vodorovný zoznam možností a nástrojov, ktoré sa zobrazujú v hornej časti obrazovky aplikácie Office 2016. Bol zavedený do balíka Office už v roku 2007 a odvtedy sa stal všadeprítomnou súčasťou produktu.
Stuha je prvým prístavom, v ktorom je takmer každá úloha, ktorú chcete vykonať - ale vzhľadom na množstvo dostupných funkcií nie je na mieste všetko. Riešením je buď upravte existujúcu stuhu Ako vyladiť menu Windows a OfficeTo otravné stužkové menu. Od svojho uvedenia v balíku Office 2007 sa od neho ťažko snažím vyrovnať. Veľmi som uprednostnil metódu „skrývania“ aplikácie Office 2000/2003, ktorú často nepoužívate ... Čítaj viac alebo si vytvorte vlastný záznam so stuhou.
Je to ľahké. Choďte na Súbor> Možnosti> Prispôsobiť pásku a získate prístup k zoznamu všetkých skupín a záznamov, ktoré sú momentálne na páse.

Svoju vlastnú kartu alebo skupinu si môžete vytvoriť kliknutím na príslušnú možnosť v pravom dolnom rohu. Karta pridá nový záznam, na ktorý sa dá kliknúť, pozdĺž hornej časti pásky, zatiaľ čo skupina je časťou karty. Na obrázku nižšie vidíte rozdiely zvýraznené červenou a modrou farbou.

Ak vytvárate svoj vlastný záznam pásky, najprv vyberte Všetky príkazy z rozbaľovacieho zoznamu v ľavom hornom rohu, inak by ste mohli mať problémy s hľadaním požadovaných nástrojov.
3. Prispôsobte panel nástrojov Rýchly prístup
Panel Rýchly prístup je navrhnutý tak, aby bol rovnomerný rýchlejší prístup k najpoužívanejším nástrojom Zvýšte produktivitu OneNote pomocou panela nástrojov Rýchly prístupAk v OneNote nepoužívate Panel s nástrojmi Rýchly prístup, mali by ste! Ak máte veľa vysoko opakovaných akcií, môže to skutočne urýchliť váš pracovný postup. Čítaj viac a príkazy. Nachádza sa v pravom hornom rohu obrazovky aplikácie Office 2016.
Prispôsobenie má dve časti; zmena jeho umiestnenia a zmena jeho skratiek.
Ak chcete zmeniť svoje umiestnenie, kliknite na šípku rozbaľovacej ponuky napravo od ikon odkazov. V zobrazenej ponuke vyberte položku Zobraziť pod stuhou (je to posledná možnosť v zozname).
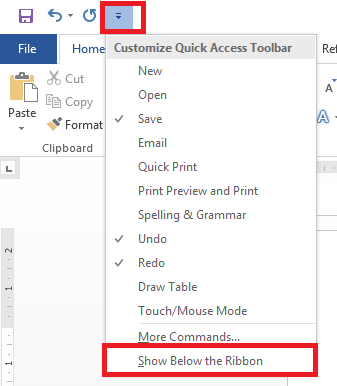
Príkazy, ktoré sa zobrazujú na paneli nástrojov, môžete upraviť tromi spôsobmi:
1. Ak sa príkaz, ktorý chcete pridať, už nachádza na páse s nástrojmi, kliknite naň pravým tlačidlom myši a vyberte príkaz Pridať na panel Rýchly prístup. Na panel nástrojov môžete tiež pridať celé skupiny; jednoducho kliknite pravým tlačidlom myši na názov skupiny na páse s nástrojmi.
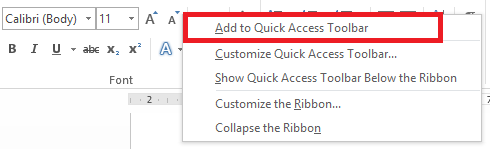
2. Choďte na Súbor> Možnosti> Panel Rýchly prístup ak potrebujete pridať príkaz, ktorý ešte nie je na páse. Vyberte príkaz zo zoznamu vľavo a kliknite na ikonu pridať v strede okna.
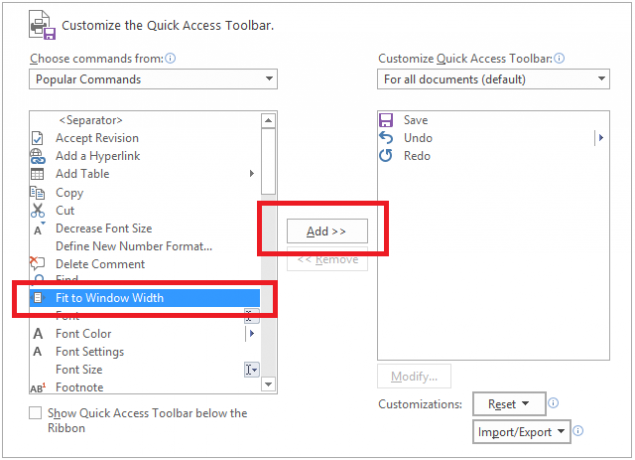
3. Kliknite na rozbaľovaciu šípku na paneli nástrojov Rýchly prístup a vyberte položku Viac príkazov. Tým sa dostanete do rovnakej ponuky ako vyššie.
4. Preskočte úvodnú obrazovku
Keď spustíte jednu z aplikácií balíka Office 2016, na prvej obrazovke sa zobrazí zoznam rôznych šablón a posledných súborov. Deväť z desiatich pravdepodobne kliknete na „Prázdny dokument“ a pokračujete. Pokiaľ to neurobíte časté použitie šablón Použite šablóny balíka Microsoft Office na upútanie publika a efektívne poskytovanie informáciíŠablóna je ako virtuálny billboard, ktorý vizuálne posilňuje text alebo dáta. Tu ponúkame základný prehľad šablón balíka Microsoft Office a vašich možností. Čítaj viac , je to nepríjemný a časovo náročný krok.
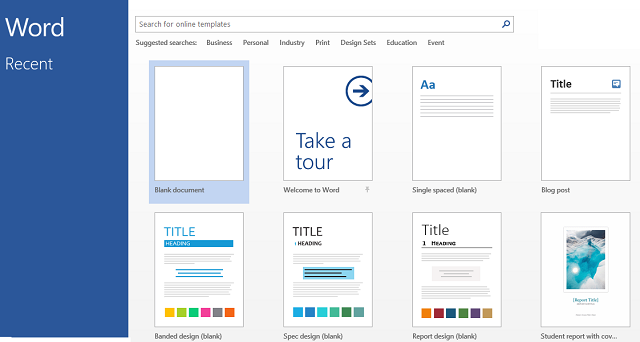
Našťastie je ľahké ho odstrániť a skočiť rovno na prázdny dokument alebo zošit.
Kliknite na Súbor> Možnosti> Možnosti spusteniaa zrušte začiarknutie políčka vedľa položky Po spustení tejto aplikácie sa zobrazí úvodná obrazovka. Budete to musieť urobiť pre každú jednotlivú aplikáciu Office 2016 - nejde o synchronizované univerzálne nastavenie.
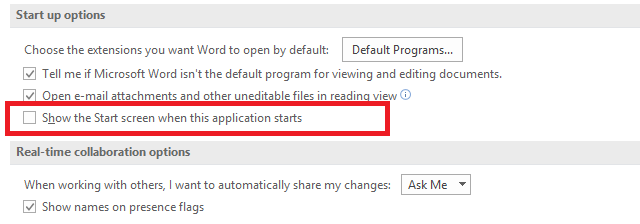
5. Predvolene ukladať do počítača
Nerobte chybu, OneDrive je fantastická služba. Má veľa skvelých funkcií (napríklad prístup k súborom vášho počítača odkiaľkoľvek na svete), a ak ste Predplatiteľ balíka Office 365 Úvod do kancelárie 365: Mali by ste si kúpiť nový obchodný model úradu?Office 365 je balík založený na predplatnom, ktorý ponúka prístup k najnovším balíkom Office Office, Office Online, cloudovému úložisku a prémiovým mobilným aplikáciám. Poskytuje balík Office 365 dostatočnú hodnotu na to, aby sa vyplatil? Čítaj viac budete mať zadarmo mamut 1 TB úložiska.
Avšak, môže to byť trochu nepríjemné Nie ste fanúšikom OneDrive? Tu je návod, ako sa odhlásiť v systéme Windows 10OneDrive je integrovaný do systému Windows 10, čo je pre mnohých nežiaduce. Ak sa chcete odhlásiť, postupujte takto: Čítaj viac keď sa aplikácia Office 2016 neustále snaží prinútiť vás k používaniu služby tak, že je v ponuke Uložiť predvolenou možnosťou. To by bolo nepríjemné najmä pre predplatiteľov, ktorí nie sú členmi balíka Office 365 a majú bezplatné cloudové úložisko priestor je obmedzený na 5 - 15 GB Ako najlepšie využiť 15 GB bezplatného úložiska OneDriveOneDrive vám poskytuje bezplatnú zdravú dávku úložiska v cloude. Pozrime sa, čo s tým môžete urobiť. Čítaj viac (v závislosti od toho, kedy ste si vytvorili účet).
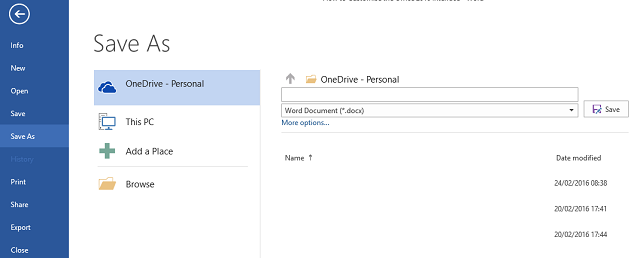
Ak chcete, aby bol ako predvolené miesto uloženia ponúkaný váš vlastný počítač, choďte na Súbor> Možnosti> Uložiť> Uložiť dokumenty a kliknite na začiarkavacie políčko vedľa položky Uložiť do počítača v predvolenom nastavení.
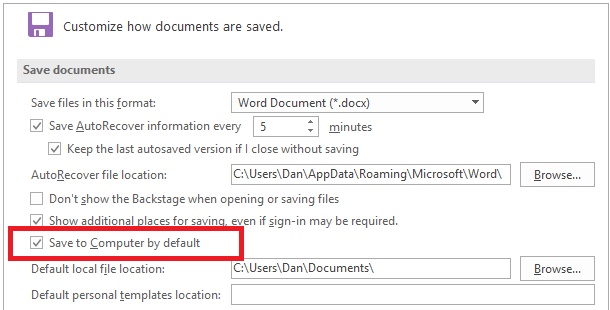
Ako si prispôsobíte svoju kanceláriu 2016?
Dúfame, že vás týchto päť ukazovateľov dostane na správnu cestu, pokiaľ ide o zefektívnenie vášho pracovného postupu a vizuálne nastavenie balíka Office podľa vašich predstáv. Existuje však mnoho ďalších spôsobov, ako vylepšiť fungovanie aplikácií; v skutočnosti je zoznam nastavení v ponuke možností takmer nekonečný.
Našli ste skvelé vyladenie času alebo vizuálne zlepšenie, ktoré môžete zdieľať so svojimi kolegami čitateľmi? Možno ste objavili skvelý príkaz, ktorý by mal každý pridať na svoj panel úloh?
Môžete nám dať vedieť svoje vlastné myšlienky a názory do poľa s komentármi nižšie - radi by sme vás od vás počuli!
Obrázok Kredit: mladý hrnčiar Autor: BestPhotoStudio prostredníctvom Shutterstock
Dan je britský vysťahovalec žijúci v Mexiku. Je výkonným editorom pre sesterskú stránku MUO Blocks Decoded. V rôznych časoch pôsobil ako sociálny redaktor, kreatívny redaktor a finančný editor pre MUO. Nájdete ho, ako každý rok putuje po výstavnej ploche v CES v Las Vegas (PR ľudia, oslovte!) A robí veľa pozaďových webov…