Reklama
Môžete použiť Excel pre vaše kontrolné zoznamy. Mnoho aplikácií sľubuje spracovať svoj zoznam úloh, ale skutočne potrebujete ďalšiu aplikáciu? Ak už ste tráviť dni v Exceli, ďalej nehľadaj.
Aj keď ho nechcete používať ako každodennú aplikáciu zoznamu úloh, kontrolný zoznam je dobrý spôsob, ako sledovať, čo ešte musíte urobiť v tabuľke, priamo v samotnej tabuľke.
Pozrime sa, čo môžete robiť s kontrolnými zoznamami v Exceli.
Ako vytvoriť kontrolný zoznam v Exceli
Ukážeme vám, ako vytvoriť kontrolný zoznam so začiarkavacími políčkami, ktoré môžete začiarknuť pri dokončení položiek. Bude to dokonca indikovať, kedy ste odhlásili všetky položky, takže to môžete na prvý pohľad povedať. Nižšie uvádzame jednoduché kroky, ktoré podrobnejšie načrtneme:
- Povoľte kartu Vývojár.
- Zadajte položky kontrolného zoznamu do tabuľky.
- Pridajte začiarkavacie políčka a rozšírené formátovanie.
1. Povoľte kartu Vývojár
Ak chcete vytvoriť kontrolný zoznam, musíte povoliť vývojka na páse. Kliknite pravým tlačidlom myši na pásku a vyberte položku Prispôsobte pásku.

V zozname Hlavné karty na pravej strane Možnosti programu Excel V dialógovom okne začiarknite políčko vývojka a potom kliknite na tlačidlo OK OK.
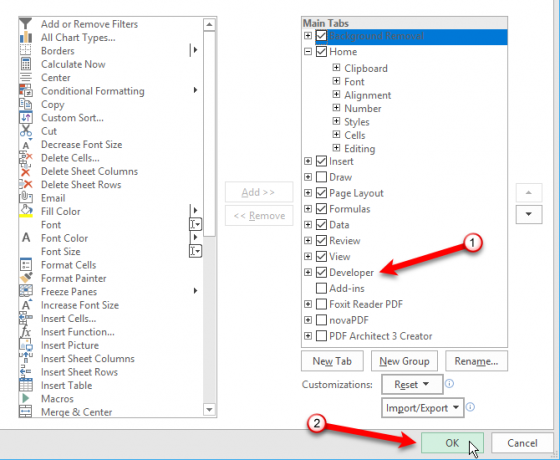
2. Zadajte položky kontrolného zoznamu do tabuľky
Zadajte zoznam úloh, jednu položku na bunku. V našom príklade budeme mať bunku ukazujúcu Celkom položiek a jeden ukazujúci súčet Položky sú zabalené, alebo koľko položiek je odhlásených v našom zozname. Som dobrý ísť? bunka bude červená s NO v ňom, ak nie sú všetky položky odškrtnuté. Po odhlásení všetkých položiek sa Som dobrý ísť? bunka zmení farbu na zelenú a číta ÁNO.
Kliknite na ikonu vývojka tab. Potom kliknite na tlačidlo OK insert v riadenie a kliknite na ikonu Začiarkavacie políčko (Kontrola formulára).

3. Pridajte začiarkavacie políčka
Začiarknite políčko v bunke, do ktorej chcete vložiť text. Uvidíte, že napravo od začiarkavacieho políčka je text. Chceme iba textové pole, nie text. Keď je začiarknuté políčko začiarkavacieho políčka, zvýraznite text vedľa začiarkavacieho políčka a odstráňte ho.

Práca so začiarkavacími políčkami v bunkách je zložitá, pretože je ťažké vybrať bunku obsahujúcu začiarkavacie políčko bez začiarknutia políčka. Existujú však spôsoby, ako to obísť.
Po odstránení textu v ňom sa automaticky nezmení veľkosť ovládacieho prvku. Ak chcete zmeniť veľkosť, kliknite pravým tlačidlom myši na bunku a začiarknite políčko a potom kliknite ľavým tlačidlom myši na začiarkavacie políčko. Vyberie sa s kruhmi v rohoch (ako je uvedené vyššie). Potiahnutím jedného z kruhov na pravej strane smerom k začiarkavaciemu políčku zmeníte veľkosť obrysu iba na veľkosť začiarkavacieho políčka. Zaškrtávacie políčko potom môžete presunúť do stredu bunky.
Skenovanie v tajnom hlasovaní a pridanie začiarkavacích políčok v programe Excel trvá približne hodinu. Boom. Elektronický formulár, ktorý môže vyplniť a vytlačiť ktokoľvek na počítači.
-? Zaručte Amerike lepšie mužstvo?? (@ Marquesadesade3) 10. októbra 2017
Teraz chceme toto políčko skopírovať do zvyšku našich položiek v zozname úloh. Ak chcete vybrať bunku obsahujúcu začiarkavacie políčko, vyberte ľubovoľnú bunku v okolí bez začiarkavacieho políčka. Potom pomocou jedného zo klávesov so šípkami na klávesnici prejdite do bunky so začiarkavacím políčkom.
Ak chcete skopírovať začiarkavacie políčko do ďalších buniek, presuňte kurzor do pravého dolného rohu vybratej bunky pomocou začiarkavacieho políčka, kým sa nezmení na znamienko plus. Uistite sa, že kurzor NIE JE ruka. Toto začiarkne políčko. Potiahnite znamienko plus nad bunky, do ktorých chcete skopírovať začiarkavacie políčko a uvoľniť tlačidlo myši. Zaškrtávacie políčko sa skopíruje do všetkých týchto buniek.
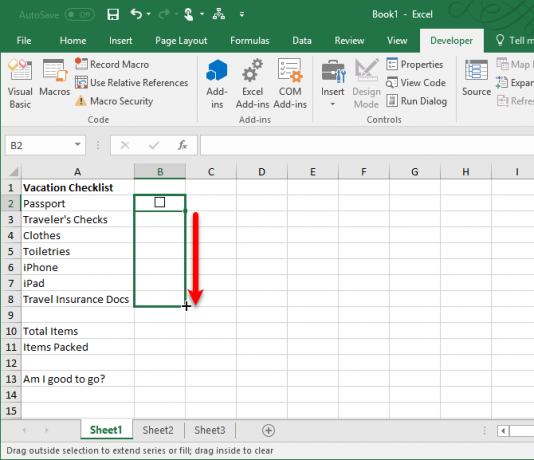
Rozšírené formátovanie kontrolného zoznamu
V závislosti od toho, pre čo chcete svoj kontrolný zoznam použiť, môžete pridať ďalšie prvky formátovania na overenie zoznamu a zhrnutie jeho stavu.
Vytvorte stĺpec True / False
Ak chcete tento krok uložiť, musíte použiť stĺpec napravo od začiarkávacích políčok TRUE a FALSE hodnoty začiarkavacích políčok. To nám umožňuje použiť tieto hodnoty na testovanie, či sú všetky políčka začiarknuté alebo nie.
Pravým tlačidlom myši kliknite na prvé políčko a vyberte možnosť Ovládanie formátu.
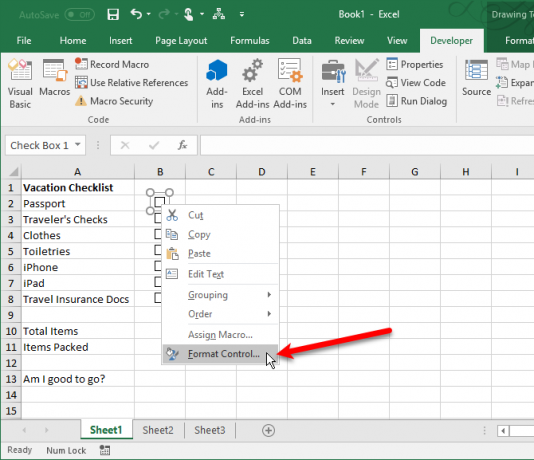
Na internete ovládanie na karte Formátovať objekt V dialógovom okne kliknite na tlačidlo výberu bunky na pravej strane okna Bunkové spojenie box.
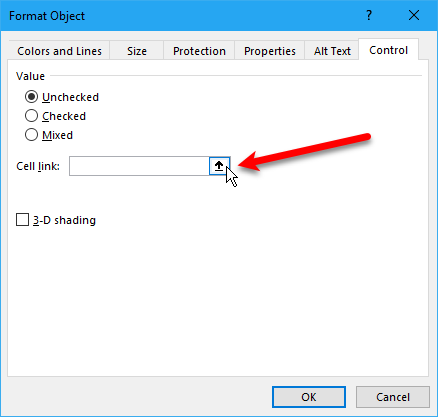
Vyberte bunku napravo od bunky začiarkavacieho políčka. Do súboru sa vloží absolútny odkaz na vybratú bunku Bunkové spojenie box na kompaktnej verzii Ovládanie formátu dialógové okno. Opätovným kliknutím na tlačidlo výberu bunky rozbaľte dialógové okno. cvaknutie OK v dialógovom okne ho zatvorte.
Zopakujte postup kliknutím pravým tlačidlom myši na začiarkavacie políčko a výberom bunky vpravo pre každé začiarkavacie políčko v zozname.

Zadajte celkový počet položiek a vypočítajte začiarknuté položky
Ďalej zadajte celkový počet začiarkavacích políčok v zozname do bunky napravo od okna Celkom položiek bunka.
Teraz budeme na výpočet použite špeciálnu funkciu Základné Microsoft Excel vzorce a funkcie Cheat SheetStiahnite si tento cheatový vzorec v Exceli, aby ste sa dostali medzi najobľúbenejšie tabuľky na svete. Čítaj viac koľko zaškrtávacích políčok bolo začiarknutých.
Do bunky napravo od označenej bunky zadajte nasledujúci text Položky sú zabalené (alebo čokoľvek, čo ste nazvali) a stlačte vstúpiť.
= COUNTIF (C 2: 8, TRUE)Týmto sa počíta počet buniek v C stĺpec (z bunky C2 skrz C8), ktoré majú hodnotu TRUE. Nahradiť „C2: C8“S číslami stĺpcov a riadkov zodpovedajúcimi stĺpcom napravo od vašich začiarkavacích políčok.

Skryť stĺpec True / False
Nepotrebujeme stĺpec so znakom TRUE a FALSE hodnoty sa zobrazujú, skryjme ich. Kliknite na nadpis stĺpca s písmenami a vyberte celý stĺpec. Potom kliknite pravým tlačidlom myši na nadpis stĺpca a vyberte položku skryť.

Nadpisy stĺpcov s písmenami teraz preskočia C, ale existuje dvojitý riadok označujúci skrytý stĺpec.
Skontrolujte, či sú začiarknuté všetky políčka
Použijeme IF fungovať pre Som dobrý ísť? (alebo čokoľvek, čo ste nazvali), aby ste zistili, či sú začiarknuté všetky políčka. Vyberte bunku napravo od Som dobrý ísť? a zadajte nasledujúci text.
= IF (B10 = B11, "ANO", "NIE")To znamená, že ak je číslo v bunke B10 sa rovná počtu vypočítanému zo začiarknutých políčok v B11, ÁNO bude automaticky vložený do bunky. Inak, NO budú zadané.
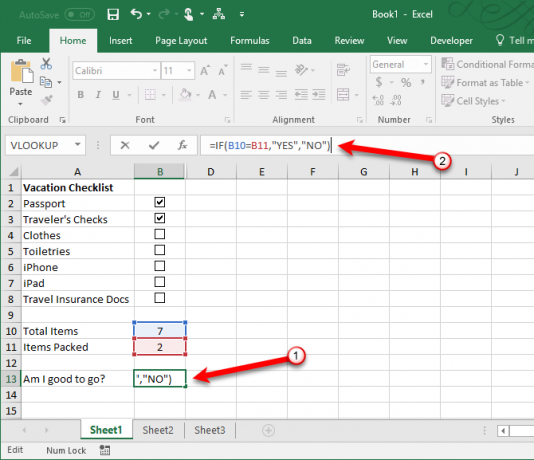
Použite podmienené formátovanie
Bunku môžete tiež zafarbiť na základe toho, či sú hodnoty v bunkách B10 a B11 sú si rovní alebo nie. Toto sa nazýva Podmienené formátovanie. Ukážeme vám, čo zadať, aby sa bunka zmenila na červenú, ak nie sú začiarknuté všetky políčka a zelené, ak sú začiarknuté. Pozrite si náš článok o Podmienené formátovanie Automaticky formátujte údaje v tabuľkách Excelu s podmieneným formátovanímExcel podmienené formátovanie funkcia umožňuje formátovať jednotlivé bunky v tabuľke Excel na základe ich hodnoty. Ukážeme vám, ako ich použiť na rôzne každodenné úlohy. Čítaj viac informácie o tom, ako vytvoriť pravidlá.
Vytvoriť pravidlo na internete Správca podmienených formátovacích pravidiel dialógové okno pomocou Na určenie buniek, ktoré sa majú formátovať, použite vzorec typ pravidla. Do textového poľa zadajte nasledujúci text Naformátujte hodnoty, ak je tento vzorec pravdivý box. vymeniť B10 a B11 s odkazmi na bunky pre váš Celkom položiek a Položky sú zabalené (alebo čokoľvek, čo ste tieto bunky nazvali), ak nejde o rovnaké bunky. (Pozri náš sprievodca po poli s názvom Excel Ako používať meno v ExceliNeprehliadajte Name Box v programe Microsoft Excel! Tu je dôvod, prečo je užitočný a ako môže zvýšiť produktivitu tabuľky. Čítaj viac ak o tom potrebujete viac informácií.)
= $ B10 <> $ B11Potom kliknite na tlačidlo OK formát a vyberte červenú Fill farbu a kliknite OK.

Vytvorte ďalšie nové pravidlo rovnakého typu, ale do textového poľa zadajte nasledujúci text Naformátujte hodnoty, ak je tento vzorec pravdivý box. V prípade potreby znova vymeňte odkazy na bunky, aby zodpovedali vášmu kontrolnému zoznamu.
= $ B10 <> $ B11Potom kliknite na tlačidlo OK formát a vyberte zelenú Fill farbu a kliknite OK.

Na internete Správca podmienených formátovacích pravidiel V dialógovom okne zadajte absolútny odkaz na bunku, ktorú chcete zafarbiť na zelenú alebo červenú Týka sa box. Pre obe pravidlá zadajte rovnaký odkaz na bunku. V našom príklade sme vstúpili = $ B $ 13.
cvaknutie OK.
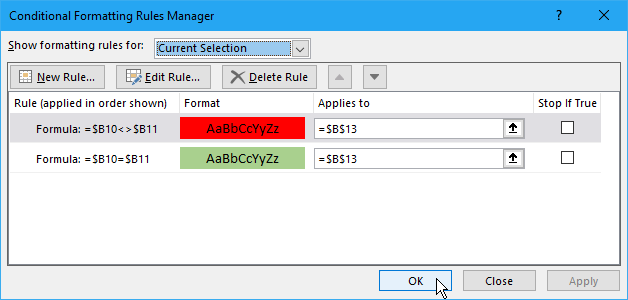
náš Som dobrý ísť? box v B stĺpec sa teraz zmení na zelený a prečítaný ÁNO keď sú začiarknuté všetky políčka. Ak zrušíte začiarknutie niektorej položky, zmení sa na červenú a bude čítať NO.

Kontrolný zoznam programu Excel je dokončený? Skontrolovať!
Kontrolný zoznam je jedným z typov zoznamu, ktorý môžete vytvoriť v Exceli. Môžete tiež vytvárať vlastné zoznamy Ako vytvoriť vlastný zoznam v programe Microsoft ExcelMusíte vyplniť rovnaké súbory údajov do tabuliek programu Excel? Stačí vytvoriť vlastný zoznam v Exceli a použiť automatické dopĺňanie. Čítaj viac pre informácie, ktoré často používate, ako sú názvy oddelení a mená ľudí. Okrem toho môžete použiť vaše kontrolné zoznamy programu Excel organizujte svoje stretnutia efektívne 5 spôsobov, ako efektívne viesť stretnutia a zastaviť plytvanie časomAko zefektívňujete stretnutia namiesto veľkého množstva času? Tieto webové stránky a aplikácie môžu pomôcť. Čítaj viac .
Ak vytvárate formuláre v Exceli, aby ste uľahčili a uľahčili zadávanie údajov, môžete vytvárať rozbaľovacie zoznamy Ako vytvoriť rozbaľovací zoznam v programe Microsoft ExcelNaučte sa, ako vytvoriť rozbaľovací zoznam v programe Microsoft Excel, ako ho prispôsobiť a pridať závislý rozbaľovací zoznam. Čítaj viac s vlastnými položkami.
Snažíte sa zostať produktívnym? Try jeden z týchto zoznamov 3 typy zoznamov, ktoré vám skutočne pomôžu byť produktívnejšímiZoznamy úloh sú konečnou zbraňou produktivity. Tieto zoznamy úloh vám môžu poskytnúť všetku silu, ktorú potrebujete na to, aby ste to dokázali. Čítaj viac .
Lori Kaufman je nezávislý technický spisovateľ žijúci v oblasti Sacramento v Kalifornii. Je to gadget a tech geek, ktorý rád píše články s návodmi na širokú škálu tém. Lori tiež rada číta záhady, krížové švy, hudobné divadlo a doktor Who. Prepoj sa s Lori na LinkedIn.