Reklama
Kam ide priestor? Ako sa váš pevný disk s dvoma terabajtami naplnil tak rýchlo? Existuje iba jeden spôsob, ako to zistiť: pomocou nástroja na prezeranie využitia disku. Väčšinou sú určené na prácu s jednotkami pevných diskov a polovodičové jednotky Ako fungujú disky SSD?V tomto článku sa dozviete, čo presne sú SSD, ako v skutočnosti SSD fungujú a fungujú, prečo sú SSD také užitočné a ako jedna z hlavných nevýhod SSD. Čítaj viac , ale môžu pracovať aj s jednotkami Flash, USB kľúčmi a kartami SD.
Pre Linux je k dispozícii niekoľko takýchto nástrojov, takže sa na ne pozrime.
1. Natívne nástroje príkazového riadku
Prvým miestom na kontrolu je príkazový riadok. K dispozícii je niekoľko nástrojov, ktoré sú už súčasťou systému Linux.
Prvý príkaz, ktorý by ste mali vyskúšať, je df. Toto nahlási množstvo využitého miesta na disku. Môže byť použitý samostatne, na zobrazenie úplného súčtu pre všetky pripojené súborové systémy alebo s názvom súboru.

Pri použití s názvom súboru df vydá zostávajúce miesto na konkrétnom oddiele, kde je súbor uložený.
df atďVyššie uvedený príkaz ukazuje, koľko voľného miesta je k dispozícii v adresári / etc /. Medzitým
df-hpoužíva prepínač -h, čo znamená „čitateľný pre človeka“. V zásade sa zobrazia veľkosti súborov a priečinkov vo formáte, ktorý si môžete prečítať. Použite na interpretáciu toho, koľko miesta na disku používa konkrétny súbor alebo adresár.
Medzitým du je tiež k dispozícii. Odlišne sa líši od df, du zobrazuje odhad miesta na disku používaného súbormi. Napríklad,
du -shc * .txtzobrazuje veľkosť každého súboru TXT v aktuálnom adresári v ľudskom formáte.
Môžete tiež použiť ls (list) príkaz na výstup zoznamu obsahu adresára a veľkosti súboru.
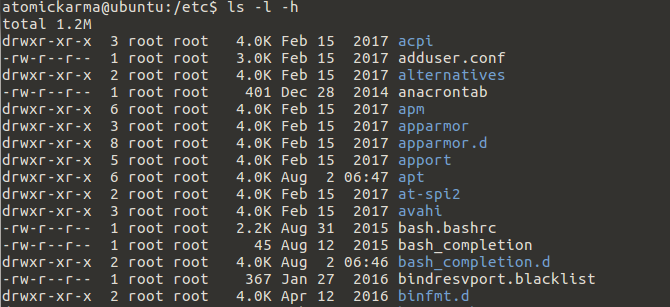
To sa deje v každom adresári s
ls -l-hSimple!
Ak chcete získať informácie o využití disku, ktoré hľadáte, prostredníctvom špecializovaného nástroja, skúste ncdu. Potenciálne najjednoduchšia metóda v tomto zozname, ncdu prehľadá váš systém ihneď po spustení nástroja. V predvolenom nastavení sa zobrazuje obsah a použitie domovského adresára, ale to sa dá zmeniť zadaním iného adresára ako parametra.
Ncdu môžete nainštalovať do systémov založených na Debiane cez príkazový riadok:
sudo apt install ncdu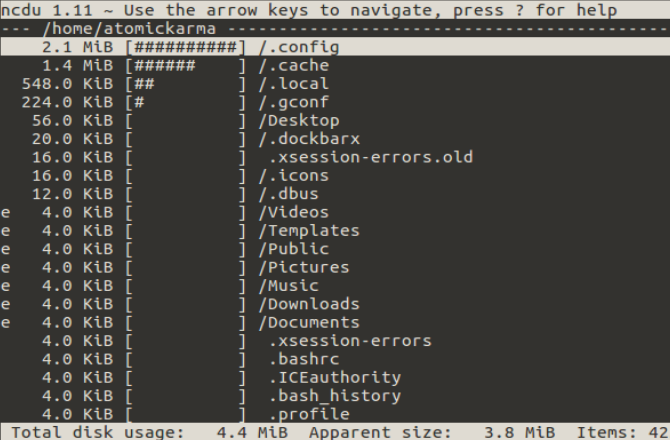
Používanie ncdu je jednoduché. V príkazovom riadku zadajte:
ncduNa väčšie disky HDD budete musieť čakať na výsledky. Koreňový súborový systém môžete tiež skontrolovať pomocou príkazu -x:
ncdu -x /A existuje možnosť skenovať pomocou SSH - veľmi užitočné pre vzdialené zariadenia.
ssh -C user @ system ncdu -o- / | ./ncdu -f-Zamierte na webovú stránku ncdu a celý súbor pokynov.
Medzi ďalšie vlastnosti programu ncdu patrí triedenie podľa názvu súboru alebo veľkosti, mazanie jednotlivých súborov a adresárov, zobrazovanie informácií o súbore alebo priečinku a prepínanie viditeľnosti skrytých položiek.
S takými dobrými nástrojmi príkazového riadku si môžete myslieť, že máte všetko, čo potrebujete. Rôzne vizuálne nástroje vám však poskytujú lepší prehľad o využití vášho disku.
3. QDirStat
Prvým nástrojom na použitie vizuálneho disku, na ktorý sa treba pozrieť, je QDirStat, ktorý je k dispozícii v prostrediach desktopových Linuxov ako aj BSD Linux verzus BSD: Ktoré by ste mali použiť?Obidve sú založené na systéme Unix, ale tu končí podobnosť. Tu je všetko, čo potrebujete vedieť o rozdieloch medzi Linuxom a BSD. Čítaj viac .
Vizuálne nástroje poskytujú vynikajúci prehľad o tom, čo sa deje s jednotkou pevného disku vášho počítača, ktorú zoznam čísel jednoducho nemôže súvisieť. Jedna z najobľúbenejších možností na tomto Windows je WinDirStat Predstavte si využitie pevného disku pomocou programu WinDirStat Čítaj viac , čo je klon obslužného programu KDirStat, na ktorom je založená QDirStat.
Pri QDirStat je vaše využitie pevného disku reprezentované obdĺžnikmi a štvorcami, z ktorých každý má inú veľkosť. Čím je štvorec väčší, tým viac miesta na disku používa daný konkrétny adresár. Kliknutím pravým tlačidlom myši na príslušný obdĺžnik získate možnosť navštíviť umiestnenie priečinka.
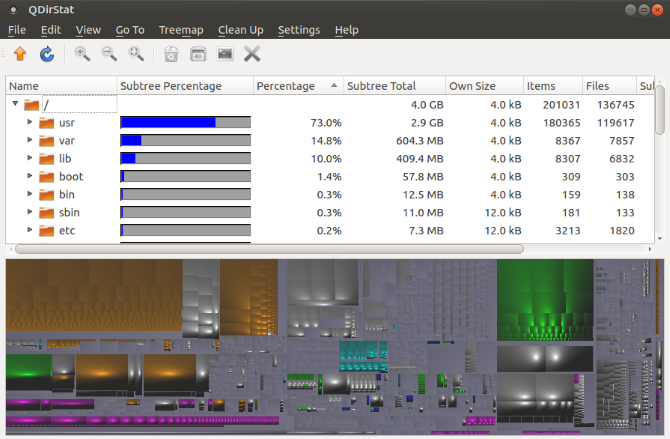
Je to vynikajúci spôsob, ako nájsť „tajné“ údaje, ktoré boli stiahnuté do vášho počítača. Pomocou týchto nástrojov je možné sledovať napr. Chýbajúce umiestnenia sťahovaných súborov a internetovú vyrovnávaciu pamäť. A ak sa vám nepáči „blokované“ zobrazenie, údaje o používaní sa dajú zobraziť aj ako histogram.
Môžeš získajte QDirStat cez GitHub, ale balíky sú k dispozícii pre openSUSE, SLE a Ubuntu.
Pokiaľ ide o posledný uvedený prípad, najprv pridajte PPA (nezabudnite ho odstrániť neskôr):
sudo add-apt-repository ppa: nathan-renniewaldock / qdirstat sudo apt-get updatePo dokončení inštalácie nainštalujte pomocou
sudo apt install qdirstatSoftvér potom môžete spustiť z pracovnej plochy alebo z terminálu pomocou príkazu qdirstat. Postupujte podľa pokynov a vyberte adresár, ktorý chcete skenovať, a potom počkajte, kým sa údaje nezhromaždia a nepredložia.
Verzia KDE, K4DirStat, je tiež k dispozícii.
Diskový analyzátor, ktorý bol predtým známy ako Baobab, je, ako ste asi uhádli, ďalším vizuálnym nástrojom. Tento program ponúka radšej ako blokový prístup QDirStat, ako živú ilustráciu využitia disku, radiálny koláčový graf s trepanými mapami. Nájdete ho na pravej table; naľavo zoznam obsahu aktuálne vybraného adresára.
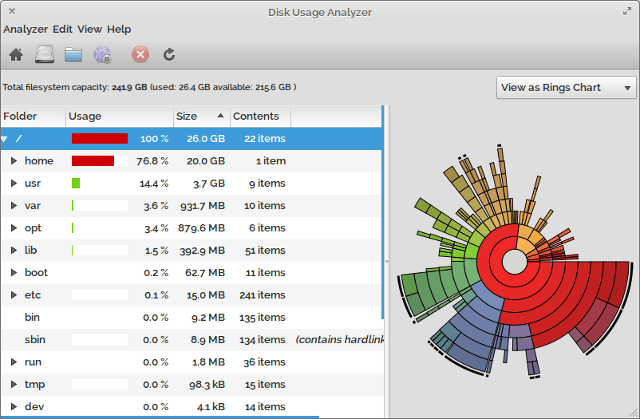
Pre jednoduchú analýzu je všetko farebne odlíšené, ale program Disk Usage Analyzer v skutočnosti neponúka oveľa viac. Napríklad neexistuje jednoduchý odkaz na adresáre, ktoré si prezeráte, okrem manuálneho otvorenia v adresári predvolený správca súborov Thunar vs. Nautilus: Dva ľahké súborové manažéry pre LinuxJe Thunar lepším správcom súborov ako Gnomeho predvolený, Nautilus? Čítaj viac .
Disk Analyzer Analyzer sa však ľahko používa a je ideálny na rýchle kontroly použitia bez prílišného zapojenia.
Ďalší blokový grafický grafický analyzátor použitia, xdiskusage, má pomerne základné používateľské rozhranie a zhromažďuje informácie z príkazu du. Spustí sa to však vo vašom mene, takže údaje o použití sa rýchlo zostavia a predložia.
Inštalácia v systémoch založených na Debiane pomocou
sudo apt install xdiskusageSpustite príkaz xdiskusage v termináli, ktorý sa má spustiť, potom vyberte adresár alebo disk, ktorý chcete analyzovať.
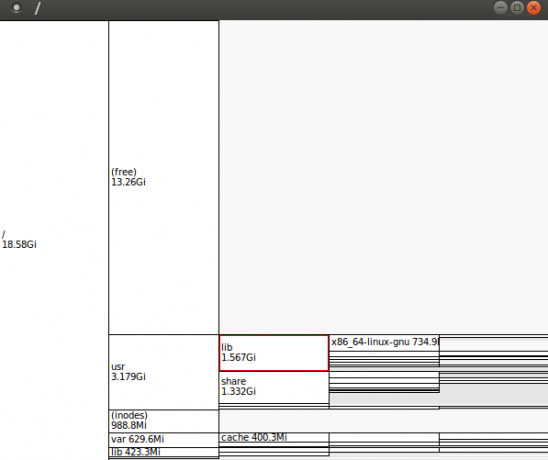
Výsledkom je stromová prezentácia, pričom nadradený adresárový blok je zobrazený úplne vľavo a podradené adresáre a priečinky sa rozvetvujú doprava. Každý blok zobrazuje názov adresára a využitie disku.
Týmto grafickým znázornením štruktúry adresárov sa môžete pohybovať pomocou klávesov myši alebo šípok. Potrebujete sa dozvedieť viac o adresárovom bloku? Jednoduchým kliknutím pravým tlačidlom myši zobrazíte možnosti, ktoré zahŕňajú kopírovanie cesty do schránky a tlač displeja.
Aj keď neponúka vynikajúcu grafiku, xdiskusage je navrhnutý tak, aby bol extrémne ľahký. Ak ste v situácii, keď sa váš disk zaplnil bez vysvetlenia a nemáte dostatok miesta, môže byť riešením xdiskusage riešenie, ktoré hľadáte.
Spustiteľný spustiteľný súbor pre xdiskusage je iba 64-bitový, zdroj však môžete tiež stiahnuť a skompilovať vo vašom systéme na inštaláciu.
Ďalším nástrojom na použitie disku, ktorý využíva prístup radiálnej treemap, je Duc. Vďaka množine nástrojov môžete nainštalovať Duc na distribúcie založené na Debiane pomocou
sudo apt install ducPre ďalšie rodiny Linux si môžete zdroj stiahnuť z webových stránok a skompilovať to Ako skompilovať a nainštalovať súbory TAR GZ a TAR BZ2 v Ubuntu Linux Čítaj viac .
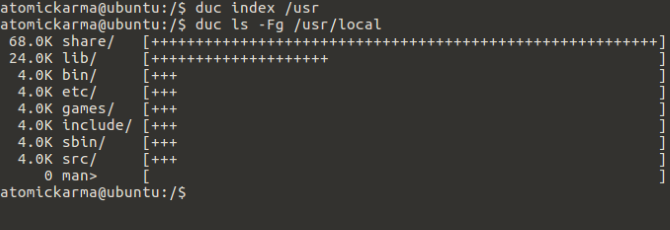
Začnite s Ducom indexovaním adresára / usr. Vytvára sa tak databáza (viac informácií nižšie) a môže to chvíľu trvať pri prvom spustení:
duc index / usrOdtiaľ môžete pomocou príkazu ls vypísať zoznam obsahu adresára a jeho vplyv na pevný disk:
duc ls -Fg / usr / localAk to chcete medzitým vidieť vo vizuálnom analyzátore spoločnosti Duc, použite
duc gui / usr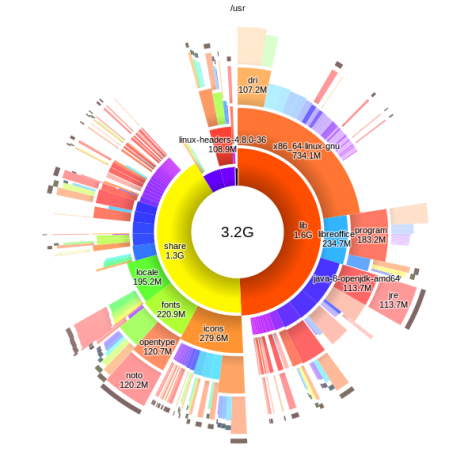
K dispozícii je tiež rozhranie konzoly, pomocou ktorého môžete otvoriť
duc ui / usrDuc ponúka oveľa rýchlejší prístup k analýze využitia disku udržiavaním databázy obsahu disku. Vďaka tomu je ideálny pre väčšie systémy; webová stránka Duc sa pýši tým, že bola testovaná s „500 miliónmi súborov a niekoľkými petabajtmi úložiska.“
Ďalšou možnosťou ľahkej inštalácie je JDiskReport, čo je nástroj na analýzu diskov založený na Java. Pretože je to Java, JDiskReport je multiplatformový, čo znamená, že by ste sa nemali stretávať s problémami, ktoré by ho viedli pri starších alebo nezvyčajných distribúciách Linuxu.
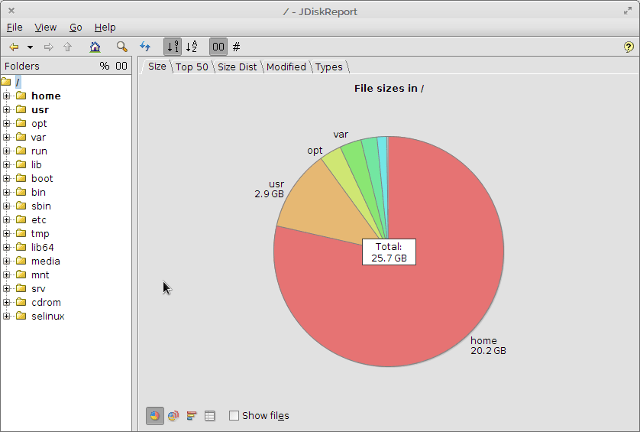
Po analýze vašich HDD predstavuje JDiskReport štatistické údaje vo forme grafov a tabuliek. To je miesto, kde to príde samo o sebe - nielenže získate očakávané zobrazenie koláčového grafu, ale aj obslužný program zobrazí zoznam 50 najväčších najväčších súborov. Nájdete tiež obrazovku s najväčšími súbormi podľa typu.
Java nie je najobľúbenejšou platformou a bolí sa aktualizovať. Ak však hľadáte niečo s lepšími možnosťami vykazovania ako xdiskusage, odpoveďou je JDiskReport.
7 nástrojov na používanie disku pre Linux: Ktorý je váš obľúbený?
Nezáleží na tom, či chcete používať natívne nástroje príkazového riadku, úžasné vizualizéry grafického používateľského rozhrania alebo analýzu využitia pevného disku na konzole: existuje nástroj pre každého!
Ďalšie základné informácie o systéme Linux nájdete v našom prehľade ako premenovať súbor v Linuxe Ako premenovať súbor v systéme LinuxPotrebujete premenovať jeden alebo viac súborov v systéme Linux? Z nástrojov, ktoré môžete nainštalovať do funkcií príkazového riadka, je k dispozícii niekoľko možností. Čítaj viac .
Christian Cawley je zástupcom redaktora pre bezpečnosť, Linux, DIY, programovanie a techniku. Produkuje tiež skutočne užitočný podcast a má bohaté skúsenosti s podporou počítačov a softvéru. Christian je prispievateľom do časopisu Linux Format a je fanúšikom hry Raspberry Pi, milencom Lego a retro hráčom.


