Reklama
Len málo problémov s počítačom je frustrujúcich počítač, ktorý odmietne spustenie systému. Ak sa váš systém nedá inicializovať, je ťažké nájsť akýkoľvek problém pri hľadaní zdroja problému.
Samozrejme nie je dôvod na zúfalstvo, ak sa váš počítač so systémom Windows 10 nenaštartuje. Aj keď váš počítač vyzerá bezútešne, môžete vyskúšať veľa opráv skôr, ako bude skutočne opravený. Systém Windows 10 ponúka niekoľko spôsobov triedenia procesu spúšťania a existuje niekoľko jednoduchých techník, ktoré môžete vykonať sami.
S trochou šťastia by vám tento sprievodca mal pomôcť nájsť vinníka, ktorý stojí za neochotou vášho počítača zaviesť systém.
1. Vyskúšajte Bezpečný režim systému Windows
Najobvyklejším riešením problémov so spustením systému Windows 10 je Núdzový režim. Ide o alternatívnu spúšťaciu schému, ktorá spúšťa počítač s minimom softvéru. Upravený proces zavádzania môže obísť problémy s ovládačom a softvérom. Divná vec je niekedy spustenie počítača v núdzovom režime môže vyriešiť problémy so zavádzaním
. Nie je mi jasné, aké procesy prebiehajú v bezpečnom režime, ale skúsenosť ma naučila, že je to účinná a ľahká oprava.Ak sa však váš počítač nenaštartuje, pravdepodobne máte problémy vstupujú do Núdzového režimu Ako nabootovať v núdzovom režime na Windows 10Máte problémy so zavádzaním Windows? Núdzový režim je zabudovaná funkcia riešenia problémov so systémom Windows 10, ktorú by ste mali vyskúšať ako prvú. Čítaj viac . Existujú dva relatívne jednoduché spôsoby, ako sa doň dostať.
Metóda 1: Vstup do núdzového režimu po obnovení systému Windows
Väčšina počítačov bez zavádzacieho systému „visí“ (alebo nepostupuje ďalej) na úvodnú obrazovku systému Windows. (V prípade ďalších problémov so systémom Windows navštívte našu stránku Sprievodca riešením problémov so systémom Windows Odstraňovanie problémov so systémom Windows pre figurínySystém Windows má veľa kecy za problémy, ktoré sú mimo jeho kontroly. Prečítajte si ďalšie informácie o najväčších problémoch, ktoré ľudia nesprávne pripínajú k systému Windows, a o tom, ako ich skutočne odstrániť. Čítaj viac .)
Odtiaľ môžete vynútiť počítač, aby vstúpil do núdzového režimu prerušením procesu zavádzania trikrát za sebou, čím sa automaticky obnoví obnovenie systému Windows. Z Vyberte možnosť obnovovacie okno, zvoľte Riešenie problémov, potom Pokročilé nastavenia, a potom Nastavenia pri spustení.
Z nastavení pri spustení môžete počítač reštartovať do núdzového režimu, či už je povolený alebo zakázaný internet. Každá možnosť by mala fungovať.
Metóda 2: Núdzový režim s jednotkou na obnovenie systému Windows 10
Ak nemôžete vstúpiť do núdzového režimu, musíte vytvoriť obnovovaciu jednotku USB systému Windows 10. Jednotka na obnovenie obsahuje prostredie na obnovenie systému Windows 10, ktoré bolo prístupné kliknutím na F8 pri štarte. Spoločnosť Microsoft sa, žiaľ, rozhodla túto funkciu vylúčiť.
Vytvorenie jednotky na obnovenie vyžaduje, aby ste mali ďalší počítač so systémom Windows 10 a jednotku USB s najmenej 512 MB úložného priestoru. Ak chcete vytvoriť zálohu systému (uvidíte možnosť zálohovania systémových súborov na obnovovaciu jednotku), budete potrebovať 16 GB úložného priestoru.
odpálenie Ovládací panel> Vytvorenie jednotky na obnovenie.
Potom postupujte podľa pokynov.
Po vytvorení jednotky na obnovenie môžete z nej počítač zaviesť, iba ak ste ho zapli Jednotky USB ako bootovacie z POST Ako zmeniť poradie zavádzania v počítači (aby ste mohli zavádzať z USB)Naučte sa, ako zmeniť poradie spúšťania počítača. Je to dôležité pre riešenie problémov a vyladenie nastavení, a je to oveľa jednoduchšie, ako si myslíte. Čítaj viac životné prostredie, tiež známy ako UEFI alebo BIOS Čo je to UEFI a ako to zaisťuje vyššiu bezpečnosť?Ak ste nedávno zaviedli počítač, možno ste si všimli skratku „UEFI“ namiesto systému BIOS. Čo je to UEFI? Čítaj viac . Po povolení spúšťacích jednotiek USB vložte jednotku do počítača a reštartujte (môže to vyžadovať stlačenie tlačidla reset alebo podržanie tlačidla napájania na niekoľko sekúnd).
2. Skontrolujte batériu
Ak používate prenosný počítač, problémy s batériou môžu spôsobiť problémy so zavádzaním systému. Vyplatí sa vyskúšať alternatívny nabíjací kábel, aby ste zistili, či problém vyrieši. Skontrolujte, či kábel funguje, a vyskúšajte ho na inom notebooku. Potom vyberte batériu systému a pripojte zariadenie k zdroju napájania.
Vybratie batérie vám pomôže zistiť, či je na vine problém s hardvérom. Kľúčom je zabezpečiť, aby ste v danom čase testovali iba jeden prvok. Ak problémy s napájaním narúšajú uvedenie do prevádzky, je dôležité, aby ste vedeli, či je potrebné vymeniť batériu, nabíjací kábel alebo iný komponent.
3. Odpojte všetky zariadenia USB
Závažným problémom pri aktualizáciách systému Windows 10 je to, že počítač sa niekedy nespustí z dôvodu konfliktu so zariadením USB. Tento problém môžete vyriešiť odpojením všetkých zariadení USB (a všetkých ďalších nepotrebných periférnych zariadení) a reštartovaním počítača.
Ak počítač zostane na rovnakej obrazovke načítania, odstránením všetkých zariadení USB sa problém automaticky vyrieši. Inokedy bude možno potrebné reštartovať počítač.
4. Vypnite rýchle zavádzanie
Vo vašom systéme BIOS alebo UEFI sa nachádza nastavenie nazývané Rýchla topánka ktorý umožňuje systému Windows 8 a novším operačným systémom veľmi rýchle zavádzanie pomocou predbežného načítania ovládačov. Aktualizácie systému Windows bohužiaľ môžu narušiť kompatibilitu s rýchlym zavedením. Našťastie, rýchle zavádzanie sa dá zapínať a vypínať prostredníctvom vášho systému BIOS.
Spôsob zadania obrazovky BIOS / UEFI sa medzi počítačmi líši. Pokyny, ako nájsť správny spôsob vášho počítača, nájdete na stránke Sprievodca vyhľadaním UEFI / BIOS počítača Ako vstúpiť do systému BIOS v systéme Windows 10 (a staršie verzie)Ak sa chcete dostať do systému BIOS, zvyčajne stlačte konkrétny kláves v pravý čas. Tu je postup, ako vstúpiť do systému BIOS v systéme Windows 10. Čítaj viac . Pre väčšinu ľudí klepnite na ikonu delete kľúč pri zavádzaní systému by mal spustiť prostredie POST. Dva ďalšie bežné kľúče, ktoré môžu fungovať, sú F2 a uniknúť.
Po zadaní systému BIOS alebo UEFI je možnosť rýchleho zavedenia zvyčajne súčasťou systému Pokročilé možnosti, hoci to môže byť kdekoľvek.
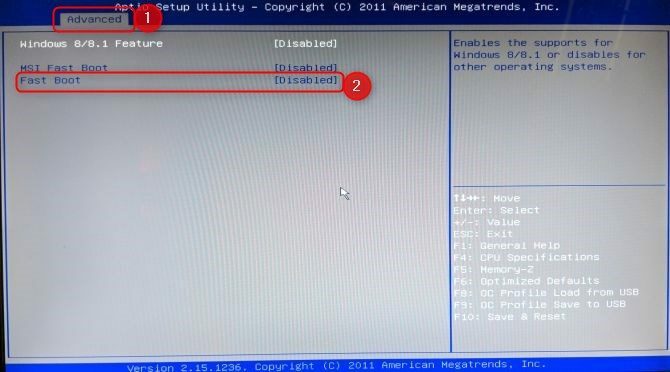
Ak nevidíte žiadny záznam rýchleho zavedenia, váš počítač bol vytvorený pred rokom 2013, pretože neobsahoval možnosť rýchleho zavedenia.
5. Vyskúšajte kontrolu malwaru
Škodlivý softvér je hlavnou príčinou počítačov bez zavádzania. Bežnou metódou riešenia škodlivého softvéru, ktorá spôsobuje problémy so zavádzaním, je program proti malvéru, ktorý sa môže zaviesť z jednotky USB alebo DVD. Niektoré spoločnosti poskytujú tento softvér zadarmo, napríklad záchranné CD BitDefenderu. Jedným z mojich obľúbených je AVG Rescue CD [Broken Link Removed] (môže byť nainštalovaný na jednotku USB, napriek názvu).
Po naskenovaní disku CD na jednotku USB môžete zasunutý počítač naštartovať s vloženou jednotkou. Ak ste počítač nastavili tak, aby sa spúšťal zo záchrannej jednotky, spustí sa v záchrannom prostredí AVG. Potom vykonajte kontrolu škodlivého softvéru.
Stiahnuť ▼: Záchranné CD AVG (zadarmo)
6. Spúšťajte rozhranie príkazového riadka
Keď sa váš počítač nedá správne naštartovať, nemôže to urobiť vôbec. Stále však bude možné spustiť systém priamo z príkazového riadka a rozšíriť tak rozsah jeho schopností. Pomocou tohto rozhrania môžete vykonať ďalšie postupy na riešenie problémov a problém možno vyriešiť. Budete musieť mať Windows 10 na a bootovací disk alebo jednotka USB Ako vytvoriť Windows 10 inštalačné médiáBez ohľadu na to, ako ste sa dostali k systému Windows 10, existuje spôsob, ako vytvoriť vlastné inštalačné médium. Skôr alebo neskôr by ste to mohli potrebovať. Ukážeme vám, ako sa pripraviť. Čítaj viac na vykonanie postupu použite tento počítač skôr, ako začnete.
Ak chcete spustiť príkazový riadok, spustite systém. Počas inicializácie sledujte podrobnosti kombinácie klávesov, ktoré vám to umožnia vstúpiť do systému BIOS Ako vstúpiť do systému BIOS v systéme Windows 10 (a staršie verzie)Ak sa chcete dostať do systému BIOS, zvyčajne stlačte konkrétny kláves v pravý čas. Tu je postup, ako vstúpiť do systému BIOS v systéme Windows 10. Čítaj viac . Tieto informácie sa zvyčajne dodávajú spolu s logom dodávateľa.
Prejdite na stránku topánka a urobte z jednotky USB alebo DVD prvé zavádzacie zariadenie. Váš výber bude závisieť od toho, kde sa nachádza vaša kópia systému Windows 10. Špecifiká tohto procesu sa môžu opäť medzi jednotlivými systémami líšiť, preto si pozrite pokyny na obrazovke.
Potom do systému vložte disk alebo jednotku obsahujúcu systém Windows 10, uložte konfiguráciu a reštartujte počítač.

Keď sa zobrazí výzva, pomocou klávesnice určte, že chcete zaviesť systém z disku alebo jednotky. Zadajte požadovaný jazyk, menu a predvoľby vstupu a potom vyberte Opravte počítač na ďalšej obrazovke. Ďalej vyberte Riešenie problémov > Pokročilé nastavenia > Príkazový riadok, potom by sa malo zobraziť okno na zadanie príkazov.
7. Použite Obnovenie systému alebo Oprava spustenia
Ak už spúšťate systém Windows 10 z disku alebo jednotky, stojí za to využiť niekoľko nástrojov, ktoré sú k dispozícii v rámci tohto procesu. Po zavedení systému z disku, ako je uvedené vyššie, získate prístup k možnostiam, vďaka ktorým bude váš počítač späť na trať. Pozrite sa na odkazy na Obnovenie systému a Oprava pri spustení na internete Pokročilé nastavenia obrazovka.
Obnovenie systému je nástroj, ktorý vám umožní návrat na predchádzajúci bod obnovenia Ako vytvoriť bod obnovenia systémuObnova systému vám pomôže vrátiť váš systém Windows späť a vrátiť späť negatívne zmeny. Tu je postup, ako vytvoriť bod obnovenia systému kedykoľvek. Čítaj viac keď váš počítač normálne pracoval. Namiesto zlyhania hardvéru môže napraviť problémy so zavedením systému, ktoré boli spôsobené vykonanou zmenou.
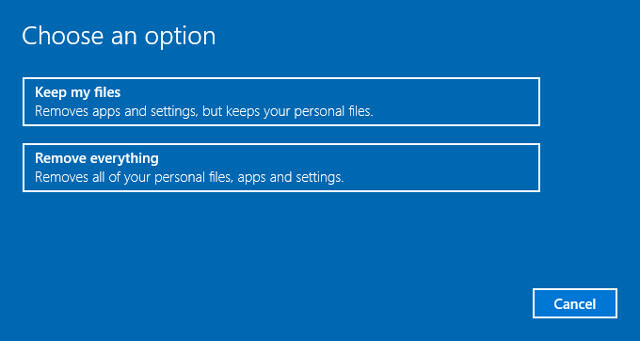
Oprava spustenia je univerzálny nástroj na riešenie problémov, ktorý zabraňuje spusteniu systému Windows. Ak sa snažíte nájsť zdroj problémov so zavádzaním systému, je dobré spustiť tento nástroj v prípade, že nájde riešenie.
8. Znovu priraďte písmeno jednotky
Systém s viac ako jednou nainštalovanou jednotkou môže spôsobiť problémy so zavedením systému Windows 10, ak zväzok operačného systému (OS) nemá písmeno jednotky neúmyselne nepriradené. Tento problém však môžete vyriešiť pomocou minimálneho množstva problémov spustením do rozhrania príkazového riadka.
Bootujte do okna príkazového riadka, ako je uvedené vyššie, a potom spustite obslužný program diskového oddielu nasledujúcim spôsobom:
diskpartPo dokončení zadania objem zoznamu na vytlačenie podrobností o všetkých zväzkoch aktuálne pripojených k vášmu systému.

Odtiaľ môžete použiť vybrať a priradiť list príkazy na priradenie správneho písmena nepriradenému zväzku. Napríklad, ak by som chcel priradiť písmeno E k hlasitosti zvukového CD na vyššie uvedenom obrázku, najskôr by som zadal „zvoľte hlasitosť 0“ a potom zadajte „priradiť písmeno = E“ na dokončenie procesu.

Pri vykonávaní zmien v príkazovom riadku buďte veľmi opatrní. Robenie chýb tu môže rýchlo spôsobiť ďalšie problémy z vášho počítača.
9. Dodge Windows 10 bootloader
Ak narazíte na problémy pri novej inštalácii systému Windows 10, môžete naraziť na novú verziu pomôcky bootloader. Niekedy to môže narušiť pokusy o dosiahnutie existujúcej inštalácie operačného systému, ktorá je prítomná na inom disku.
Našťastie existuje pomerne jednoduchý spôsob, ako napraviť túto situáciu. Spustite rozhranie príkazového riadka a zadajte nasledujúce údaje:
bcdedit / set {default} bootmenupolicy dedičstvoReštartujte počítač a mali by ste zistiť, že staršie bootloaderové rozhranie nahradilo iteráciu Windows 10. Nemali by ste mať žiadne ďalšie problémy so vstupom do núdzového režimu systému Windows 10 alebo s prístupom k existujúcej inštalácii operačného systému.
10. Vyskúšajte obslužný program tretích strán
Zistenie, čo presne je príčinou problému, je najnáročnejšou časťou riešenia problémov so zavádzaním systému. Ak sa váš systém nedá zaviesť, je ťažké diagnostikovať problém. Nazýva sa však obslužný program tretej strany Disk Boot Repair Disk môže mať väčší úspech.
Boot Repair Disk je open-source záchranný disk ktoré môžete použiť na automatické vyhľadávanie a opravu problémov, ktoré bránia vášmu počítaču v zavedení systému. Je to veľmi jednoduché - stačí si len vybrať, či používate 32-bitová alebo 64-bitová verzia systému Windows Aký je rozdiel medzi 32-bitovým a 64-bitovým systémom Windows?Aký je rozdiel medzi 32-bitovým a 64-bitovým systémom Windows? Tu je jednoduché vysvetlenie a ako skontrolovať, ktorú verziu máte. Čítaj viac . Test a všetky opravy sa vykonávajú automaticky, aj keď existujú možnosti, ktoré umožňujú podrobnejšiu kontrolu.
Neposkytuje žiadne záruky na opravu počítača, ale môže byť schopný presne určiť skryté problémy.
11. Obnovenie továrenských nastavení
V tomto bode sa dostávame k zložitejším a deštruktívnejším možnostiam opravy. Okrem obnovenia továrenských nastavení sú ťažšie možnosti obnovenia a obnovenia počítača. Každý má svoje výhody a slabé stránky. Ak ste vyskúšali všetky ostatné možnosti, pravdepodobne ste frustrovaní.
Choďte na obnovenie továrenských nastavení. Stratíte niektoré aplikácie a ďalšie údaje, môžete sa však rozhodnúť ponechať niektoré zo svojich súborov. Obnovenie továrenských nastavení systému Windows 10 Ako obnoviť továrenské nastavenia systému Windows 10 alebo použiť Obnovenie systémuZistite, ako vám Obnovenie systému a obnovenie továrenských nastavení môžu pomôcť prežiť všetky katastrofy systému Windows 10 a obnoviť váš systém. Čítaj viac (Microsoft označuje tento proces ako „reset“) obnoví počítač do predvoleného prevádzkového stavu.
12. Aktualizácia opravy („inovácia na mieste“)
Inštalácia opráv je podobná obnoveniu továrenských nastavení, s výnimkou jedného veľkého spôsobu: kompletne preinštaluje váš počítač. Žiaľ, vyžaduje si stiahnutie celého operačného systému Windows a budete potrebovať funkčný počítač so systémom Windows s pripojením na internet.
Táto metóda vyžaduje funkčný počítač, jednotku DVD alebo USB a pripojenie na internet. Viac alebo menej musíte stiahnuť a spustiť Windows USB / DVD Download Tool a použiť ho na vytvorenie bootovacieho inštalátora.
Táto metóda je pomerne zložitá, ale môžem odporučiť video:
Problémy so zavedením systému Windows 10: Opravené!
Riešenie problémov so spúšťaním systému Windows 10 je horšie ako v systéme Windows 7, a to vďaka odstráneniu ľahko prístupného núdzového režimu. (Áno, čítate ma správne, spoločnosť Microsoft odstránila možnosť F8 na zavedenie systému v núdzovom režime, aby nám poskytla 2 sekundy rýchlejšie zavedenie systému.) Preto je mimoriadne dôležité, aby ste na obnovenie systému použili 16 GB flash disk riadiť.
Problémy so zavádzaním systému sa nemusia skončiť. Ďalej by to mohlo byť na rade vyriešiť pomalé spúšťacie problémy v systéme Windows 10. A nezabudnite si náš článok uložiť ako záložku bežné problémy, ak sa systém Windows nenainštaluje správne Windows sa nenainštalujú správne? 5 tipov na vyriešenie všetkých bežných problémovZobrazujú sa vám chyby pri pokuse o inštaláciu systému Windows? Tu je niekoľko bežných opráv a pomoc pri konkrétnych chybách. Čítaj viac , v prípade, že sa rozhodnete pre novú inštaláciu.
Kannon je technický novinár (BA) so zameraním na medzinárodné záležitosti (MA) s dôrazom na hospodársky rozvoj a medzinárodný obchod. Jeho vášňou sú gadgety pochádzajúce z Číny, informačné technológie (ako RSS) a tipy a triky pre produktivitu.