YouTube ponúka nekonečnú dodávku videoobsahu, vďaka čomu je pre vaše mediálne centrum nevyhnutnosťou. A ak používate Kodi, budete mať šťastie, pretože je k dispozícii oficiálny doplnok YouTube.
Oficiálny doplnok YouTube Kodi vám umožňuje sledovať videá YouTube a spravovať vaše odbery. Tu je návod, ako pozerať YouTube na Kodi pomocou oficiálneho doplnku.
Ako nainštalovať doplnok YouTube Kodi
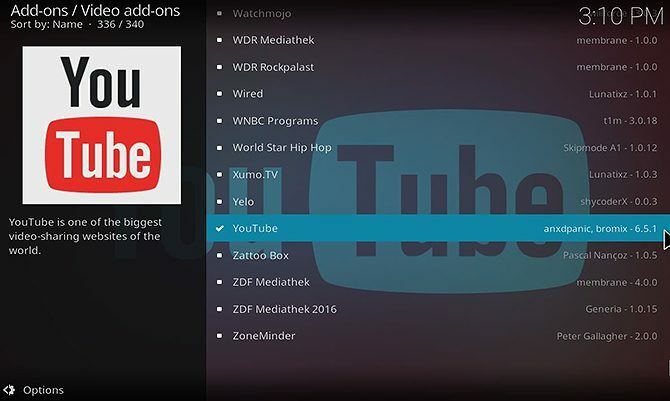
Inštalácia doplnku YouTube pre Kodi je veľmi jednoduchá, pretože je hosťovaná v oficiálnom úložisku Kodi. To znamená, že viete, že doplnok je legálny a že vývojový tím Kodi súhlasil s jeho bezpečným používaním. Znamená to tiež, že nemusíte prechádzať problémami s pridaním nového úložiska do inštalácie Kodi.
Kodi je dodávané s oficiálnym archívom nainštalovaným v predvolenom nastavení, takže je rýchle a jednoduché nainštalovať oficiálne podporovaný doplnok, ako je YouTube.
Ak chcete nainštalovať doplnok YouTube, začnite na svojej domovskej obrazovke Kodi. Na navigáciu použite ponuku vľavo Add-ons. Teraz kliknite na ikonu
otvorená krabica ikonu v ľavom hornom rohu ponuky Doplnkový prehliadač Ponuka. Z možností vpravo vyberte Inštalácia z úložiska.Teraz choďte na Úložisko doplnkov Kodi. vybrať Doplnky videa, potom prejdite úplne nadol na zoznam, až kým nenájdete Ty trúbka. Kliknite na toto a potom vyberte Inštalácia z dolnej ponuky.
Proces inštalácie by mal trvať iba niekoľko sekúnd a potom sa zobrazí správa, že doplnok YouTube Kodi bol nainštalovaný.
Ako používať doplnok YouTube pre Kodi
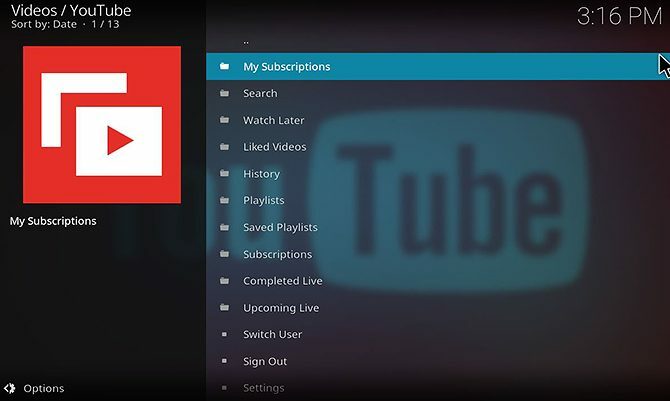
Teraz ste pripravení začať používať doplnok YouTube Kodi. Ak to chcete urobiť, začnite znova na svojej domovskej obrazovke Kodi. Teraz choďte na Add-ons v ponuke vľavo a potom do Doplnky videa. Dole sa zobrazí dlaždica s logom YouTube a štítkom YouTube. Kliknutím na túto ikonu prejdete na doplnok.
Najprv sa musíte prihlásiť do svojho účtu YouTube, aby ste mohli využívať všetky funkcie doplnku. Ak to chcete urobiť, vyberte Prihlásiť sa z doplnkovej ponuky.
Budete musieť ísť google.com/device vo webovom prehľadávači zadajte kód, ktorý sa zobrazí v aplikácii Kodi, a potom vyberte účet, pomocou ktorého sa chcete prihlásiť. cvaknutie dovoliť vo vašom prehliadači. Potom sa budete musieť vrátiť do Kodi a urobiť to isté ešte druhýkrát. Doplnok sa teraz obnoví a budete prihlásení.
Na hlavnej obrazovke doplnku YouTube sa zobrazuje zoznam možností. Môžete kliknúť na Moje predplatné Ak chcete zobraziť najnovšie videá uverejnené kanálmi, ktoré sledujete, alebo prejdite na stránku nižšie playlisty na zobrazenie zoznamov videí (tu je všetko, čo potrebujete vedieť o zoznamoch videí YouTube Príručka pre začiatočníkov k zoznamom videí YouTube: Všetko, čo potrebujete vedieťV tejto príručke pre začiatočníkov v službe YouTube vám povieme o výhodách zoznamov videí YouTube a o tom, ako ich môžete využiť, aby ste sa naučili čokoľvek a užili si všetko. Čítaj viac ).
V každej ponuke bude zoznam videí s názvom videa a jeho trvaním uvedeným vpravo. Keď umiestnite kurzor myši na názov videa, v poli naľavo sa zobrazí názov kanála a popis videa.
Keď nájdete video, ktoré chcete pozerať, jednoducho kliknite na jeho názov. Začne sa prehrávať video, ktoré môžete ovládať ako každé iné video v Kodi.
Tipy na lepšie využitie doplnku YouTube Kodi
Ako vidíte, doplnok YouTube je skvelý na pozeranie videí YouTube prostredníctvom Kodi. Má však aj veľa ďalších funkcií, ktoré vám pomôžu nájsť nové videá a usporiadať vaše prezeranie.
1. Ako sa prihlásiť na odber kanálov
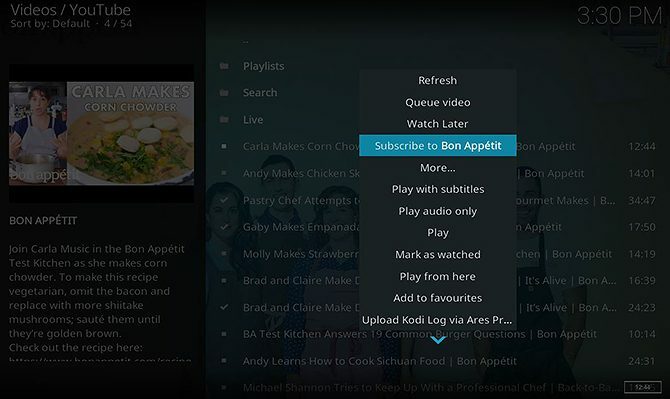
Keď nájdete nový kanál YouTube, ktorý vás baví pozerať, môžete sa prihlásiť na jeho odber v rámci doplnku Kodi. Nové videá kanála sa tak zobrazia v časti Moje odbery v doplnku aj pri prezeraní služby YouTube v prehliadači.
Ak chcete použiť túto funkciu, nájdite názov každého videa, ktoré vás zaujíma. potom kliknite pravým tlačidlom myši v názve. Týmto sa zobrazí ponuka, z ktorej si môžete vybrať Prihlásiť sa na odber [názov kanála]. Kliknutím na túto možnosť ponuky sa prihlásite na odber kanála.
2. Ako zobraziť a pridať do zoznamu sledovaných neskôr zoznam skladieb
Funkcia zoznamu skladieb Pozerať neskôr na YouTube predstavuje praktický spôsob, ako sledovať všetky videá, ktoré si chcete pozrieť neskôr. Tento zoznam skladieb môžete zobraziť aj v Kodi. Ak chcete zobraziť zoznam skladieb Pozerať neskôr, jednoducho vyberte Pozrieť neskôr z hlavnej doplnkovej ponuky.
Ak počas prehliadania doplnku nájdete zábavné video, môžete ho tiež pridať do zoznamu skladieb Pozerať. Kliknite pravým tlačidlom myši na názov videa a potom vyberte položku Pozrieť neskôr z kontextovej ponuky.
3. Ako sa pozerať na živé prenosy YouTube z doplnku Kodi
Živé streamy sú čoraz populárnejšie a najlepšie legálne živé kanály YouTube 10 najlepších legálnych živých kanálov YouTube pre nožnice na šnúryV službe YouTube Live je usporiadaná zmes obsahu, z ktorých niektoré sú legálne a iné nie legálne. Tu sú niektoré legálne kanály YouTube Live pre vyrezávače káblov. Čítaj viac pokrývajte správy, nakupovanie a ďalšie. Vďaka tomu sú ideálne pre nožnice na šnúry. Teraz môžete sledovať tieto živé prenosy v doplnku YouTube Kodi.
Ak chcete sledovať živé vysielanie, začnite na úvodnej obrazovke doplnku. Potom zvoľte Dokončené naživo z ponuky na zobrazenie živých prenosov, ktoré sa nedávno skončili. Môžete ich sledovať ako každé iné video na YouTube. Alebo si môžete vybrať Nadchádzajúce živé vysielanie aby ste videli, aké živé prenosy sa čoskoro stanú. Ak kliknete na nadchádzajúci názov živého vysielania, zobrazí sa správa s informáciou o tom, ako dlho budete musieť počkať, kým sa začne živý prenos.
4. Ako vyhľadávať videá YouTube z doplnku Kodi
Okrem prehliadania videí v doplnku môžete tiež vyhľadávať v službe YouTube a vyhľadať videá na konkrétnu tému.
Ak chcete vyhľadať tému, vyberte položku Vyhľadávanie z hlavnej doplnkovej ponuky. Potom vyberte Nové vyhľadávanie a zobrazí sa kontextové pole, do ktorého môžete zadať vyhľadávací dopyt. Zadajte požadovaný termín a stlačte OK. Teraz sa zobrazí zoznam videí, ktoré sa zhodujú s hľadaným výrazom, ako aj možnosti zobrazenia kanálov, zoznamov skladieb a živých prenosov, ktoré zodpovedajú výrazu.
5. Ako sťahovať titulky v doplnku YouTube Kodi
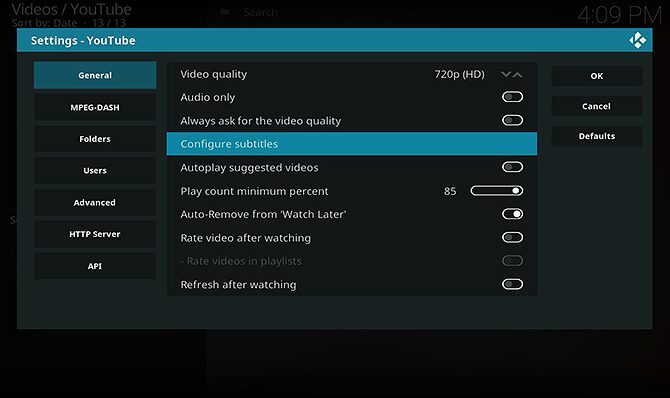
Možno by ste chceli pozerať videá s vypnutým zvukom, aby ste nerušili susedov, nemali problémy so sluchom alebo si chceli pozerať videá v rôznych jazykoch. V ktoromkoľvek z týchto prípadov môžete použiť titulky, keď sledujete YouTube na Kodi.
Ak chcete povoliť titulky, prejdite na nastavenie v hlavnej ponuke doplnku. Potom zvoľte Konfigurovať titulky. Odtiaľto si môžete vybrať z možností: zobraziť zapnuté aj automaticky generované titulky videá, na zobrazenie iba titulkov generovaných používateľmi alebo na to, aby vás systém každý vyzval, aby ste si vybrali Čas.
online vVyberieme naše titulky zakaždým výberom prompt. Teraz sa vás opýta, či chcete Pred začatím prehrávania si stiahnite titulky, a vyberieme Áno.
Teraz, keď pozeráte video, uvidíte najprv možnosť, ktorá vám ponúka titulky v rôznych jazykoch. Kliknite na požadovaný jazyk a vaše video sa prehrá s povolenými titulkami.
Inštalácia ďalších doplnkov Kodi
Doplnok YouTube pre Kodi je skvelý spôsob, ako sledovať videá YouTube prostredníctvom zariadenia Kodi. Ak chcete nájsť ďalšie skvelé doplnky pre spoločnosť Kodi, pozrite sa na najlepšie doplnky od spoločnosti Kodi, ktoré sa dajú nainštalovať ešte dnes 20 najlepších doplnkov Kodi, o ktorých ste nevedeli, že ich potrebujeteTu sú najlepšie doplnky od spoločnosti Kodi, o ktorých ste nevedeli, že ich potrebujete, ale mali by ste ich nainštalovať hneď teraz. Čítaj viac .
Georgina je spisovateľka pre vedu a techniku, ktorá žije v Berlíne a má doktorát z psychológie. Keď nepíše, zvyčajne sa v nej nachádza drotársky počítač alebo jazda na bicykli. Viac jej písania nájdete na adrese georginatorbet.com.


