Reklama
Safari môže byť pre vás potešením, ak si urobíte čas na jeho prispôsobenie a zbavíte sa akýchkoľvek potenciálnych nepríjemností. Na túto úlohu nemusíte tráviť veľa času.
Ako uvidíte nižšie, dokonca aj niekoľko jednoduchých vylepšení môže vyleštiť natívny prehľadávač Apple.
1. Tweak Tab a okno Správanie
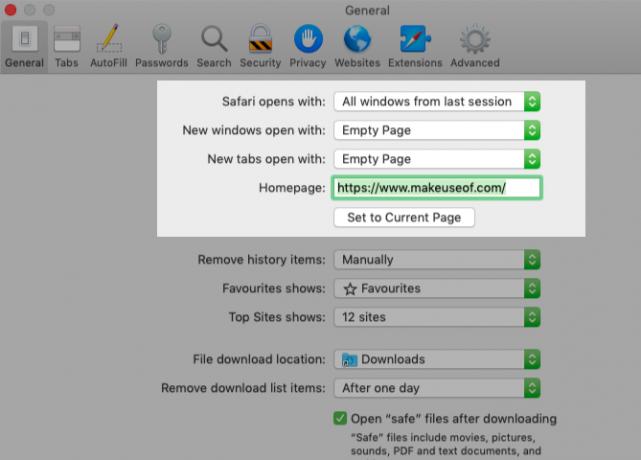
Začnite nastavením Safari na obnovenie okien z predchádzajúcej relácie pri každom otvorení aplikácie. Ak to chcete urobiť, v časti Safari> Predvoľby> Všeobecné, vyberte Všetky okná z poslednej relácie z Safari sa otvára pomocou rozbaľovacia ponuka.
Toto vyladenie spôsobí, že sa domovská stránka zdá zbytočná, pretože mení to, čo vidíte pri prvom otvorení Safari. Napriek tomu je vhodné nastaviť domovskú stránku na svoju najobľúbenejšiu webovú stránku, aby bola prístupná jediným kliknutím Domov na paneli nástrojov.
V rovnakej časti nastavení môžete tiež zvoliť, čo sa v predvolenom nastavení zobrazí v každom novom okne a karte. Prázdna stránka, vaša domovská stránka a najčastejšie otvorené stránky sú niektoré z vašich možností.
2. Vyčistite Panel s nástrojmi

Aj keď je na paneli s nástrojmi Safari začiatočné, pri inštalácii rozšírení sa zaplní rýchlo. Dôvodom je, že každé rozšírenie automaticky povolí vlastné tlačidlo na paneli s nástrojmi.
Zistíte tiež, že nepotrebujete niektoré tlačidlá na paneli s nástrojmi. Napríklad, ak poznáte skratku pre zobrazenie bočného panela (Cmd + Shift + L), nepotrebujete zodpovedajúce tlačidlo.
V každom prípade, ak sa nechcete nechať rozptyľovať pri pohľade na zbytočné tlačidlá na paneli s nástrojmi, je dôležité panel s nástrojmi občas vyčistiť. Ak to chcete urobiť, kliknite pravým tlačidlom myši na prázdne miesto na paneli s nástrojmi a potom kliknite na ikonu Prispôsobiť panel s nástrojmi ktorá sa zobrazí.
Z možností tlačidla na paneli s nástrojmi, ktoré sa zobrazia v poli, presuňte požadované položky na panel s nástrojmi a tie, ktoré nie sú mimo panela nástrojov. Môžete tiež zmeniť usporiadanie tlačidiel ich potiahnutím a umiestnením na miesto. Klikni na hotový keď ste s výsledkami spokojní.

(Venujte pozornosť predvolenej skupine tlačidiel v spodnej časti panela s nástrojmi. Túto množinu môžete kedykoľvek obnoviť, ak ste niekedy urobili obrovský neporiadok s nastavením panela s nástrojmi.)
Ak chcete jednoducho zmeniť usporiadanie alebo zbaviť tlačidiel na paneli nástrojov, môžete to urobiť aj bez otvorenia Prispôsobiť panel s nástrojmi box. Podržte stlačené cmd klávesa a podľa potreby posúvajte tlačidlá alebo ich podľa potreby presuňte z panela nástrojov.
3. Nastavte záložky a zoznam čitateľov
Prispôsobenie Safari je neúplné bez ľahkého prístupu k vašim obľúbeným webovým stránkam. Ak chcete importovať svoje záložky z prehliadača Chrome, Firefox alebo HTML, môžete tak urobiť prostredníctvom Súbor> Importovať z. Záložky môžete vytvárať aj z aktívnych kariet pomocou Záložky> Pridať záložku alebo pomocou skratky Cmd + D.
Čítať náš sprievodca záložkami a obľúbenými položkami v prehliadači Safari Ako spravovať záložky a obľúbené položky v prehliadači Safari na počítačoch Mac: Kompletná príručkaZáložky a obľúbené položky v prehliadači Safari vám pomôžu sledovať vaše obľúbené stránky a okamžite ich navštíviť. Tu je návod, ako ich zvládnuť. Čítaj viac aby ste sa naučili všetko, čo potrebujete vedieť o správe záložiek.
Okrem záložiek má Safari ďalšiu užitočnú funkciu Read-it-later, ktorá sa volá Reading List. Je ideálny pre dočasné záložky, čítanie článkov v režime offline a ich zdieľanie medzi vašimi zariadeniami Apple.
Ak chcete pridať stránku do svojho zoznamu čitateľov, kliknite na maličké plus, ktoré sa objaví vedľa adresy URL v paneli s adresou, keď naň prejdete kurzorom. Kliknutím na Záložky> Pridať do zoznamu čitateľov keď máte otvorenú stránku, funguje tiež.
Obsah vášho zoznamu čitateľov sa zobrazuje na druhej karte bočného panela prehliadača Safari. Do zoznamu sa dostanete priamo kliknutím na Zobraziť> Zobraziť bočný panel zoznamu čítaní.
Chcete, aby Safari automaticky ukladal články zo zoznamu na offline použitie? Ak to chcete dosiahnuť, navštívte stránku Safari> Predvoľby> Rozšírené a začiarknite políčko vedľa položky Zoznam čitateľov.
4. Prispôsobte si webové stránky

Safari vám umožňuje nakonfigurovať niekoľko nastavení pre každý web. Zahŕňajú prístup k fotoaparátu a mikrofónu, oznámenia push a nastavenia automatického prehrávania. Ak chcete vyladiť, navštívte Safari> Predvoľby> Webové stránky.
Na bočnom paneli sa zobrazí zoznam nastavení, ktoré môžete nakonfigurovať pre jednotlivé webové stránky. Pri každom nastavení si všimnite predvolené správanie uvedené pod pravým panelom. Toto nastavenie môžete nechať samotné alebo z inej rozbaľovacej ponuky vybrať inú možnosť.
Nad týmto nastavením sa zobrazí zoznam aktuálne otvorených webových stránok a môžete nakonfigurovať konkrétne nastavenie pre každý z nich. Napríklad v Auto-Play si všimnite, že predvoleným správaním Safari je zastavenie automatického prehrávania médií.
Povedzme, že máte na pozadí otvorené YouTube. Potom môžete naprogramovať Safari tak, aby v budúcnosti automaticky prehrávalo všetok obsah na YouTube. Ak to chcete urobiť, vyberte ikonu Povoliť všetko automatické prehrávanie z rozbaľovacej ponuky vedľa služby YouTube v zozname aktívnych webových stránok.
5. Vytvorte si vlastné klávesové skratky pre záložky
Vedeli ste, že pre svoje záložky Safari môžete nastaviť odkazy? Je to jeden z nich drobné, ale užitočné funkcie systému MacOS 18 Drobné, ale užitočné funkcie systému MacOS, o ktorých sa budete chcieť dozvedieťMacOS má mnoho tak malých, ale užitočných funkcií, ktoré sa dajú ľahko minúť, až kým na ne narazíte alebo kým ich niekto neodkáže na vás. Čítaj viac o čom určite budete vedieť.
Ak chcete vytvoriť skratky pre záložku, najprv navštívte Predvoľby systému> Klávesnica> Skratky> Skratky aplikácií. Teraz kliknite na ikonu plus tlačidlo pod pravým panelom odhalí kontextové okno na vytvorenie zástupcu. Tu vyberte safari z prihláška rozbaľovacia ponuka.
Ďalej prepnite na Safari a poznamenajte si názov záložky, pre ktorú chcete vytvoriť odkaz, presne tak, ako sa zobrazuje pod Záložky> Obľúbené. Zadajte tento názov do Názov ponuky v poli nastavení makra, z ktorého ste prešli.
(Názov záložky môžete tiež skopírovať z Editora záložiek a vložiť do Názov ponuky lúka.)
Teraz zvýraznite pole vedľa Klávesová skratka a stlačte klávesovú kombináciu, ktorú chcete použiť pre príslušnú záložku. Klikni na pridať tlačidlo zabaliť.
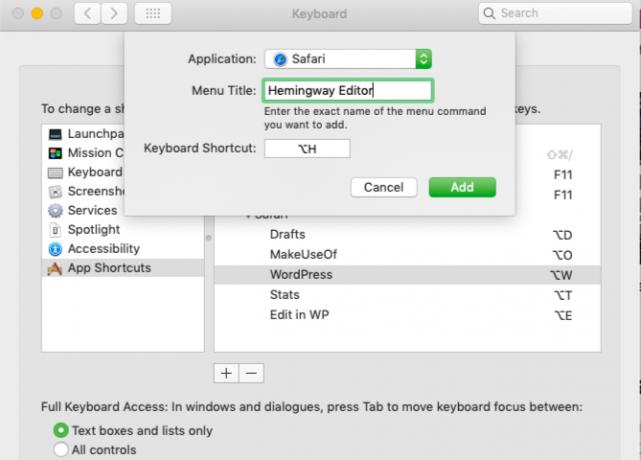
Skratka, ktorú nastavíte, by mala začať fungovať okamžite v prehliadači Safari, pokiaľ nie je vybratý panel s adresou. Vyskúšajte to a potom nastavte skratky pre zvyšok najdôležitejších webových stránok.
Nezabudnite tiež pozrite sa na náš cheatový list so skratkami Safari Safari Skratky Cheat Sheet pre MacPoužívatelia počítačov Mac: vďaka týmto klávesniciam a odkazom založeným na prepojení pre Safari môžu vaše prehliadania oveľa menej pracovať. Čítaj viac .
6. Pridať ďalšie funkcie s rozšíreniami
Galéria rozšírení Safari ešte nikdy nebola taká rozsiahla ako prehliadač Chrome a Firefox. Je škoda, že sa teraz zmenšila vďaka rozhodnutiu spoločnosti Apple zabiť podporu rozšírení mimo App Store.
Napriek tomu máte stále na výber niekoľko užitočných rozšírení. Tu je niekoľko z tých, ktoré považujeme za nevyhnutné:
- AutoPagerize: Týmto sa automaticky načítajú stránkované webové stránky.
- Zmlkni: Automaticky skryje komentáre na webových stránkach.
- Úžasné Screenshot: Snímajte a komentujte snímky obrazovky.
7. Povoliť špeciálne funkcie pomocou ponuky Develop

Zistíte, že nemôžete kontrolovať webové stránky v prehliadači Safari na ladenie a vylepšovanie obsahu stránky. Je to preto, že táto rozšírená funkcia je k dispozícii iba v skrytej ponuke.
Odhaliť to - vypracovať menu — prvá návšteva Safari> Predvoľby> Rozšírené. Tam v spodnej časti tably začiarknite políčko Zobraziť ponuku Vytvoriť na paneli s ponukami.
Zobrazí sa ponuka, ktorá sa zobrazí medzi záložky a okno ponúk. Umožňuje prázdne vyrovnávacie pamäte, vylepšovanie webových stránok za behu, vypínanie obrázkov atď.
S vypracovať menu povolené, Preskúmať prvok v ponuke kliknite pravým tlačidlom myši. Kliknutím na túto položku zobrazíte webový inšpektor Safari pre aktívnu stránku.
Vytvorte si z Safari ešte najobľúbenejší prehliadač
Safari je jedným z najlepších predvolené aplikácie pre Mac, ktoré nemusíte nahradiť Najlepšie predvolené aplikácie pre Mac, ktoré by ste nemali nahrádzaťTu je niekoľko najlepších predvolených, predinštalovaných natívnych aplikácií pre Mac, ktoré sa oplatí používať. Nerobte ich skôr, ako ich vyskúšate! Čítaj viac . Zvážime to optimálny prehliadač pre používateľov počítačov Mac (a iOS). Zaručujeme, že so zmenami, ako sú tie, ktoré sme diskutovali vyššie, bude Safari potešením používať každý deň.
Akshata sa pred zameraním na technológiu a písanie školil v oblasti manuálneho testovania, animácie a dizajnu UX. To spojilo dve z jej obľúbených aktivít - zmysel pre systémy a zjednodušenie žargónu. Na MakeUseOf, Akshata píše o tom, ako čo najlepšie využiť vaše zariadenia Apple.