Reklama
Samotný iPad Pro je skvelý stroj na zvýšenie produktivity. iPadOS pridal užitočné funkcie ako jednoduchšie gestá na viac úloh a úpravy textu Ako používať gesta pre viac úloh a úpravu textu na iPadOSOboznámte sa s novými gestami multitaskingu a úprav textu v iPadOSe, aby ste na iPade mohli pracovať efektívnejšie. Čítaj viac , ale pridaním klávesnice do iPadu sa posuniete na úplne novú úroveň.
Získate viac ako len fyzickú sadu kľúčov. Navigácia v systéme iOS je rýchlejšia a môžete použiť skratky, o ktorých už pravdepodobne viete, že komunikujú s vašimi aplikáciami.
Najlepšie klávesnica pre iPad Pro iPad Pro 10.5 Recenzia: Je najlepší iPad dosť?9,7 palcový iPad Pro bol najkratší tablet v histórii spoločnosti Apple, ktorý prežil iba 15 mesiacov predtým, ako ho nahradil nový model s rozmermi 10,5 palca. Rovnako robí 0,8 palca dosť na uzavretie ... Čítaj viac je Inteligentná klávesnica spoločnosti Apple iPad Pro, inteligentná klávesnica a Apple Pencil ReviewIPad Pro nie je len väčší a rýchlejší tablet - predstavuje úplne nový spôsob používania systému iOS. Skutočná otázka znie: funguje to a čo je dôležitejšie - naozaj ju potrebujete? Čítaj viac . Pripája sa pomocou magnetov, nie je čo spárovať a kľúče majú veľkú hmatovú spätnú väzbu. Nemusíte to ani zapínať, len to funguje.
Nižšie uvedené tipy sa však vzťahujú na všetky externé klávesnice (vrátane lacných klávesníc Bluetooth 10 najlepších bezdrôtových klávesníc All-in-One pre Mac a PCBezdrôtové klávesnice typu všetko v jednom môžu z každého nudného počítača urobiť vzrušujúci počítač domáceho kina. Ktorý z nich by si mal kúpiť? Čítaj viac ).
1. Zaostrené na vyhľadávanie odkiaľkoľvek
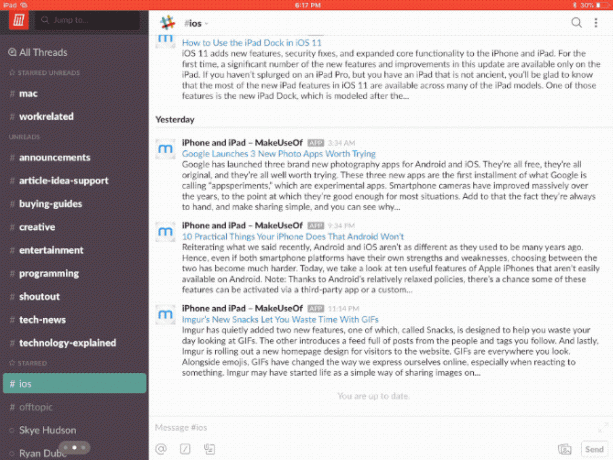
Kombinácia klávesnice bez ohľadu na to, kde sa práve nachádzate Command + Space sa objaví Vyhľadávanie pomocou reflektorov Ako používať Spotlight na vašom iPhone, aby ste ušetrili časReflektor bol už nejaký čas na zariadeniach iOS, ale s iOS 9 je oveľa výkonnejší. Čítaj viac , rovnako ako v prípade počítačov Mac. Začnite písať a začnete vidieť výsledky.
Tu je najlepšia časť: aj keď sa výsledky aplikácií zobrazujú pod automatickými návrhmi, stlačením tlačidla vstúpiť kláves automaticky spustí prvú zvýraznenú aplikáciu (pomocou klávesov so šípkami nemusíte prejsť do tejto sekcie).
2. Prepínajte medzi aplikáciami
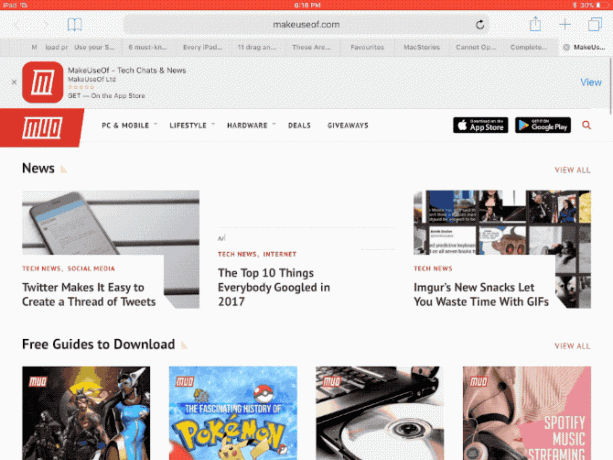
Rovnako ako Mac, stlačenie Command + Tab combo prinesie známe aplikácie prepínač. Nezahŕňajú sa všetky aplikácie bežiace na pozadí, iba najnovšie aplikácie. Nájdete tam aj možnosť pre svoju plochu. Keď je prepínač aplikácií otvorený, použite Príkaz + ~ (vlnovka) klávesová skratka pre pohyb v opačnom smere.
3. Choď domov
Keď začnete používať klávesnicu na všetko, natiahnutie prstov až po tlačidlo Domov sa bude zdať archaické. Našťastie existuje niekoľko spôsobov, ako sa dostať na plochu priamo z klávesnice. Najprv môžete použiť Command + Tab aby ste sa dostali do prepínača aplikácií a odtiaľ vyhľadali možnosť Domovská obrazovka. Alebo môžete použiť iba klávesovú skratku Príkaz + H.
4. Prístup k emodži
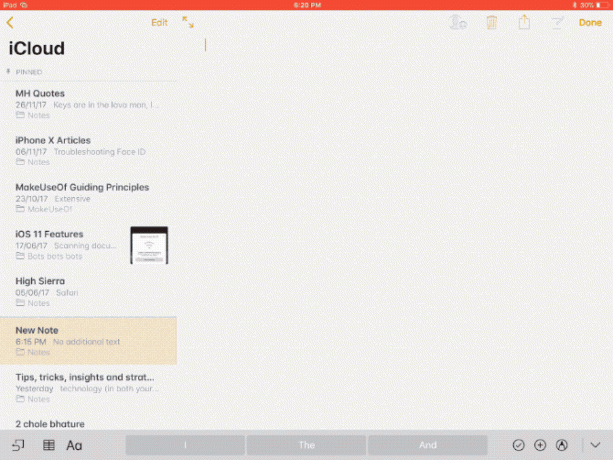
Keď píšete správy, možno by vás zaujímalo, kde klávesnica Emoji Ako napísať Emojis na počítači MacExistuje niekoľko spôsobov, ako si prispôsobiť hru emodži vášho iPhone na počítači Mac av niektorých prípadoch ju prekonať pomocou klávesových skratiek. Čítaj viac išiel. Na inteligentnej klávesnici nájdete kláves prepínača klávesnice v ľavom dolnom rohu. To je označené zemegule symbol. Jedným stlačením hore a nahor sa posúva emoji klávesnica. Znovu stlačte a zmizne.
5. Stlačte a podržte príkaz v aplikáciách
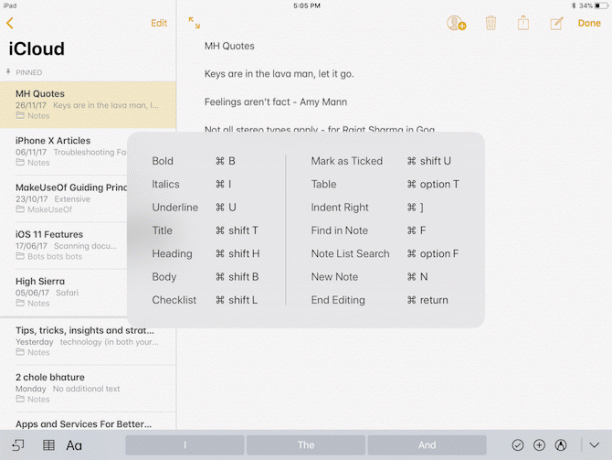
Aplikácie produktivity sú plné úžasných skratiek. Pri používaní aplikácií to však nie je zrejmé. iOS má tajnú funkciu, ktorá vám povie o všetkých dostupných klávesových skratkách v danej aplikácii.
Stačí stlačiť a podržať príkaz Kľúč. V rozbaľovacej ponuke sa zobrazia všetky klávesové skratky. Pustite kláves Command a kontextové okno zmizne.
6. Skratky pre úpravu textu
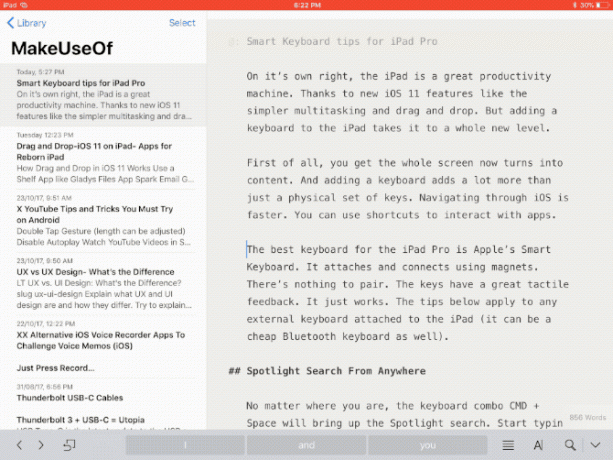
Ak používate počítač Mac alebo počítač už roky, radi to viete všetky skratky pre manipuláciu s textom, ktoré ste sa naučili Najlepšie spôsoby, ako sa naučiť všetky klávesové skratky, ktoré budete kedy potrebovaťExistuje veľa klávesových skratiek, ktoré nepoužívate. Prinášame vám všetky potrebné zdroje, aby sme vás naučili všetko, čo potrebujete vedieť o klávesových skratkách. Zapamätajte si klávesové skratky pre okamžitú produktivitu. Čítaj viac bude fungovať na iPade. Výber a manipulácia s textom na obrazovke iPadu nie je spoľahlivá skúsenosť. Takže aj keď o týchto skratkách neviete, odporúčame vám, aby ste sa nejaký čas zoznámili.
- Command + Left: Skočiť na koniec riadku
- Command + Right: Skočiť na začiatok aktuálneho riadku
- Command + Up: Preskočiť na začiatok stránky
- Command + Down: Preskočiť na koniec stránky
- Variant + Doľava / Doprava: Pohybujte kurzorom po jednotlivých znakoch
- Option + Shift + Left / Right: Vyberte predchádzajúce / nasledujúce slovo
- Shift + Left / Right: Začiatok výberu textu vľavo / vpravo od kurzora po jednom znaku
- Shift + Command + doľava / doprava: Vyberte celý riadok, doľava / doprava od kurzora
- Shift + Command + hore / dole: Vyberte všetok text v dokumente (nad alebo pod kurzorom)
Iné ako toto, klávesové skratky pre tučné písmo, kurzívu atď. Budú fungovať aj na iPade.
7. O úroveň vyššie si Screenshot Game
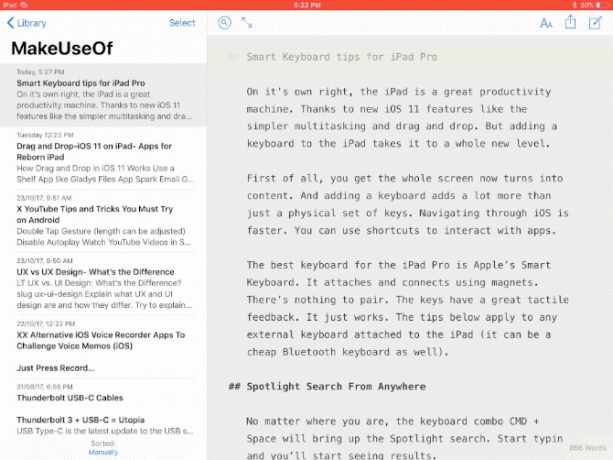
iOS 11 prevzal pracovný postup snímok obrazovky 11 spôsobov, ako systém iOS 11 vylepšuje váš iPadiOS 11 je prvá verzia iOS v histórii, ktorá je väčšinou zameraná na iPad. Ešte lepšie je, že nové funkcie fungujú na väčšine starých i nových iPad! Čítaj viac na úplne novú úroveň. Vytvorili by ste snímku obrazovky a na obrazovke ste videli ukážku. Klepnutím na ukážku sa dostanete priamo na obrazovku s anotáciami. Ak však máte pripojenú klávesnicu, môžete tento postup urýchliť pomocou klávesových skratiek.
- Command + Shift + 3: Vytvorte snímku obrazovky uloženú v službe Camera Roll
- Command + Shift + 4: Vytvorte snímku obrazovky a automaticky ju otvorte v režime označovania
8. Skratky aplikácií pre populárne aplikácie
Len si pamätajte tieto klávesové skratky pre svoje obľúbené aplikácie a budete pri práci na iPad Pro preletieť.
safari
- Príkaz + T: Otvorte novú kartu
- Príkaz + W: Zatvorte aktuálnu kartu
- Control + Tab: Prepnite na nasledujúcu kartu
- Control + Shift + Tab: Prepnúť na predchádzajúcu kartu
- Control + F: Prineste funkciu Nájsť
- Príkaz + L: Zvýraznite pole na zadávanie textu
- Command + Shift + R: Aktivujte režim Čítačky pre aktuálnu stránku
pošta
- Command + Option + F: Vyhľadajte vo svojej poštovej schránke
- Príkaz + R: odpoveď
- Command + Shift + R: Odpovedať všetkým
- Príkaz + N: Nová správa
- zmazať: Odstráňte aktuálnu správu
- Command + Control + A: Archivovať správu
- Command + Shift + U: Označiť ako neprečítané
Poznámky
- Príkaz + Shift + T: nadpis
- Príkaz + Shift + H: nadpis
- Príkaz + Shift + L: kontrolné
- Príkaz + F: Nájdite v poznámke
- Príkaz +]: Zarážka vpravo
- Príkaz + N: Nová poznámka
plechy
- Príkaz + F: Nájsť v tabuľke
- Command + Shift + [:Prepnite na predchádzajúci hárok
- Command + Shift +]: Prepnúť na nasledujúci list
- Command + Shift + N: Vložte nový hárok
- Príkaz + N: Nová tabuľka
Vaše obľúbené klávesové skratky pre inteligentnú klávesnicu
Inteligentná klávesnica iPad Pro je jedným z najužitočnejšie nástroje môžete použiť, keď ste produktívny na cestách. Čoskoro budete mať pocit, že prejdenia prstami po štyroch prstoch na prepínanie medzi aplikáciami sú pomalé a neefektívne.
Ak hľadáte cool doplnky pre váš iPad Pro 10 Príslušenstvo iPad Pro musí mať ešte lepší zážitokToto príslušenstvo premení zariadenie 2018 iPad Pro na jediný mobilný stroj produktivity, aký kedy potrebujete. Čítaj viac , pozrite sa na týchto desať must-haves:
Khamosh Pathak je autor na voľnej nohe pre technológiu a User Experience Designer. Keď ľuďom nepomáha využívať to najlepšie zo svojej súčasnej technológie, pomáha klientom navrhovať lepšie aplikácie a webové stránky. Vo svojom voľnom čase ho nájdete v komediálnych špeciáloch na Netflixe a znovu sa snažíte prejsť dlhou knihou. Na Twitteri je @pixeldetective.


