Reklama
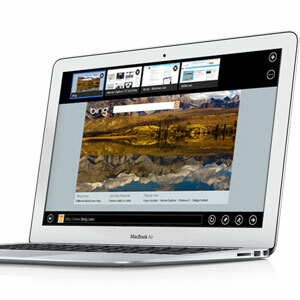 Windows 8 vyjde koncom októbra, aj keď názory naň sú rozdelené (prinajmenšom), je nepopierateľné, že spoločnosť Microsoft urobila veľký krok s touto najnovšou iteráciou svojho vlajkového operačného systému.
Windows 8 vyjde koncom októbra, aj keď názory naň sú rozdelené (prinajmenšom), je nepopierateľné, že spoločnosť Microsoft urobila veľký krok s touto najnovšou iteráciou svojho vlajkového operačného systému.
Ak čítate tento článok, pravdepodobne ste používateľom systému Mac OS X, to však neznamená, že by ste nemali byť prekvapení. Ak systém Windows 8 zaujal váš záujem, prečo ho neprevziať na skúšobnú prevádzku? Aj keď operačný systém nebol spustený, môžete si stiahnuť ukážku zadarmo! Nezabudnite preletieť cez naše Sprievodca systémom Windows 8 Sprievodca systémom Windows 8Táto príručka pre systém Windows 8 popisuje všetko nové o systéme Windows 8, od úvodnej obrazovky podobnej tabletu až po novú koncepciu aplikácie až po známy režim pracovnej plochy. Čítaj viac najprv!
Získajte rýchlu opravu inštaláciou systému Windows 8 vo VirtualBoxe, ako ukázal Justin Pot vo svojom článku z roku 2011 Vyskúšajte Windows 8 vo VirtualBoxe hneď teraz zadarmoZaujíma vás Windows 8, nadchádzajúci operačný systém od spoločnosti Microsoft? Vyskúšajte to zadarmo vo virtuálnom počítači. Všetko, čo musíte urobiť, je stiahnuť si zadarmo ISO súbor a ... Čítaj viac . S vydaním hneď za rohom však verzia systému Windows 8, ktorú nájdete na webových stránkach spoločnosti Microsoft, dozrela na ukážku vydania. V tomto článku vám ukážem, ako ho nainštalovať do samostatného oddielu na vašom MacBook Air.
1. Stiahnite si ukážku vydania systému Windows 8
Ukážka vydania, v prípade, že vás zaujíma, zobrazuje operačný systém tak, ako má byť vydaný. Pravdepodobne bude pridaných niekoľko opráv chýb, ale základné funkcie by mali zostať rovnaké. Aj keď sa operačný systém ešte nespustil, môžete si tento náhľad vydania zadarmo stiahnuť. Ak však chcete operačný systém používať aj po jeho doručení, musíte si kúpiť kópiu.
Prvé veci ako prvé. Budete si musieť stiahnuť ukážku vydania systému Windows 8. Môžete si vybrať medzi 32- a 64-bitovou verziou a dobrou desiatkou rôznych jazykov. Zapíšte si sériový kód, ktorý je uvedený pod príslušným stiahnutím; o chvíľu to budete potrebovať.
2. Vytvorte bootovaciu USB kľúčenku s asistentom zavádzacieho tábora
Pravdepodobne ste si všimli nedostatok optickej jednotky vo vašom MacBook Air. Nerobte starosti, namiesto tradičného inštalačného disku vytvoríme bootovací USB kľúč. Budete potrebovať dostatočne veľký USB kľúč (najmenej 4 GB). Pred vstupom na disk USB si zálohujte všetok dôležitý obsah, pretože sa tým vymaže.
Otvorené Asistent zavádzacieho tábora z aplikácií -> Nástroje -> Asistent zavádzania.
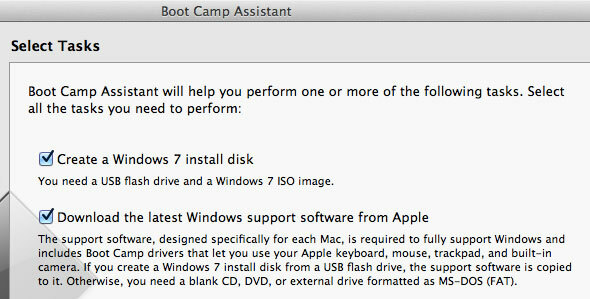
V pomocníkovi Boot Camp Assistant začiarknite všetky tri položky. V poradí vytvoria inštalačný disk USB, stiahnu ovládače Windows Boot Camp a po dokončení týchto dvoch spustia inštaláciu. Všimnite si, že systém Windows 8 ešte nie je oficiálne podporovaný, ale môžeme ho odovzdať ako inštanciu systému Windows 7 v nástroji Boot Camp Assistant.
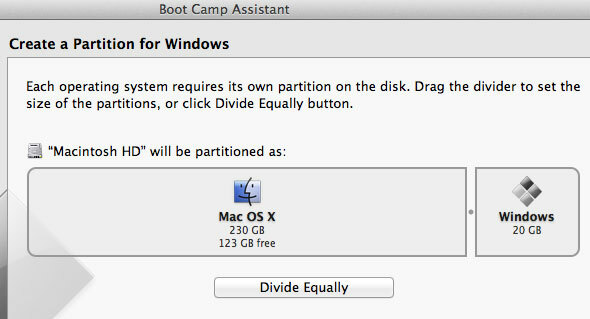
Program Boot Camp Assistant vás požiada o výber jednotky USB flash - mala by sa automaticky zobraziť - a súbor ISO systému Windows 8, ktorý ste práve prevzali. V ďalšom kroku aplikácia zmení váš USB kľúč a stiahne potrebný podporný softvér Windows. Môže to chvíľu trvať.
Nakoniec budete musieť vyhradiť diskový priestor pre oddiel Windows 8. Spoločnosť Microsoft uvádza ako minimálnu požiadavku 20 GB, ale najlepšie je vyhradiť aspoň dvojnásobok tohto počtu a viac, ak ju môžete ušetriť.
3. Nainštalujte systém Windows 8
Na začiatku inštalácie musíte zo zoznamu oddielov vybrať jednotku, na ktorú chcete nainštalovať systém Windows 8. Namiesto toho vyberte oddiel s názvom Bootcampa kliknite na ikonu delete Tlačidlo. Keď je novo vytvorené voľné miesto stále vybraté, teraz kliknite na ikonu Nový Tlačidlo. Po výbere tohto oddielu ako cieľového oddielu by ste mali mať možnosť dokončiť inštaláciu obvyklým spôsobom.
Výstraha! Okrem oblasti BOOTCAMP neodstraňujte nič, inak by ste mohli stratiť všetko, čo je v počítači.
4. Nainštalujte softvér Boot Camp
Po dokončení systému Windows 8 sa odporúča nainštalovať podporný softvér systému Windows od spoločnosti Apple. Umožní vám to používať funkčné klávesy, kliknutie pravým tlačidlom myši a rolovanie viacerými dotykami v systéme Windows 8.
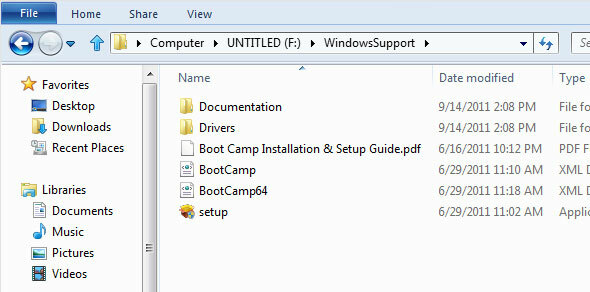
Ak to chcete urobiť, stlačte kláves cmd stlačte kláves vľavo od medzerníka, aby ste prešli na pracovnú plochu Windows, a kliknite na ikonu Prieskumník systému Windows na paneli úloh. Vyberte svoj USB kľúč v ľavom bočnom paneli, otvorte priečinok s názvom WindowsSupporta spustite inštaláciu dvojitým kliknutím na inštalačnú aplikáciu. Po dokončení budete musieť reštartovať systém Windows 8.
5. Prepínajte medzi Windows 8 a Mac OS X
Softvér Boot Camp sa momentálne v systéme Windows 8 neotvorí, ale môžete si užiť tie najdôležitejšie výhody - napríklad použiteľný trackpad a funkčné klávesy - už teraz. Ak chcete prepínať medzi systémami Windows 8 a Mac OS X, počas reštartovania podržte kláves voľby (alt). Tu si budete môcť vybrať operačný systém podľa vášho výberu.

Ak je počítač predvolene nastavený na zavedenie systému Windows, ľahko sa napraví zavedením systému Mac OS X ako popísané vyššie a prejdite na Predvoľby systému -> Spúšťací disk a vyberte oblasť Mac OS X.
Dajte nám vedieť o svojich skúsenostiach so systémom Windows 8 v časti Poznámky pod článkom!
Som spisovateľ a študent počítačových vied z Belgicka. Vždy mi môžete dať láskavosť dobrým nápadom na článok, odporúčaním knihy alebo nápadom na receptúru.