Reklama
Nezdá sa zdieľanie fotografií vo svete, v ktorom sa pohybuje väčšina foriem vizuálnych médií, trochu nevýrazné? Už nie! Používajte iba Photoshop Naučte sa upravovať fotografie vo Photoshope: Získajte základné informácie za 1 hodinuPhotoshop je zastrašujúci program - ale za jednu hodinu sa môžete naučiť všetky základy. Vytvorte fotku, ktorú chcete upraviť, a začnime! Čítaj viac , môžete z ľubovoľného obrázka urobiť pekné a filmové video za pár minút.
Účinok tohto zázraku Photoshopu, prezývaného Efekt 2.5D (inak známe ako efekt paralaxy) využíva šikovné funkcie zväčšenia Photoshopu na vytvorenie realistického efektu paralaxy z vašich statických fotografií.

Paralaxa sa vyskytuje, keď sa predmet v popredí pohybuje inou relatívnou rýchlosťou ako rýchlosť v pozadí. Tento efekt má napodobniť vizuálne efekty bežne pozorované vo filme.
Nájdenie spravovateľných obrázkov
Optimálna fotografia pre tento efekt má jasný kontrast medzi objektom a pozadím. Pozrite sa na príklad uvedený nižšie, ktorý je uvedený priamo na webe Unsplash webové stránky.

Všimnite si, že má jasné popredia spolu s rozmazaným pozadím. Webové stránky s fotografiou fotografií sú plné príkladov. Nižšie je uvedený ďalší príklad, ktorý dozrieva na efekt 2.5D.

Tento efekt sa neobmedzuje iba na jasné popredia a pozadie. Vďaka inteligentnému použitiu tohto efektu môžete ožiť akýkoľvek statický obrázok za pár minút.
Dosahovanie efektu 2.5D
Toto je najjednoduchší spôsob, ako dosiahnuť účinok na vaše fotografie.
Krok 1: Orezanie popredí z pozadia
Pomocou nástroja Pero začnite načrtávať predmet v popredí. Nemusí to byť veľmi presné, ale urobte si čas na čo najpresnejšie načrtnutie témy. Blízkosť cesty k vášmu subjektu bude určovať všeobecnú kvalitu vášho účinku. Po načrtnutí predmetu kliknutím na prvý bod cestu uzavrite.

Kliknite pravým tlačidlom myši na svojej uzavretej ceste a vyberte položku Urobte výber. V nasledujúcom okne bude a Polomer peria parameter. Udržujte svoju hodnotu medzi 0px a 5px v závislosti na vašej presnosti. lis Ctrl + C a Ctrl + V na klávesnici skopírujte a prilepte výber do novej vrstvy.
Teraz by ste mali mať dve vrstvy.
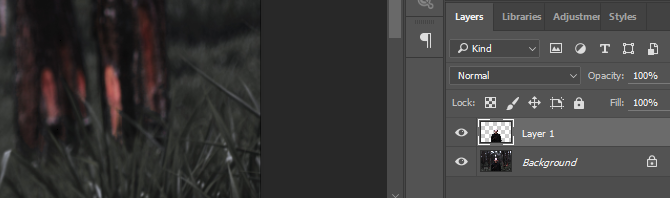
Dvojité kliknutie spodnú vrstvu. V nasledujúcom Nová vrstva kliknite na OK. To nám umožní editovať vrstvu.
Krok 2: Vyplňte pozadie
Teraz, keď ste svoje popredia oddelili od pozadia, budete musieť vyplniť priestor, ktorý zaujal váš objekt v popredí.
Ctrl + Ľavé kliknutie miniatúra z vrstvy 1 na obrys jej tvaru. Potom choďte na Vyberte položku> Modify> Expand. V okne Rozbaliť výber zadajte 10–15 v závislosti od veľkosti obrázka. Potom vyberte OK. Náš výber musíme rozšíriť, aby v našom novom vyplnenom pozadí nezostali zvyšky z popredia.

Ak chcete vyplniť tento priestor, uistite sa, že ste vybrali druhú vrstvu pozadia. Potom choďte na Úpravy> Vyplniť. Zmeniť obsah parameter na Content-Aware a skontrolovať Prispôsobenie farieb voľba.

cvaknutie OK a počkajte, kým funkcia Vyplniť upraví vrstvu pozadia. Po dokončení kliknite na ikonu očné ikona vedľa vašej prvej vrstvy, aby ste skontrolovali, ako dobre Photoshop vyplnil vašu vrstvu na pozadí.

Táto výplň nie je dokonalá. Napriek tomu je to skvelá práca, ktorá umožňuje rýchle vyplnenie výberu pre väčšinu, ak nie všetky, fotografie.
Krok 3: Presuňte súbory do projektu s rozlíšením 1080p
Keďže vytvárame video z vášho obrázka, je najlepšie vytvoriť ďalší projekt pomocou Rozlíšenie 1920 x 1080 Rozlíšenie grafického displeja - čo znamenajú čísla? [MakeUseOf vysvetľuje]Rozlíšenie displeja môže byť dosť tajuplné, s rôznymi štandardmi, ktoré sa používajú na opis rovnakého rozlíšenia displeja 10 rôznymi spôsobmi. Všetky tieto technické výrazy majú tendenciu sa meniť na základe účelu displeja ... Čítaj viac takže máte ostré video s vysokým parciálnym účinkom paralaxy.
Choďte na Súbor> Nový a vstup 1920 pre šírku a 1080 pre výšku.

Vyberte obe vrstvy z pôvodného projektu (Ctrl + Kliknutie) a presuňte ich do tohto nového projektu. potom kliknite pravým tlačidlom myši na každej z vašich dvoch vrstiev a vyberte položku Prevod na inteligentný objekt.
Nakoniec, keď sú vybraté obe vrstvy, stlačte Ctrl + T na klávesnici a zmeňte veľkosť obrázka. Pokračujte prispôsobením obrázka na svoje plátno.
Krok 4: Začnite s tvorbou videa
Po prispôsobení obrázka na plátno je čas dokončiť náš efekt. Choďte na okno, a potom časová os. Tým by sa mal otvoriť ďalší panel časovej osi. Panel umožňuje Photoshopu upravovať obrázky a videá GIF rovnakým spôsobom, ako by ste upravovali obrázok. Skontrolujte, či je panel nastavený na Vytvorenie časovej osi videa. Kliknutím na parameter aktivujete časová os panel.

Kliknite na rozbaľovaciu ponuku vedľa Artboard 1 na zobrazenie vašich vrstiev. Pokračujte v odstraňovaní akýchkoľvek vonkajších vrstiev kliknutím na vrstvu a stlačením backspace na klávesnici.

Dĺžku videa môžete zväčšiť alebo zmenšiť posunutím konca klipov dopredu alebo dozadu. Pretože sa jedná o obrázky, pri zvyšovaní alebo znižovaní dĺžky prehrávania sa nestratí nič.
Krok 5: Povoľte efekt priblíženia
To je miesto, kde je dosiahnutá sila nášho účinku. Začnite najvyššou vrstvou, vašim popredím. Ak chcete, aby obraz v priebehu času rástol, simuloval sa približujúci sa objekt, najskôr sa zmenší a potom obrázok rozbalí.
Ak to chcete urobiť, kliknite na rozbaľovaciu ponuku vedľa názvu vrstvy v popredí. Objavia sa tri možnosti: premeniť, nepriehľadnosťa Štýl. Kliknite na stopky vedľa premeniť, aby vaše časová os kurzor je nastavený na začiatok klipu. Po kliknutí na stopky by sa mal na začiatku klipu zobraziť malý žltý kľúčový obrázok.

Potom stlačte Ctrl + T na klávesnici a zmenšiť vrstvu. Potom presuňte časová os kurzor na koniec klipu kliknutím a potiahnutím myši po najvyššom konci časovej osi.

Pozdĺž priestoru, nad ktorým ste pretiahli, by mal byť mierne modrý pruh. Teraz stlačte Ctrl + T znova a mierka obrázka mierne zväčšiť. Pokračujte v prehrávaní videa. Prvé prehrávanie by malo byť trhané, pretože video musí dokončiť vykreslenie, aby mohlo dôjsť k plynulému prehrávaniu. Potom by mal váš obraz plynule prechádzať z malého na veľký a pripomínať fotoaparát zblízka.

Rovnaký postup zopakujte s vrstvou pozadia. Namiesto toho, aby ste inteligentne robili malé a končiace sa veľké, čím sa časom zväčšuje veľkosť obrázka, začnite s veľkými a končiac menšími. Tento kontrast v pohybe je to, čo vytvára nápor vášho účinku.

Vrstvy v popredí aj na pozadí by sa teraz mali hladko prechádzať a dokončiť tak efekt 2.5D.
Krok 6: Exportovanie konečného videa
Po dosiahnutí požadovaného výsledku je čas exportovať video. Klikni na nastavenie na pravú časť vašej časovej osi a vyberte možnosť Vykreslenie videa otvoriť možnosti exportu.

V nasledujúcom nemusíte veľa upravovať Vykreslenie videa okno. Skontrolujte, či vaše nastavenia zodpovedajú nastaveniam v nasledujúcom príklade.
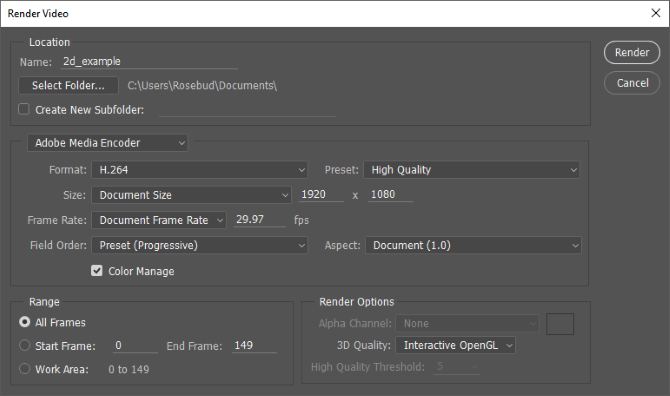
Nakoniec kliknite na poskytnúť uložte si vide0. Photoshop začne exportovať vaše video na požadované miesto.
Konečné výrobky
Tu je niekoľko rýchlych, príliš dramatizovaných príkladov využívajúcich metódy uvedené vyššie. Najlepšie výsledky dosiahnete iba miernym zväčšením a znížením veľkosti vrstiev, aby ste dosiahli jemnejší efekt.

Toto je to isté video ako predtým, s pridanou atmosférou objektívu, ktorá vytvára ilúziu pohybu kamery.

Tento efekt sa netýka iba predmetov v popredí / pozadia. Môže sa tiež použiť na upozornenie na jeden objekt na obrázku. Nemusíte ani sledovať zmenšujúce sa pozadie a rozširovanie techniky popredia. Efekt funguje, ak svoje vrstvy rozširujete rôznou rýchlosťou, ako je to v nasledujúcom príklade.

Ďalším skvelým využitím tohto efektu je vytváranie dramatických krajinných videí zo statických fotografií.

Pomocou tohto efektu môžete bez obáv hrať s nastaveniami, veľkosťami a možnosťami vrstvy. Koniec koncov, úpravy obrázkov pomocou Photoshopu nie sú preteky. Je to cesta.
Od statického k filmovému
Tento efekt je jednoduchý, rýchly a ľahko dosiahnuteľný. Nielen to, je to skvelý spôsob, ako napnúť svaly Photoshopu pre rodinu a priateľov. Ak chcete svoje statické fotografie zmeniť na filmové zážitky, vyskúšajte si to sami! Jednoducho sa pozrite cez bezplatné stock photo repozitár Top 10 stránok pre autorské práva a Royalty Free obrázky a fotografieZostavili sme zoznam najlepších webových stránok o autorských právach a bezplatných fotografiách s miliónmi bezplatných obrázkov a fotografií. Čítaj viac , vyberte svoje obľúbené a nakupujte!
Páči sa vám tento efekt Photoshopu? Ktorým iným by ste chceli vysvetliť? Dajte nám vedieť v komentároch nižšie!
Christian je nedávnym prírastkom do komunity MakeUseOf a vášnivým čitateľom všetkého, od hustej literatúry až po komiksy z Calvina a Hobbesa. Jeho vášeň pre technológiu sa zhoduje iba s jeho túžbou a ochotou pomôcť; Ak máte akékoľvek otázky týkajúce sa (väčšinou) čohokoľvek, neváhajte a pošlite e-mail!


