Reklama
Aplikácia OneNote je fantastická na vytváranie a organizovanie poznámok. Ak aj vy na správu úloh použite program OneNote, pravdepodobne si prajete, aby obsahoval nástroj kalendára. Bohužiaľ, táto funkcia chýba.
Aj keď program OneNote nepripomína, môžete si vytvoriť vlastný kalendár. Ukážeme vám päť spôsobov, ako vytvoriť šablónu kalendára OneNote.
Stiahnuť ▼:Microsoft OneNote pre windows | MacOS | iOS | Android (Zadarmo)
1. Ako vytvoriť šablónu kalendára v aplikácii OneNote
Najprv sa na to pozrieme čo je možné v samotnej OneNote Jediný sprievodca, ktorý budete potrebovaťOneNote je výkonná aplikácia na vytváranie poznámok. Je multiplatformový a dobre integrovaný do balíka Microsoft Office. Prečítajte si túto príručku, aby ste sa stali programom OneNote! Čítaj viac . Tento prvý spôsob vytvorenia kalendára je takmer rovnako jednoduchý ako úprava štandardného dokumentu programu Word.
Vytvorte nový zápisník
Začnite spustením aplikácie OneNote. Potom choďte na súbor menu a vyberte Nový vytvoriť nový notebook. Po zobrazení výzvy týkajúcej sa špecifikácií ukladacieho priestoru prenosného počítača vyberte položku
Prehliadať a vyberte umiestnenie na lokálnom počítači, kam chcete notebook uložiť. cvaknutie vytvoriť.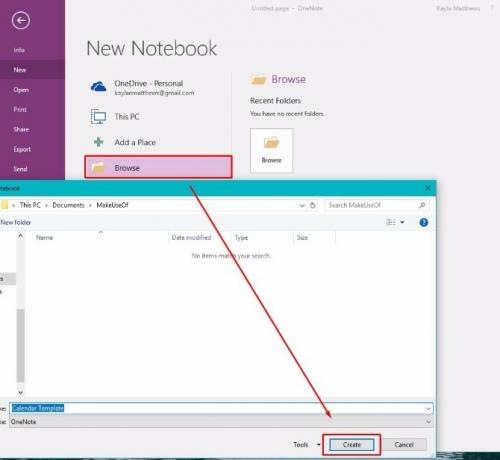
Na zobrazenej novej stránke s poznámkami zadajte názov svojho kalendára.
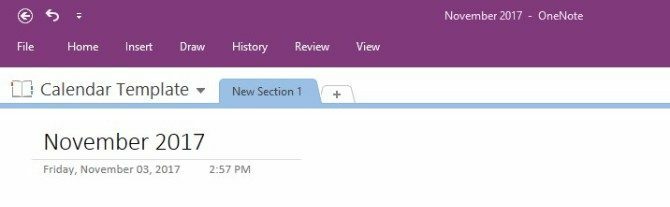
Vložte tabuľku
Ďalej kliknite na ikonu insert v hornej časti stránky. Potom kliknite na ikonu stôl voľba. Je druhá zľava pozdĺž vrcholu.
Výberom možnosti vytvorenia tabuľky sa zobrazí mriežka, ktorá sa používa na navrhovanie kalendára. Vytvorte tabuľku s piatimi riadkami a siedmimi stĺpcami. Štyri z riadkov sú určené pre týždne v mesiaci. Pre názvy je k dispozícii ďalší riadok.

Pomocou úchytiek na stole ho umiestnite na stránku tak, ako chcete.
Vyplňte tabuľku
Potom umiestnite kurzor do každého z polí pozdĺž najvyššieho riadku. Upresnite celé dni v týždni alebo akúkoľvek skratku, ktorú uprednostňujete. (Rozhodol som sa začať svoj týždeň v pondelok, ale v nedeľu môžete urobiť prvý stĺpec, ak to chcete urobiť.)
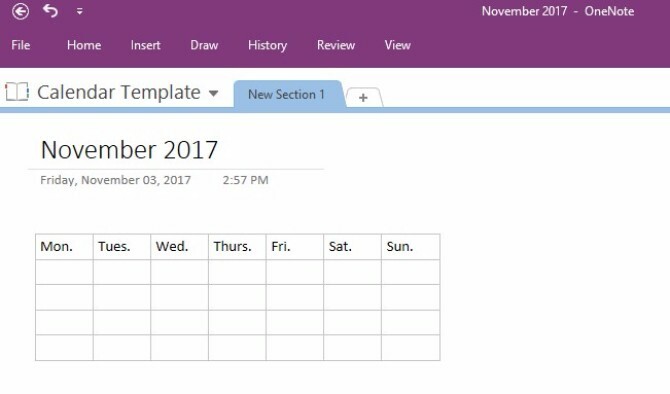
Umiestnite kurzor okolo okrajov kalendára plus pozdĺž hraníc každého vnútorného riadku a stĺpca. Všimnite si, ako je možné kliknúť a pretiahnuť tieto časti kalendára a zmeniť ich veľkosť.
Zvýraznenie textu a kliknutie na rukoväť umožňuje zmeniť farbu a veľkosť písma. Nechajte slová zvýrazniť tučným písmom, kurzívou alebo podčiarknutím. Môžete tiež vybrať typické štýly nadpisu a písma, ktoré sa dodávajú s programom Microsoft Word. Stačí kliknúť pravým tlačidlom myši a vybrať požadovaný štýl.
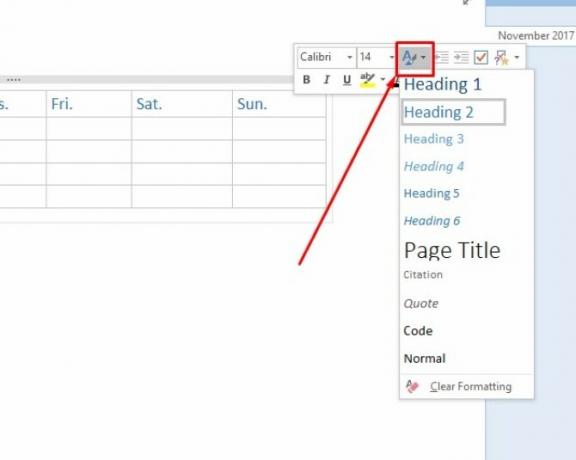
A všimli ste si? Zakaždým, keď kliknete na stôl, OneNote odhalí skryté Nástroje tabuľky Ponuka.
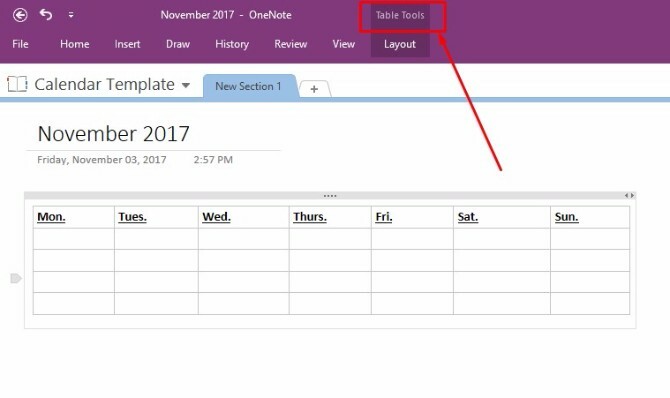
Táto ponuka umožňuje ľahší prístup k možnostiam tabuľky, ako je pridávanie alebo odstraňovanie stĺpcov alebo riadkov, ako aj k možnostiam zarovnania textu.
Teraz, keď máte navrhnuté základy šablóny kalendára, Uložiť svoju poznámku a čítajte ďalej.
Uložte si kalendár ako vlastnú šablónu OneNote
Od verzie verzie OneNote v roku 2013 neexistujú v rámci programu žiadne natívne šablóny kalendára. Môžete si však improvizovať a vytvoriť svoj vlastný vytvorením šablóny zo základného kalendára, ktorý ste práve vytvorili.
Stačí ísť na vyhliadka v hornej časti obrazovky a vyberte položku Veľkosť papiera od toho.
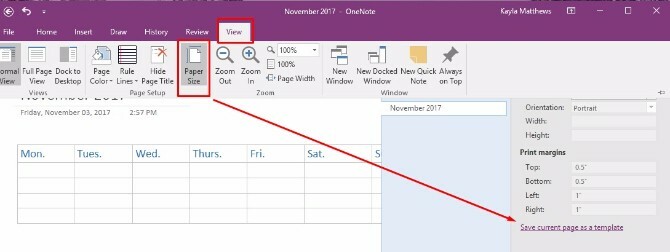
V dolnej časti tohto okna sa zobrazí textový odkaz. Číta sa Uložiť aktuálnu stránku ako šablónu. Kliknite na túto položku a potom pomenujte šablónu svojho kalendára.
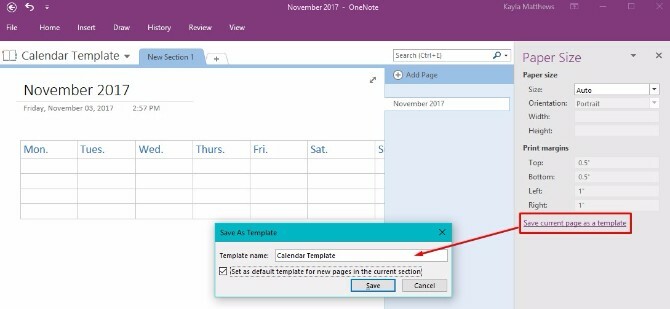
Môžete sa tiež rozhodnúť nastaviť tento kalendár ako predvolenú šablónu pre všetky nové stránky, ktoré vytvoríte v tejto sekcii. Tým ušetríte čas, ak plánujete vytvoriť nový kalendár OneNote každý mesiac.
Ak ide o trasu, ktorú plánujete podniknúť, môže byť pre vás menej mätúce premenovať poznámku na niečo všeobecnejšie a potom šablónu znova uložiť.
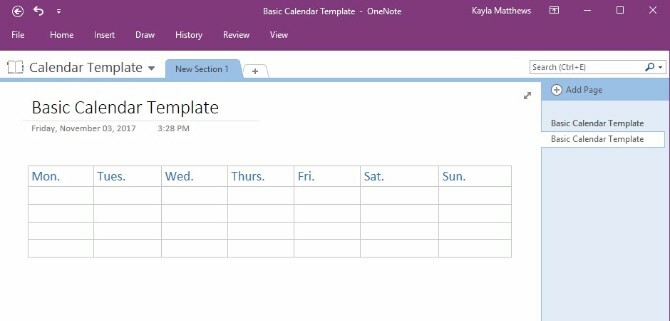
A tu to máte! Ľahko pridať a upraviť šablónu kalendára, ktorý môžete vytvoriť pre každý nový mesiac! Teraz, keď máte základné základy, poďme sa dostať k niekoľkým variantom.
2. Úpravy existujúcej šablóny
okrem vytvorením šablóny OneNote od začiatku Ako používať šablóny OneNote: Všetko, čo potrebujete vedieťŠablóny OneNote sú nevyhnutné pre skutočnú produktivitu. Tu je všetko, čo potrebujete vedieť, aby ste mohli upravovať a vytvárať svoje vlastné šablóny OneNote. Čítaj viac , môžete tiež upraviť akékoľvek existujúce šablóny podľa potreby vášho plánovania.
Stačí ísť na insert a kliknite na Šablóny stránky. Zobrazí sa rozbaľovacia ponuka s možnosťou, ktorá hovorí Šablóny stránky znova. Kliknite na to.
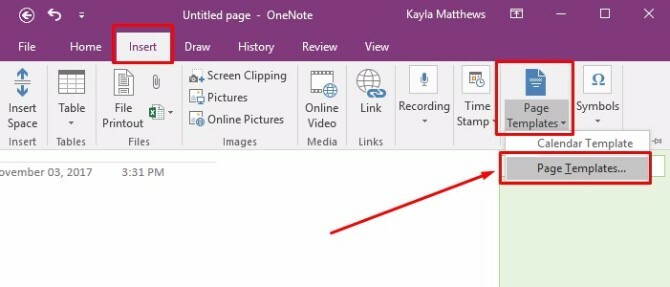
Tento posledný príkaz vyvolá príkaz šablóny panel úloh. Kliknutím na malé šípky vedľa názvov kategórií šablón rozbaľte zoznamy šablón. Vyberte šablónu, ktorú chcete prispôsobiť. Táto akcia otvorí novú prázdnu stránku a použije na ňu vybratú šablónu.

Upravte požadovanú šablónu a potom kliknite na Uložiť aktuálnu stránku ako šablónu v dolnej časti obrazovky.
Pomenujte túto verziu šablóny niečo iné a potom buď odstráňte starú šablónu alebo ponechajte obe.
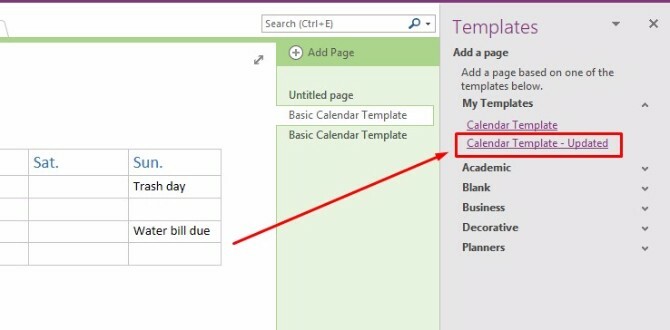
3. Import snímky obrazovky kalendára
OneNote tiež umožňuje zachytiť snímku obrazovky s obrázkom kalendára a importovať ho na platformu. Stačí otvoriť novú sekciu v aplikácii OneNote a nájsť šablónu kalendára, ktorú chcete použiť.
Poznámka: Čím je šablóna jednoduchšia, tým lepšia. Z nich môžete získať inšpiráciu bezplatné šablóny kalendára balíka Microsoft Office Najlepšie bezplatné šablóny kalendára balíka Microsoft Office pre organizáciuČi už potrebujete týždenný, mesačný alebo ročný kalendár, tieto bezplatné tlačiteľné kalendáre kalendára pre balík Microsoft Office vám pomôžu zostať tento rok organizované. Čítaj viac ako aj tieto stránky pre tlač šablón kalendára zdarma 10+ stránok na nájdenie perfektnej bezplatnej tlačiteľnej šablóny kalendára po celý rokNikdy nebudete mať dostatok pripomienok, že vaše najcennejšie osobné zdroje sú obmedzené. Náš výber týždenných, mesačných a ročných kalendárov, ktoré sa dajú vytlačiť, vám pomôže múdro spravovať váš čas. Čítaj viac .
Ak je aplikácia OneNote otvorená v blízkosti nájdeného kalendára, prejdite na stránku insert potom vyberte Orezávanie obrazovky.
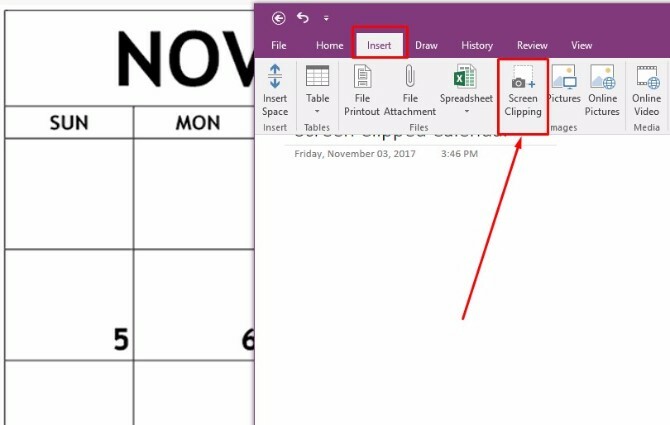
Zostrihnite existujúcu šablónu kalendára pozdĺž jej okrajov a uvoľnite myš, keď máte snímku obrazovky zoradenú tak, ako chcete. Aplikácia OneNote automaticky stiahne orezaný obrázok do vašej otvorenej poznámky. Teraz máte krásnu šablónu kalendára, ale nie! Nemôžete to upraviť!
Žiaden strach! Stačí kliknúť pravým tlačidlom myši na orezaný obrázok a vybrať Nastaviť obrázok ako pozadie.
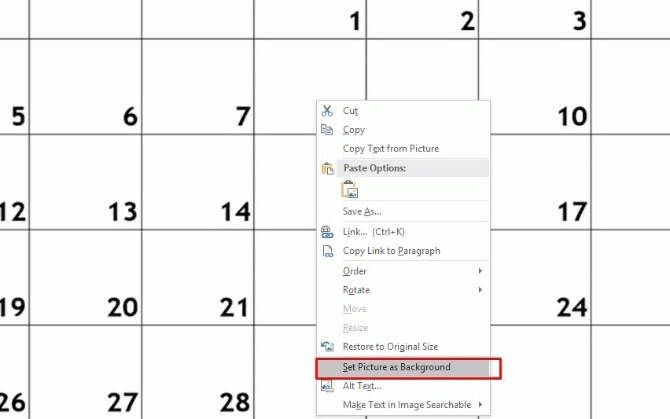
Teraz môžete v poznámke kliknúť na ľubovoľné miesto a napísať text v hornej časti kalendára!
Jedinou nevýhodou tejto metódy je to, že riadky kalendára sa pri zadávaní do nich nezmenia, takže si budete musieť relatívne krátke poznámky ponechať.
Tip pre profesionálov: Rýchlo zvýraznite všetky svoje udalosti zvýraznením všetkého textu naraz a výberom farby zvýrazňovača.
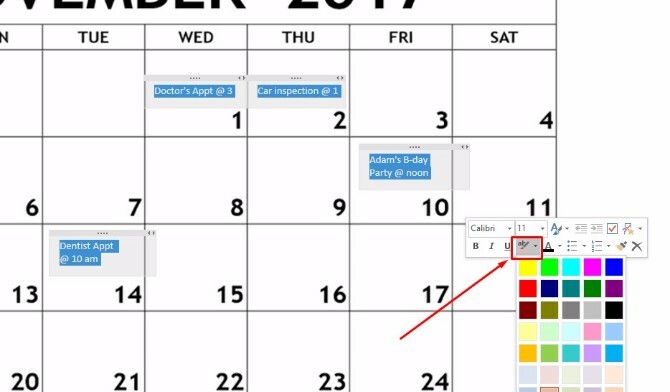
4. Navigácia stránok OneNote pomocou kalendára pomocou OneNote Gem
OneNote Gem je aplikácia tretích strán, ktorá vylepšuje funkčnosť OneNote. Stačí si stiahnuť obľúbené položky Gem pre OneNote 2016 (kliknite sem a stiahnite si súbor).
V zobrazenom súbore ZIP kliknite na inštalačný balík NoteGemFavorites a kliknite na tlačidlo OK Extrahovať všetko. Textový dokument v tom istom súbore ZIP vám oznámi heslo, ktorým je zvyčajne číslo 1.
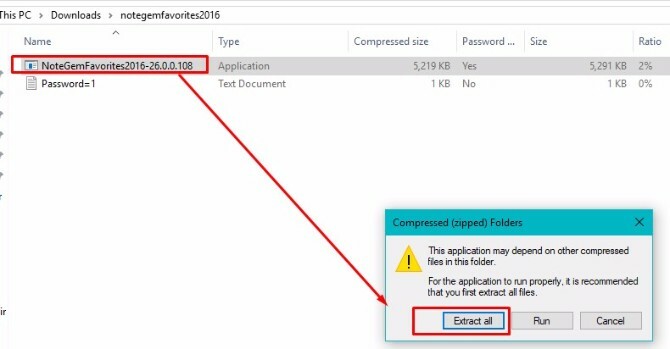
V extrahovaných súboroch teraz v počítači vyberte súbor NoteGemFavorites a nainštalujte softvér. Po dokončení nastavenia sa zobrazí niečo, čo vyzerá takto:

cvaknutie OK. Potom sa dozviete, že musíte znova spustiť program balíka Office, aby ste mohli používať funkcie OneNote Gem. Zatvorte aplikáciu OneNote a potom ju znova otvorte.
Teraz uvidíte tieto nové možnosti:
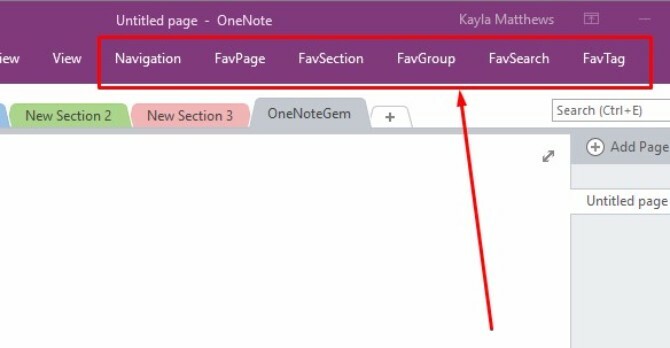
Svoje stránky OneNote si môžete prezerať v kalendári tak, že prejdete na navigácia a kliknutím Kalendár stránok. Týmto sa automaticky vytvorí kalendár s podrobnosťami o všetkých stránkach OneNote, ktoré ste vytvorili v konkrétnych dátumoch.
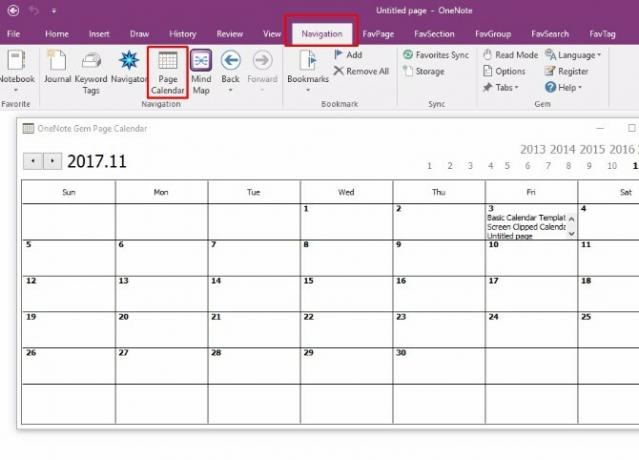
Tieto stránky si môžete zobraziť kliknutím na text v ľubovoľnom termíne.
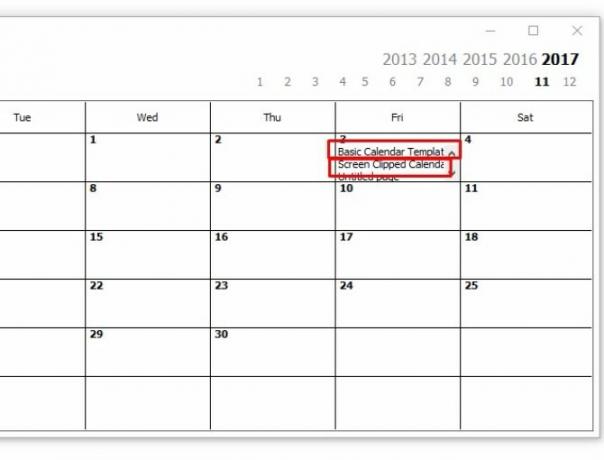
To sa, žiaľ, týka iba počítačov so systémom Windows, pokiaľ nepoužívajú doplnky. Funkcia vloženia kalendára nie je doplnkom. Táto aplikácia je bezplatná, ale ceny doplnkov sa líšia.
5. Vloženie kalendára pomocou Onetastic
Onetastic je viacúčelový nástroj 10 najlepších makier OneNote, ktoré by ste mali vyskúšaťOneNote je úžasný nástroj produktivity sám osebe, ale pomocou makier ho môžete posunúť na ďalšiu úroveň. Ukážeme vám, ako začať a najlepšie makrá, ktoré sú teraz k dispozícii. Čítaj viac čo zjednodušuje prácu s programom OneNote.
Konkrétnejšie to tento príspevok ponúka vstavaný nástroj s názvom OneCalendar. Môžete sa spoľahnúť na OneCalendar a vytvoriť adresár stránky OneNote podobne ako OneNote Gem. Túto možnosť som však považoval za oveľa príjemnejšiu pre používateľa.
Jediné nastavenie, ktoré musíte zadať, je váš jazyk, ktorý by sa mal predvolene používať v angličtine.
Keď je otvorená aplikácia OneCal, budete mať možnosť zobraziť krásny kalendár s podrobnosťami o všetkých stránkach OneNote, ktoré ste vytvorili každý deň. Ak chcete prejsť na konkrétnu poznámku, stačí kliknúť na textový odkaz v kalendári.
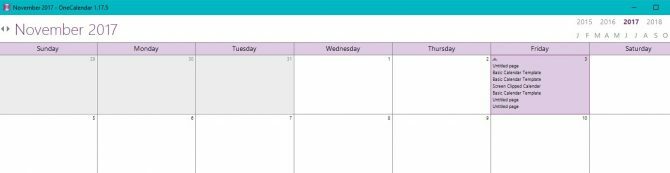
Ako som už spomenul, OneCalendar je súčasťou produktu Onetastic. Môžete sa pozrieť Podrobnosti o onetastických cenách a vyberte verziu, ktorú chcete odomknúť viac funkcií OneNote.
Stiahnuť ▼:OneCalendar pre program Onetastic pre Microsoft OneNote | windows (Zadarmo, verzia $ 15 Pro)
Stane sa OneNote vaším tvorcom kalendára s funkciou Go-To?
Rovnako ako väčšina z nás, pravdepodobne závisí od kalendárov denne. Teraz si môžete zvyknúť bez toho, aby ste opustili aplikáciu OneNote, a dokonca z nej vytvorte vlastnú šablónu tlačený kalendár s Canvou.
Ak sa chcete ešte viac venovať, pozrite sa na tieto spôsoby, ako môžete použite OneNote s Trello pre lepšiu produktivitu 6 spôsobov, ako používať Trello a OneNote spolu pre lepšiu produktivituChcete iný spôsob usporiadania informácií? Vyskúšajte tieto jedinečné spôsoby, ako zabezpečiť, aby Trello a Microsoft OneNote spolupracovali. Čítaj viac .
Kayla Matthews je vedúcou spisovateľkou spoločnosti MakeUseOf, ktorá sa venuje technikám streamovania, podcastom, aplikáciám produktivity a ďalším.


