Reklama
Pre niektoré z najzákladnejších funkcií dokumentov váš počítač Mac nepotrebuje prémiový nástroj PDF od tretích strán, ako je napríklad Adobe Acrobat Pro. Či už chcete prevádzať dokumenty do súborov PDF, zlúčiť alebo rozdeliť existujúce dokumenty alebo anotovať a podpisovať formuláre; MacOS to dokáže všetko.
Svoju peňaženku budete musieť osloviť iba v prípade, že potrebujete pokročilejšie nástroje na vytváranie a úpravy PDF a pre nich máme niekoľko návrhov. Ak hľadáte len najlepší formát MacOS PDF čitateľovi, máme Na tento účel existuje niekoľko alternatív 4 najlepšie bezplatné ukážky alternatív Mac na čítanie PDFAk hľadáte bezplatnú náhradu ukážky pre svoj zvyk čítania PDF, tu sú najlepšie bezplatné možnosti. Čítaj viac tiež.
Vytvárajte súbory PDF z takmer ľubovoľnej aplikácie
Vytváranie súborov PDF je možné takmer z akejkoľvek aplikácie, ktorá vám umožňuje tlačiť na počítači Mac. To zahŕňa váš prehliadač, textové procesory, tabuľkové aplikácie, dokonca editory obrázkov 8 najlepších bezplatných a platených editorov obrázkov pre počítače Mac Tu sú najlepšie bezplatné a platené editory obrázkov Mac, či už ste profesionálny alebo amatérsky tvorca okien. Čítaj viac . Jedným z najlepších spôsobov, ako to dosiahnuť, je ukladanie webových stránok vo formáte PDF priamo do prehliadača.
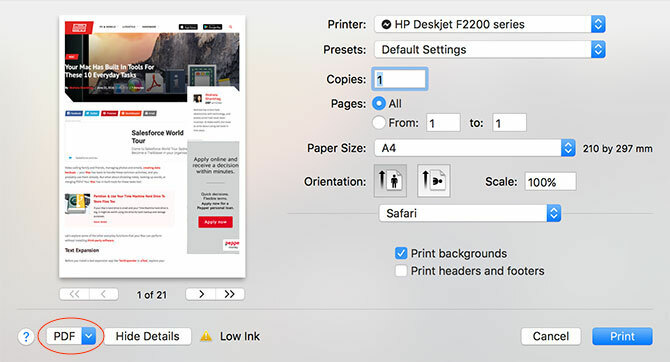
Ak chcete súbor uložiť ako PDF, prejdite na Súbor> Tlačiť dialóg. V ľavom dolnom rohu by malo byť rozbaľovacie pole, ktoré číta PDF. Kliknite naň a vyberte Uložiť PDF alebo jednu z ďalších možností (napr Otvorte PDF v ukážke) na vytvorenie dokumentu PDF.
Niektoré aplikácie nemusia zobraziť PDF rozbaľovacej ponuke, zvyčajne ju však nájdete pod Nastavenia tlače alebo podobné menu. Niektoré aplikácie môžete dokonca použiť na „konverziu“ podporovaných typov súborov do formátu PDF. Ako príklad si ukážka môže otvoriť súbory .DOCX Microsoft Word, stačí zamieriť na Súbor> Tlač> PDF previesť.
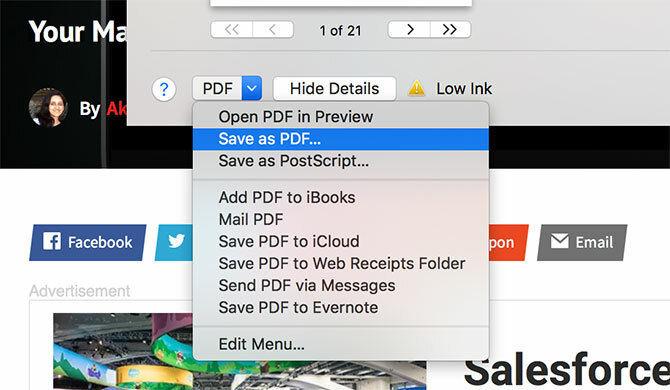
Ukážka môže otvoriť aj nasledujúce typy súborov: AI, BMP, DNG, DAE, EPS, FAX, FPX, GIF, HDR, ICNS, ICO, JPEG / 2000, OpenEXR, OBJ, CR2, PS, PSD, PICT, PDF, PNG, PNTG, QTIF, RAD, RAW, SGI, TGA, TIFF, XBM, PPT a STL.
Zlúčiť a zmeniť poradie dokumentov PDF
Na zlúčenie súborov PDF a zmenu poradia stránok môžete použiť Preview. Ak chcete zlúčiť, jednoducho otvorte dva alebo viac súborov PDF pomocou ukážky ich výberom (pomocou Príkaz + click) a dvojitým kliknutím spustíte ukážku. Ďalej povoľte zobrazenie miniatúr pod Zobraziť> Miniatúry, potom kliknutím a potiahnutím zmeníte poradie stránok podľa toho, ako sa vám zdá.
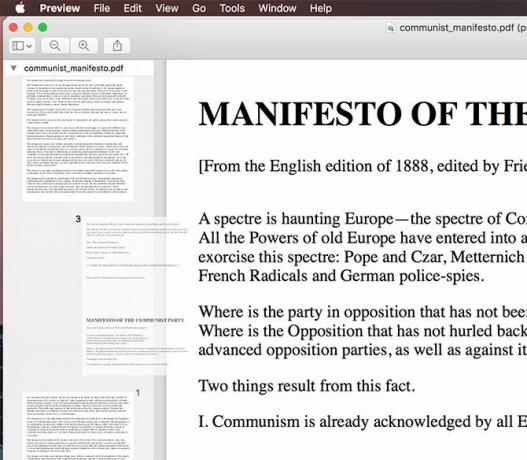
Ak chcete zlúčiť dva súbory, jednoducho presuňte strany jedného dokumentu do druhého a stlačte Uložiť alebo Príkaz + s. Ktorúkoľvek zo svojich zmien môžete vrátiť pomocou Vrátenie späť nástroj zasiahnutím Príkaz + z.
Všetky súbory, ktoré chcete zlúčiť, musia byť najprv vo formáte .PDF - nemôžete otvoriť súbor .DOCX a .PDF a tieto dva súbory zlúčiť. Budete musieť previesť súbor .DOCX na .PDF najprv, potom ju otvorte a zlúčte tak, ako je uvedené vyššie.
Rozdeliť existujúce súbory PDF
K dispozícii je tiež inelegantná možnosť rozdelenia súborov PDF, ale je to trochu hack. Ak chcete izolovať konkrétne stránky, jednoducho otvorte dokument, povoľte zobrazenie miniatúr pomocou Zobraziť> Miniatúry, potom pomocou ktorého vyberte stránky, ktoré chcete rozdeliť na nový dokument Príkaz + click.
Poznámka: Ak chcete izolovať jednotlivé stránky do nových dokumentov, budete musieť urobiť túto stránku po stránke.
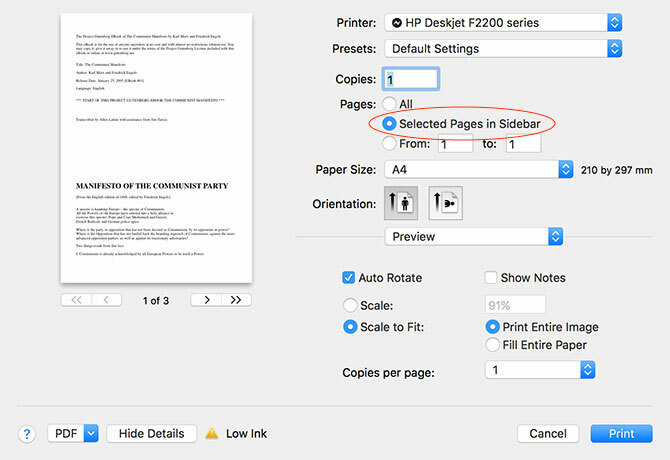
Až budete pripravení, choďte na Súbor> Tlačiť a skontrolovať Vybraté stránky na bočnom paneli. Kliknite na ikonu PDF rozbaľovacej ponuky a uložte ako dokument PDF, pošlite PDF do iCloud alebo jednu z ďalších možností tam. Potom môžete dokument otvoriť a potiahnutím strán ich podľa potreby usporiadať.
Pridávanie poznámok, podpisovanie a úprava súborov PDF
Aplikácia Apple Preview obsahuje praktickú sadu nástrojov na označovanie dokumentov alebo dokonca na podpisovanie vášho mena. Nie všetky tieto nástroje sú ideálne na použitie s dokumentmi PDF, nie všetky fungujú úplne podľa očakávania. Ak chcete získať prístup k nástrojom, kliknite na ikonu panela s nástrojmi na hlavnej lište náhľadu alebo použite ikonu shift + Apple + A klávesová skratka.
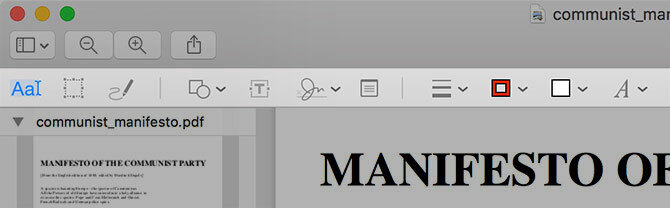
Nasledujúce nástroje sú užitočné a fungujú skvele:
- skica nástroj je ideálny na vytváranie obrysov dokumentov, kreslenie šípok, podčiarknutie atď. Ukážka vyhladí čiary, takže vaše kruhy a hádanky nevyzerajú ako ručne nakreslený neporiadok.
- Tvary tiež skvele fungujú, vrátane funkcií šípok a zväčšenia pre zvýraznenie malého textu alebo detailov.
- text nástroj môže byť užitočný na pridávanie poznámok a funguje liečiť.
- Môžete tiež znamenie dokument pomocou nástroja na podpis, ktorý vám umožní načrtnúť svoju osobnú značku pomocou trackpadu (za predpokladu, že ju máte), potom ju umiestnite a upravte na dokumente.
Bohužiaľ poznámky Zdá sa, že tento nástroj nefunguje mimo ukážky, ktorá sa ľuďom, ktorí si prezerajú váš dokument pomocou prehliadača alebo inej čítačky PDF, veľmi nepoužíva.
Získajte viac z prémiového softvéru
Pokiaľ ide o úpravu dokumentov PDF, váš počítač Mac je trochu superhviezdou, ale táto funkcia je stále celkom základná. Ak budete tráviť veľa času úpravou súborov PDF alebo vytvorením vlastného súboru od začiatku, mali by ste zvážiť vhodnejší nástroj tretej strany.
adobe je Acrobat Pro sa môže javiť ako zrejmá voľba, ak vezmeme do úvahy priekopník formátu Adobe a Acrobat zostane jediným najvýkonnejším editorom PDF na svete. Bohužiaľ to nie je užívateľsky najprijateľnejší softvérový balík a je tiež drahý. Môžete si prenajať Acrobat Pro od 13 dolárov mesačne alebo ho získať ako súčasť balíka Creative Cloud za 50 dolárov mesačne.
Z tohto dôvodu možno budete chcieť hľadať niečo trochu menej nákladné a zložité PDFpen (75 dolárov vyššie). Je to mocný nástroj a obsahuje vyhľadávané funkcie ako optické rozpoznávanie znakov Ako extrahovať text z obrázkov (OCR)Najlepším spôsobom, ako extrahovať text z obrázka, je použiť optické rozpoznávanie znakov (OCR). Ukážeme vám sedem bezplatných nástrojov OCR pre danú úlohu. Čítaj viac (OCR), pričom sa dá ľahko naučiť a používať ho priamo.
Ak máte skutočne rozpočet a môžete žiť bez OCR, potom PDF Expert (59 dolárov nižšie) je ďalšou solídnou možnosťou. Dodáva sa so základnými nástrojmi na úpravu textu a obrázkov, ktoré by ste očakávali, s pevnými funkciami anotácie a správy stránok, ktoré ho umiestnia tesne pred ukážku.
Na trhu existuje mnoho ďalších nástrojov PDF, ale tieto tri sú pravdepodobne najlepšie nástroje pre danú prácu v závislosti od vášho rozpočtu. Aplikácia Acrobat Pro môže znieť ako najlepšia voľba, ale pre väčšinu používateľov poskytuje PDFpen správnu rovnováhu funkcií za primeranú cenu.
Ďalšie veci, ktoré váš počítač Mac robí zadarmo
Vedeli ste, že časť najlepšieho softvéru Mac je predinštalovaná Najlepšie predvolené aplikácie pre Mac, ktoré by ste nemali nahrádzaťTu je niekoľko najlepších predvolených, predinštalovaných natívnych aplikácií pre Mac, ktoré sa oplatí používať. Nerobte ich skôr, ako ich vyskúšate! Čítaj viac ? Váš Mac je dodávaný s odmenou užitočné nástroje pre bežné každodenné úlohy Váš Mac má zabudované nástroje pre týchto 10 každodenných úlohChcete diktovať poznámky, vyhľadávať slová a zlúčiť súbory PDF? Váš Mac má zabudované nástroje pre tieto úlohy a ďalšie! Čítaj viac . To zahŕňa základné funkcie snímok obrazovky Ako robiť snímky obrazovky v systéme Mac: Tipy, nástroje a triky, ktoré treba vedieťPotrebujete si na počítači Mac urobiť snímku obrazovky? Tu sú najlepšie skratky, tipy a aplikácie pre snímky obrazovky systému MacOS. Čítaj viac a schopnosť vytvárať videozáznamy pomocou programu QuickTime Player 7 praktických úloh Prehrávač QuickTime účinkuje zadarmoPravdepodobne ste zmenili priradenie súboru, aby sa program QuickTime nikdy nevyužíval, takže ste pravdepodobne prehliadli jeho množstvo užitočných funkcií. Čítaj viac , ako aj vyhľadávanie pomocou Spotlight na konverziu meny alebo kontrolu počasia Vyhľadajte efektívnejšie vyhľadávanie v systéme Mac OS X pomocou našich špičkových tipov pre reflektorySpotlight bol roky zabijákom Macu a Cupertino pravidelne vzdelávalo Redmonda v oblasti vyhľadávania na počítači. Tu je niekoľko tipov, ktoré vám pomôžu nájsť viac na vašom počítači Mac. Čítaj viac .
Safari dokonca prichádza s bezpečný vstavaný správca hesiel Ak by ste na synchronizáciu hesiel v počítačoch Mac a iOS mali používať kľúčenku iCloud?Ak primárne používate produkty spoločnosti Apple, prečo nepoužívate vlastného správcu hesiel spoločnosti úplne zadarmo? Čítaj viac a offline prečítajte si ju neskôr, ktorá sa synchronizuje s vašimi zariadeniami iOS Na čítanie v režime offline na počítačoch Mac a iPhone použite zoznam čitateľov SafariChcete zdieľať články medzi telefónom iPhone a Mac? Použite zoznam čitateľov Safari. Čítaj viac . V porovnaní s Windows majú užívatelia Mac zdarma veľa užitočného doplnkového softvéru dodávaného s OS.
Používate ukážku alebo ste sa rozhodli pre efektného editora PDF? Čo ešte by ste chceli, aby Apple obsahoval s MacOS?
Tim je spisovateľ na voľnej nohe, ktorý žije v austrálskom Melbourne. Môžete ho sledovať na Twitteri.


