Reklama
Vytváranie digitálnych kópií chránené analógové nahrávky je užitočná zručnosť. Nielenže to uľahčuje počúvanie zbierky, ale zachovávate pôvodné médium tým, že časom menej opotrebujete.
Z tohto dôvodu je už veľa moderných gramofónov vybavené digitálnymi rozhraniami. Ostatné nastavenia si budú vyžadovať trochu ďalšieho hardvéru, ale žiadny z nich nie je mimo dosahu vinylovej skupiny.
Prejdime teda procesom nahrávania a čistenia vinylových nahrávok.
Skôr ako začnete: Získanie Audacity
Prvá vec, ktorú musíte urobiť, je stiahnutie smelosť pre váš operačný systém. Audacity je bezplatný softvér na nahrávanie a úpravu zvuku s otvoreným zdrojom. Môžete použiť inú aplikáciu, ale vybrali sme si Audacity, pretože prichádza so všetkým, čo potrebujete v jednom balíku.
Tento proces prebehneme na počítačoch Mac, ale pokyny pre používateľov systémov Windows a Linux sú prakticky totožné. Nezabudnite, že väčšina gramofónov a zvukových rozhraní USB je navrhnutá na použitie iba so strojmi Windows a Mac, takže používatelia systému Linux sa môžu stretnúť s problémami s ovládačmi.
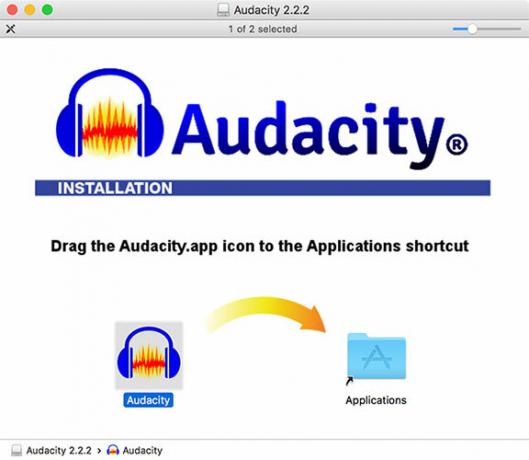
Po stiahnutí a inštalácii Audacity obráťte svoju pozornosť na svoju vinylovú kolekciu. Predtým, ako si vyberiete záznam, nezabudnite ho dať rýchlo vyčistiť. Môžete použiť čistiace prostriedky určené špeciálne pre vinyl, ale aspoň vinylová kefa pomôže uvoľniť prach z drážok.
Zvukový hardvér potrebný na záznam vinylu
Ak chcete do svojho počítača zaznamenať vinyl, potrebujete jednu z nasledujúcich možností:
- Gramofón USB: V súčasnosti je to prekvapivo bežné, pretože veľa gramofónov základnej úrovne 7 najlepších darčekov pre milovníkov hudbyKúpa darček pre hudobného fanúšika môže byť zložitá. Potrebujete inšpiráciu? Tu sú niektoré z najlepších darčekov pre milovníkov hudby. Čítaj viac sú vybavené USB výstupmi. Najobľúbenejšie modely značiek od spoločností ako Stanton a Numark a väčšina z nich naše odporúčania prehrávača záznamov Najlepšie rekordné prehrávače pre všetky rozpočtyChcete začať počúvať vinylové platne? Budete potrebovať vinyl gramofón! Tu sú najlepšie prehrávače záznamov, ktoré môžete získať. Čítaj viac tiež obsahujú výstupy USB.
- USB audio rozhranie: V ideálnom prípade budete chcieť mať jeden s predzosilňovačom a uzemňovacím kolíkom, pokiaľ svoj gramofón neukladáte cez existujúci zosilňovač.

Ak sa rozhodnete pre možnosť gramofónu USB, musíte ju jednoducho pripojiť k počítaču a povoliť vstavaný predzosilňovač. Mnoho gramofónov má na zadnej strane vedľa výstupu USB prepínač, ktorý prepína predzosilňovač. Ak je to možné, získajte jeden s ovládaním hlasitosti predzosilňovača.
Ak ste na trhu s rozhraním USB, niečo podobné Behringer U-PHONO UFO202 poskytuje všetko, čo potrebujete v jednom balíku: predzosilňovač, vhodné stereofónne vstupy a uzemňovací kolík. Čerpá energiu z vášho počítača, takže nemusíte nič pripájať okrem točne.
Ostatné zvukové rozhrania USB sa budú tiež hodiť. Pretože váš gramofón už pravdepodobne beží v bežnom zosilňovači, môžete vziať tento už zosilnený stereofónny signál a nasmerovať ho cez akékoľvek staré rozhranie USB.
Nech už si vyberiete ktorúkoľvek možnosť, Audacity pravdepodobne rozpozná vstupy ako niečo všeobecné USB Audio CODEC alebo Zvukové zariadenie USB PnP. Po správnom pripojení gramofónu k počítaču sú pokyny na zachytenie tohto zvuku rovnaké bez ohľadu na metódu, ktorú používate.
Nastavenie Audacity pre vinylové nahrávky
Pred začatím nahrávania je dobré stráviť pár minút nastavením Audacity.
Otvorte Audacity a prístup Preferencie, potom kliknite na prístroje v ponuke na ľavej strane. Z záznam rozbaľovacia ponuka, vyberte gramofón alebo zvukové zariadenie USB (ak sa nezobrazí, uistite sa, že je pripojené a zapnuté, potom znova spustite Audacity).
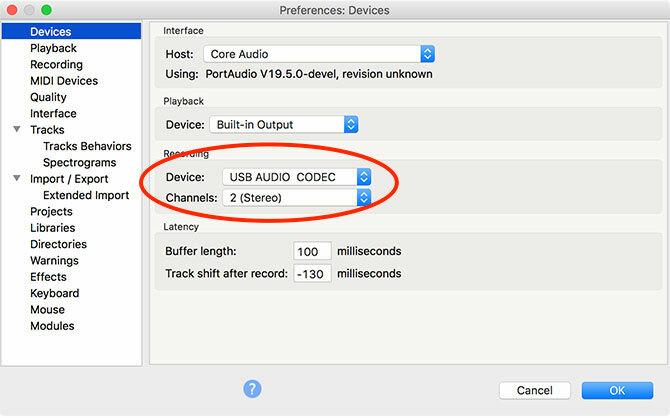
Ďalej kliknite na záznam v ľavom bočnom paneli. Tu si môžete skontrolovať Sprievodca softvérom možnosť, ktorá vám umožňuje počúvať vaše nahrávky pri ich vytváraní.
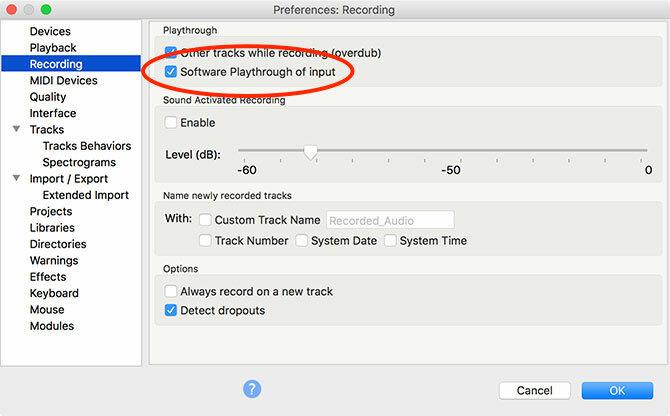
Nakoniec kliknite na kvalita v ponuke. Pre nové nahrávky sa odporúča použiť predvolené nastavenie Audacity. Uisti sa Predvolená vzorkovacia frekvencia je nastavený na 44100 Hza Predvolený formát vzorky je nastavený na 32-bitový float.
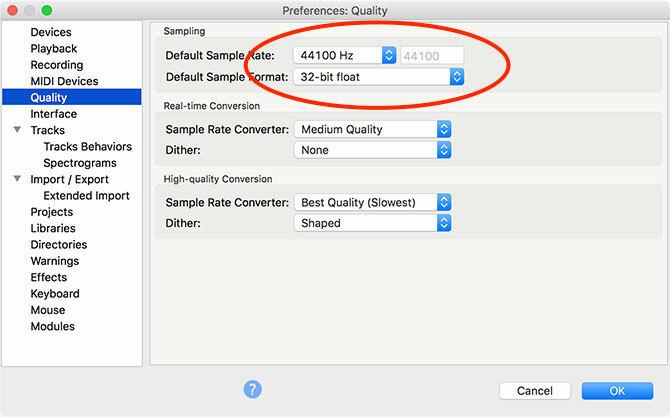
Pred nahrávaním je vhodné sledovať nahrávanie, aby ste zabránili orezaniu. Orezanie nastane, keď je zdrojový zvuk príliš hlasný, čo spôsobuje skreslenie a stratu zvuku. Ak tvar vlny dosiahne vrchol stupnice, dôjde k orezaniu.
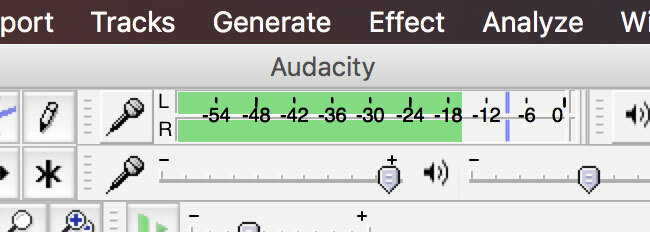
Kontrola úrovní:
- Kliknite na ukazovateľ záznamu v hornej časti obrazovky Kliknutím spustíte monitorovanie.
- Spustite prehrávanie záznamu, ktorý chcete zaznamenať.
- Pozorujte, či glukometer ostrihá. Chcete sa zamerať na maximálny vrchol okolo -6 dB (0,5, ak ste si vybrali lineárny meter).
- Úrovne nahrávania nastavte pomocou posúvača tesne pod glukomerom, aby ste zabránili orezaniu, pričom sa uistite, že je zdroj dostatočne hlasný.
- Preskočte záznamom do zvlášť hlasných častí, aby ste sa uistili, že vaše nastavenia budú fungovať pre celú nahrávku.
Používatelia počítačov Mac: Nemôžete upraviť ovládanie hlasitosti USB?
Niektoré zariadenia USB neumožňujú zmeniť hlasitosť prichádzajúceho signálu. V tomto prípade dostanete signál, ktorý ste dostali. To je dôvod, prečo sú gramofónové predzosilňovače s ovládaním hlasitosti najužitočnejšie.
Jedinou aplikáciou, ktorú sme v tejto súvislosti našli, sme dokázali pomôcť (vyskúšali sme veľa, vrátane Soundflower, Sound Control a Sound Sifhon) je loopback. Nie je to lacné za 99 dolárov, ale splní úlohu. Vytvorte virtuálne zvukové zariadenie pomocou zvukového zariadenia USB a potom ho použite ako vstupný záznam v službe Audacity. Budete mať úplnú kontrolu nad vstupnou hlasitosťou.
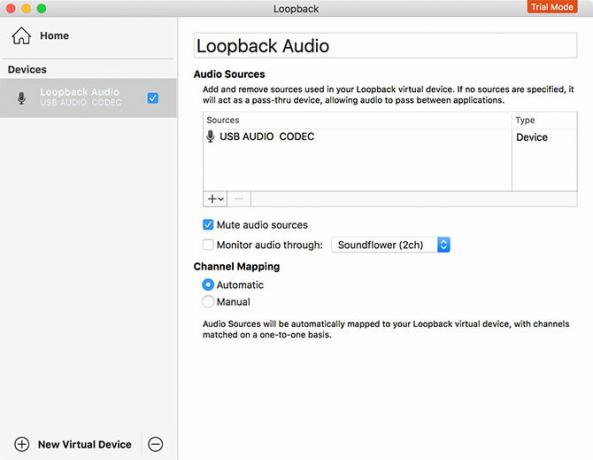
Druhou možnosťou je investovať do zvukového rozhrania USB a namiesto toho pripojiť gramofón. To je takmer určite lacnejšie ako 99 dolárov, ktoré zaplatíte za službu Loopback, ale pridáva viac káblov, aby ste sa obávali. Možno však nájdete iné spôsoby použitia zvukový záznamový systém Ako nahrať zvuk systému na ľubovoľnú platformuZvuk záznamového systému je užitočný pri hlasových hovoroch a zachytávaní špeciálnych tokov. Ukážeme vám najlepšie spôsoby nahrávania interného zvuku v počítačoch Mac, Windows, Android a ďalších. Čítaj viac s Loopback v budúcnosti.
Poznáte inú aplikáciu, ktorá dokáže nasmerovať zvuk zariadenia USB na virtuálne zariadenie a obnoviť ovládanie hlasitosti? Dajte nám vedieť v komentároch!
Nahrávanie vinylu s Audacity
Akonáhle nastavíte Audacity, stlačte rekord vytvorte novú skladbu a potom začnite prehrávať vinyl na pripojenom gramofóne. Ak ste povolili Sprievodca softvérom záznam budete počuť v reálnom čase. Sadnite si a počkajte, kým sa nahrávanie dokončí.
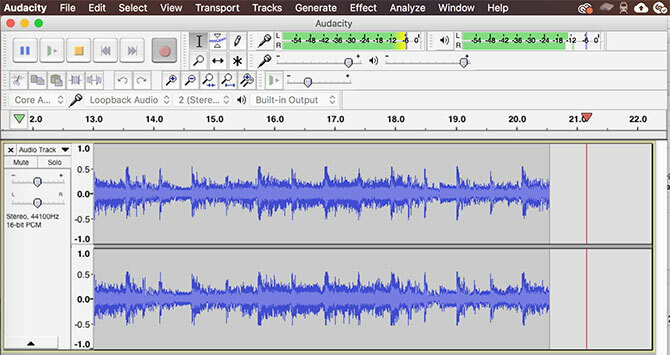
Gramofóny sú obzvlášť citlivé na vibrácie, takže počas nahrávania buďte opatrní. Môžete si kúpiť vinylové police a stojany absorbujúce otrasy na zmiernenie vibrácií a otrasov.
Zasiahnite Pauza keď je čas otočiť záznam, potom Pokračovať akonáhle ste tak urobili, nahrávanie. Najlepšie je zaznamenať celý záznam (prípadne aj viac diskov) skôr, ako začnete spracovávať zvukové stopy a stopy označovania.
Označovanie a čistenie zvuku
V Audacity kliknite Skladby> Pridať nové> Označiť skladbu na vytvorenie stopy pod zvukovým záznamom. Oddialite zobrazenie, aby ste videli celú nahrávku (alebo jej slušnú časť). Na stope so štítkom kliknite a potiahnite celú dĺžku stopy a stlačte Cmd + B (alebo Ctrl + B) a vytvorte štítok.
Zadajte názov skladby, najlepšie s číslom skladby na začiatku, aby ste uľahčili export záznamu. Opakujte, kým neoznačíte všetky skladby.
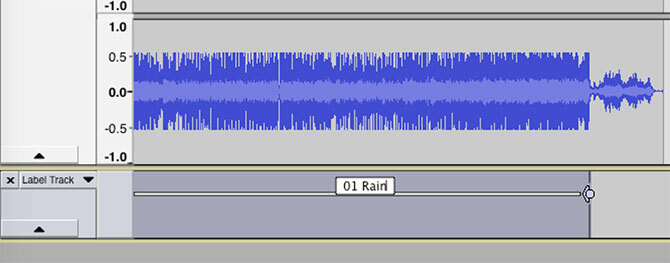
V tejto fáze je možné vyčistiť zvuk, ak chcete, pomocou a rôzne vstavané nástroje Audacity 7 tipov pre Audacity pre lepšiu úpravu zvuku za rozpočetChcete sa posunúť ďalej od jednoduchých výrezov? Znalosť niekoľkých tipov Audacity vám môže podstatne uľahčiť život pri editácii zvuku. Čítaj viac . To zahŕňa odstránenie prasklín a prasklín zo zvuku, zníženie syčania alebo zvýšenie celkovej hlasitosti, ak si myslíte, že je príliš tichý.
Kliknite na odstránenie odstraňuje kliknutia a kliknutia zo zvuku, čo je bežný problém s vinylovými nahrávkami. Ak ju chcete použiť, nájdite v stope kliknutie (vyzerajú ako zvislé čiary) a počúvajte, čím potvrdíte, že sa jedná o niečo, čo chcete odstrániť. Teraz so zvoleným zvukom choďte na Efekty> Kliknite na tlačidlo Odstránenie. Hrajte sa s nastaveniami, až budete s výsledkami spokojní.
Chýbajúce odstránenie je ďalším nástrojom, ktorý máte k dispozícii. Najprv vyberte niekoľko sekúnd zvuku vytvoreného medzi skladbami, keď je počuť iba zvukové pozadie. Potom choďte na Efekty> Redukcia šumu a kliknite na tlačidlo OK Získajte hlukový profil.
Teraz vyberte celú skladbu pomocou Cmd + A (alebo Ctrl + A). Nakoniec sa vráťte na stránku Efekty> Redukcia šumu potom stlačte Náhľad aby ste videli, ako výsledky znejú. Vylepšite nastavenia a stlačte OK uplatňovať.
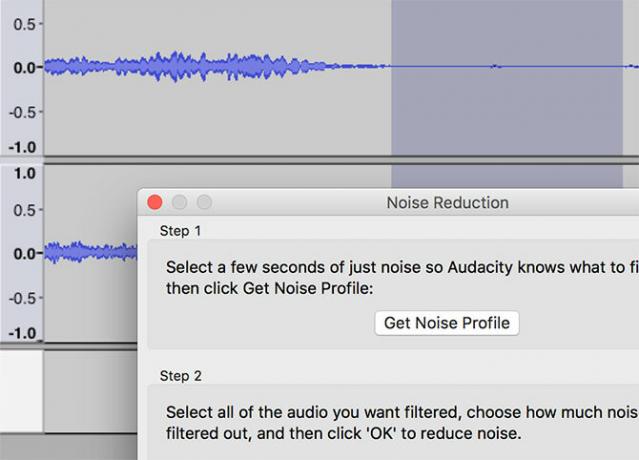
A konečne, Účinky> Zosilniť vám umožní zvýšiť hlasitosť, ak si myslíte, že vaše nahrávanie je príliš tiché.
Dokončenie: Export vášho zvuku
Po označení skladieb a vyčistení zvuku smerujte na Súbor> Export> Exportovať viac. Vyberte formát, v ktorom chcete zvuk uložiť. Nekomprimované súbory WAV sú bezstratové, a preto sú najbližšie kvalite „master“, ale zaberajú veľa miesta.
Možno budete chcieť ponechať kópiu WAV na externej jednotke a potom exportovať verziu MP3 alebo M4A na počúvanie na prenosných zariadeniach. FLAC je ďalšou dobrou voľbou; napriek strate, je to vysoko kvalitný komprimovaný zvukový formát ALAC vs FLAC: Najlepšie pre počúvanie bezstratovej hudby na počítačoch Mac a iOSVedeli ste, že spoločnosť Apple má vlastný bezstratový zvukový kodek? Je kompatibilný s iTunes a iOS, takže môžete meniť formáty bez zmeny rutiny. Čítaj viac to nemá za následok stratu zvuku.
Tim je spisovateľ na voľnej nohe, ktorý žije v austrálskom Melbourne. Môžete ho sledovať na Twitteri.


