Reklama
Pokiaľ ide o skrotenie divokého sveta inteligentných domácich zariadení, niekoľko pokusov bolo úspešnejších ako internet Systém Samsung SmartThings. Vďaka širokej podpore mnohých druhov inteligentných domácich zariadení spája SmartThings Hub všetky vaše veci spolu, väčšinou bezproblémovo a užívateľsky prívetivým spôsobom.
Získať všetko pripravené na inteligentnú domácu blaženosť však môže byť skľučujúcou úlohou - dokonca aj pre skúseného počítačového profesionála. Sme tu preto, aby sme vás sprevádzali všetkými krokmi procesu.
V tomto článku sa pozrieme na tieto kroky:
- Predstavujeme SmartThings: SpojiŤ sa | Hardvér a jeho okamžité nastavenie
- Pridanie inteligentných zariadení vrátane: Oficiálne snímače | Z-Wave Devices | Zariadenia Philips Hue
- Pridávanie hlasových príkazov prostredníctvom: Amazon Alexa | Asistent Google
- Nastavenie automatizácie: Rutiny a inteligentné aplikácie| Príklady automatizácie
- Riešenie problémov so systémom SmartThings: Zlepšenie dosahu snímačov | Pridanie nepodporovaných zariadení | Virtuálne prepínače | Integrácia IFTTT
Keď nastavíte všetko, dotkneme sa niektorých obmedzení a nástrah. Navrhujem, aby ste celý sprievodca prvýkrát prešli prvou cestou, aby ste získali všeobecnú predstavu o veciach, potom podľa potreby preskočte dozadu a dopredu do konkrétnych sekcií.
V tomto článku používame štartovaciu súpravu verzie 2, ale pokyny sú stále relevantné, ak ste si už zakúpili iba centrum. Na využitie rozbočovača budete samozrejme potrebovať aj inteligentné zariadenia podľa vášho výberu. Ak máte rozbočovač verzie 1, väčšina príručky bude stále platná, ale môžu existovať ďalšie obmedzenia. Napríklad rozbočovač verzie 1 nemôže vykonávať žiadne miestne spracovanie a musí mať vždy aktívne pripojenie na internet.
Samsung SmartThings Smart Home Hub, 2. generácia.Samsung SmartThings Smart Home Hub, 2. generácia. Kúpte si teraz na Amazone $117.95
SpojiŤ sa
Na používanie vášho systému SmartThings potrebujete aktívne pripojenie k internetu. Jedná sa väčšinou o cloudovú službu, takže ak dôjde k výpadku vášho internetu, váš inteligentný domov väčšinou prestane fungovať.
Hovorím však „väčšinou“, pretože niektoré pravidlá automatizácie môcť bežať bez internetu. Inteligentný domáci monitor a Inteligentné svetlá sú jediné inteligentné aplikácie, ktoré sú schopné lokálne spúšťať (nebojte sa, ak ešte nerozumiete, čo sú zatiaľ, inteligentné aplikácie vysvetlíme neskôr). Ak je vaša automatizácia založená na týchto systémoch, bude fungovať, aj keď stratíte internet.
Wi-Fi, Zigbee a Z-Wave
Predtým, ako skočíme, je potrebné krátko objasniť tri protokoly inteligentných domov, ktoré SmartThings spolupracuje, aby vám poskytol širší obraz o tom, ako zariadenie funguje a aké produkty ho môžete používať s.
Wi-Fi ste už oboznámení. Je to štandardný protokol pre domácu sieť a možno už máte nejaké inteligentné zariadenia založené na Wi-Fi. Môžu fungovať s technológiou SmartThings, hoci samotné centrum SmartThings Hub nemá Wi-Fi rádio - ako sieťové zariadenie bude všetko pripojené prostredníctvom existujúceho smerovača.

Zigbee je odlišný bezdrôtový protokol, na ktorom sú prevádzkované značkové zariadenia SmartThings a ktorý pracuje v spektre 2,4 GHz (rovnaké ako niektoré siete Wi-Fi). Philips Hue tiež používa Zigbee, ale je to viac prispôsobená verzia protokolu. Z tohto dôvodu môžu byť Hue žiarovky ovládané iba pomocou SmartThings prostredníctvom špeciálneho Hue Bridge, aj keď základný sieťový protokol je podobný. Ostatné štandardné inteligentné domáce zariadenia založené na Zigbee môžu pracovať priamo s vaším centrom SmartThings, najskôr však skontrolujte kompatibilitu.

Z-Wave je celkom podobný Zigbee, ale za normálnych okolností by ste nemohli používať senzor Z-Wave v sieti Zigbee. Našťastie má váš SmartThings Hub tiež rádio Z-Wave a je kompatibilný s celým radom existujúcich zariadení Z-Wave.
Zigbee, Z-Wave a Wi-Fi zariadenia preto môžu existovať pod rovnakou strechou a keďže SmartThings Hub pôsobí ako sprostredkovateľ, môžu navzájom komunikovať. Technicky je vo vnútri rozbočovača tiež čip Bluetooth LE, ale momentálne nie je povolený a zariadenia Bluetooth sa nedajú pripojiť.
Hardvér a počiatočné nastavenie
Ak ste si zakúpili štartovaciu súpravu, balík je rozdelený do dvoch častí. Ľavá polovica obsahuje náboj, zatiaľ čo pravá obsahuje rôzne senzory. Začnite odstránením náboja. V spodnej časti nájdete krabicu obsahujúcu príručky a uvítací kód, 4 x batérie typu AA, napájací kábel a kábel Ethernet (sieťový). Uvítací kód je na zadnej strane veľkej bielej škatule s príručkami. Udržujte ho v bezpečí, pretože ho budete potrebovať za chvíľu na registráciu zariadenia.

Zálohovanie batérie je voliteľné, ale napriek tomu nie je nijako škodlivé pri ich okamžitej montáži. Otočte náboj - spodná strana je sivá guma - a posuňte v smere šípky. Vložte batérie a dávajte pozor, aby sa zhodovali s orientáciou zobrazenou v priehradke na batérie.

Umiestnenie a zapojenie vášho Hubu
Na zadnej strane náboja nájdete:
- Sieťová zásuvka
- Ethernetový port
- Dva porty USB

Pokiaľ nemáte doma k dispozícii káble Ethernet, umiestnenie Hub bude pravdepodobne blízko vášho smerovača. Umiestnite ho blízko, ale nie presne na váš smerovač. Snažte sa ho udržať na otvorenom priestranstve a nezakrývajte ho klietkou ani iným spôsobom ani pokovovaním. Hub využíva frekvencie rádiových vĺn na komunikáciu so svojimi senzormi a nechcete signál prerušiť.

Pripojte dodaný sieťový kábel k náhradnému portu na vašom smerovači. Ak nemáte náhradný port, musíte si kúpiť sieťový prepínač Ethernet. Pozrite sa na naše Sprievodca domácou sieťou Všetko, čo potrebujete vedieť o domácich sieťachNastavenie domácej siete nie je také ťažké, ako si myslíte. Čítaj viac pre viac informácií, ak si nie ste istí, ako to urobiť. Stručne: prepínač sa pripája k jednému ethernetovému portu a rozširuje ho do 4 alebo 8 ďalších portov, v závislosti od zakúpenej veľkosti.
NETGEAR 5-portový gigabitový Ethernet nespravovaný prepínač (GS105NA) - ochrana stolných počítačov a ProSAFE s obmedzenou životnosťouNETGEAR 5-portový gigabitový Ethernet nespravovaný prepínač (GS105NA) - ochrana stolných počítačov a ProSAFE s obmedzenou životnosťou Kúpte si teraz na Amazone $37.48
Potom môžete zapojiť napájanie. V portoch USB by nemalo byť nič. Pokračujte do svojho mobilného zariadenia a stiahnite si Aplikácia SmartThings pokračovať v nastavovaní.

Na používanie služby SmartThings budete potrebovať účet Samsung. Pokračujte a nastavte si účet, ak ho ešte nemáte, alebo sa prihláste k existujúcemu účtu.
Ak chcete nastaviť rozbočovač, zadajte uvítací kód, ktorý sa nachádza na zadnej strane krabice a obsahuje návody na použitie (nie je vo vnútri samostatnej karty, je to doslova na zadnej strane tohto plochého poľa). Ak ho nenájdete, budete musieť kontaktovať sériové číslo podpory spoločnosti Samsung a získať nové.
Po zobrazení výzvy povolte služby určovania polohy a informujte vaše centrum o tom, kde sa nachádza váš domov. Toto je voliteľné, ale vy vám chýbajú mnohé zaujímavé automatizačné príležitosti, ak to nepovolíte, napríklad rozsvietenie svetiel, keď prídete domov v tme. Váš telefón bude fungovať ako „snímač prítomnosti“ a bude informovať hub, keď prídete domov.
Po niekoľkých minútach bude počiatočné nastavenie rozbočovača SmartThings dokončené. Teraz sa dostaneme k zábavným veciam.
Dôležité: Porty USB môcť technicky sa používajú pre zariadenia s nízkou spotrebou energie USB, ale v súčasnosti nerobia nič iné ako poskytujú energiu a nemôžu byť nijakým spôsobom ovládané. Nemôžete pridať externý ukladací priestor ani sieťovú tlačiareň ani bezdrôtový hardvérový kľúč USB. Je to skutočne zbytočné a vzhľadom na to, aké by to bolo pre váš inteligentný domov, keby ste ich omylom vyhodili Ak použijete príliš veľa energie USB, odporúčame vám nechať ich na pokoji.

Pridajte vec
Toto nie je všeobecný názov oddielu: Samsung označuje inteligentné zariadenia - či už ide o senzory, zásuvky, žiarovky alebo čokoľvek - ako o veci. Ak ste si kúpili kompletnú štartovaciu súpravu, prichádza s množstvom vecí, ktoré vám pomôžu začať, ale neskôr oslovíme aj iné inteligentné senzory od spoločnosti Samsung.

Kliknite na Pridajte vec Teraz. Ak chcete tento krok vykonať neskôr, otvorte aplikáciu a choďte na Môj domov (z dolnej časti obrazovky) a potom na veci (z hornej časti obrazovky) a posúvajte sa v zozname dole, kým sa nezobrazí Pridajte vec.

Pri prvom otvorení obrazovky Pridať vec môžete nájsť ďalšie inteligentné domáce zariadenia, ktoré sú už uvedené. To je v poriadku! To znamená, že pre vás budú všetci pripravení bez potreby ďalšieho nastavenia. V mojom prípade som videl svoje dve Reproduktory Sonos Sonos PLAY: 1 recenzia a prezradenie Čítaj viac pripravený a čaká na mňa.
Tip: Pri počiatočnom pridávaní Veci udržujte Vec do 5 metrov alebo 15 stôp od Hubu. Môžete ho presunúť na svoju konečnú pozíciu neskôr, s výhradou maximálneho rozsahu, ale vždy ho udržujte blízko pri počiatočnom nastavení.
Oficiálne senzory Samsung SmartThings
Ak ste zakúpili úplnú štartovaciu súpravu SmartThings, nájdete v balení 4 senzory, pomocou ktorých môžete okamžite začať svoj inteligentný dom. Tu je stručný prehľad ich účelu.
Inštalačná puška, s ktorou sa môžete stretnúť: Našiel som niekoľko oficiálnych senzorov SmartThings nastavených bez toho, aby som musel prejsť obrazovkou Pridať vec. Ak ste sa pokúsili pridať jednu položku a odmietli ste nájsť „nové“ veci, vráťte sa na hlavný zoznam zariadení a možno tam nájdete také, ktoré nepoznáte, s rodovým menom, napríklad „Pohyb Sensor ". Kliknutím upravte meno.
Senzor prítomnosti / príchodu
Tento malý ovládač môžete pripevniť na vaše kľúče a oznámiť rozbočovaču, keď ste v jeho tesnej blízkosti. Počiatočné párovanie sa dá vykonať jednoduchým vytiahnutím úchytky batérie. Ak to nepomôže, otvorte snímač potiahnutím z malého zahĺbenia a jemným zatlačením do strán. V pravej dolnej časti dosky s plošnými spojmi nájdete malé tlačidlo. Ak ho chcete vynulovať, podržte ho stlačené 6 sekúnd.

Poznámka: telefón, v ktorom ste nastavili aplikáciu SmartThings, bude fungovať aj ako snímač prítomnosti a bude vykonávať rovnakú funkciu ako kľúčenka, takže by ste si to mohli dať inému členovi rodiny (alebo zvieraťu, možno?), ktorý nemá mobil zariadenie.
Zástrčka
Zapojte zásuvku do elektrickej zásuvky blízko rozbočovača a mala by sa automaticky zistiť, keď k nej pristupujete Pridajte vec obrazovka. Zásuvka vám ponúka jednoduchý spôsob zapínania a vypínania inteligentných zariadení a môže merať aj aktuálnu spotrebu energie.
Multi senzor
Multisenzor pozostáva z dvoch častí a je navrhnutý tak, aby sa zmestil na dvere alebo okno. Pripojte jeden kus k rámu a jeden ku dverám, aby ste ich zaistili zarovnaním na správnej strane (čiara prebieha rovnobežne s okrajmi, ktoré spolu idú). Multi senzor je v podstate poplach proti vlámaniu: spustí sa pri otvorení dverí alebo okna alebo pri silných vibráciách. Vo vnútri je tiež snímač teploty, ktorý môžete použiť na automatizáciu vášho termostatu alebo iných systémov regulácie klímy.

Multisenzor sa dá použiť aj na iné účely: Spoločnosť Samsung navrhuje, aby ste vytvorili „kocku nálady“, ktorá spočíva v otočení multisenzora na zmenu farby vašich svetiel. Aj keď to znie vzrušujúco, v skutočnosti je zábava na pár sekúnd. Ignorujte tieto druhy trikov a sústreďte sa na zjednodušenie života automatizáciou úloh a zaistením bezpečnosti vašej rodiny.
Pohybový senzor
Snímač pohybu sa spustí, keď je pohyb detekovaný v uhle 120 stupňov až 15 stôp; obsahuje tiež snímač teploty. Môžete ho použiť na niečo svetské, ako napríklad rozsvietenie svetiel, keď vstúpite do miestnosti, alebo na upozornenie, keď niekto vstúpi do zakázanej oblasti. Ak hľadáte nápady, písali sme o nich inteligentnejšie spôsoby, ako detektor pohybu môže zlepšiť váš život 10 inteligentných detektorov pohybu môže zlepšiť váš životSenzor pohybu je jednou z najdôležitejších súčastí, vďaka ktorým bude váš domov inteligentný. Tu je krátky pohľad na rôzne spôsoby, akými detektory pohybu uľahčia váš život. Čítaj viac .

Pre oba senzory je k dispozícii celý rad možností montáže. Ak nechcete pripevniť zadnú dosku k stene alebo ste sa ešte nerozhodli, kde ju chcete ponechať, použite obojstrannú 3M.
Z-Wave Devices
Jednou z úhľadných vecí, ktorá sa týka SmartThings, je to, že rozbočovač obsahuje ovládač Z-Wave, vďaka čomu je výkonný do istej miery kompatibilné so stovkami existujúcich inteligentných domácich výrobkov, ktoré boli na trhu rokov. To je niečo, čo v súťaži vážne chýba, čo vás zvyčajne spája s konkrétnym protokolom.
Z-Wave zariadenia používajú to, čo sa volá Režim inklúziea bohužiaľ každé zariadenie bude mať svoj vlastný spôsob umiestnenia do tohto režimu. Ak je už zariadenie Z-Wave pripojené k radiču, musíte ho umiestniť Režim vylúčenia na odstránenie senzora predtým, ako bude možné ho pridať do nového ovládača.
Väčšina základných Z-Wave zariadení bude kompatibilná s technológiou SmartThings. Napríklad som si vybral vynikajúcu Hauppage MySmarthome Starter Kit za približne 40 dolárov v predaji. Je dodávaný s dvoma inteligentnými zásuvkami a multi senzorom!

Nepotrebujem ich Hub a ostatné senzory sa dajú ľahko pridať. Potreboval som len stlačiť tlačidlo na prednej strane zásuviek trikrát, aby som ich dal do režimu začlenenia, potom ich aplikácia detegovala. Požadovaný snímač pohybu a obsluha vlastného zariadenia.
Aeotec Multisensor 6, Z-Wave Plus 6-v1 pohyb, teplota, vlhkosť, svetlo, UV, vibračný senzorAeotec Multisensor 6, Z-Wave Plus 6-v1 pohyb, teplota, vlhkosť, svetlo, UV, vibračný senzor Kúpte si teraz na Amazone $59.99
Žiarovky Philips Hue
Hue Bulbs budú stále potrebovať svoj vlastný odtieň Hue (zahrnutý vo všetkých štartovacích súpravách Hue) a nedajú sa pripojiť priamo k Hubu SmartThings. Ak je detekovaný most Hue, Pridajte vec vás vyzve, aby ste stlačili tlačidlo na prednej strane zariadenia Hue Bridge. To je všetko, čo je potrebné na ovládanie vašich Hue žiaroviek v rámci SmartThings - zoznam sa automaticky naplní všetkými vašimi žiarovkami. Samotný odtieň Hue bude tiež pridaný ako vec, ale to nemá žiadny účel a môžete ho bezpečne ignorovať.
Spočiatku sa to môže zdať trochu ohromujúce, ale čoskoro sa váš inteligentný dom čoskoro stretne so zariadeniami všetkých typov. Na obrázku nižšie vidíte malý výber zariadení, ktoré sú aktuálne ovládané a ktoré sa napájajú môj systém SmartThings vrátane kombinácie ZWave, Zigbee, Wi-Fi a virtuálnych zariadení (viac informácií o týchto neskôr).

Pridajte hlasové ovládanie
Schopnosť používať hlasové povely ako spúšťače automatizácie je neskutočne nápomocná počas vášho dňa. Našťastie SmartThings v súčasnosti podporuje hlasové ovládanie prostredníctvom Amazon Alexa a Google Assistant, ale Apple HomeKit (a Siri) v súčasnosti nie je podporovaný.
Ovládanie SmartThings s Amazon Alexa
Samsung SmartThings je plne kompatibilný s Alexom, takže pridanie hlasového ovládania je také jednoduché ako hľadanie Alexa v obchode zručností pre SmartThings a aktivácia zásahu. Odtiaľ môžete v aplikácii Alexa prejsť na obrazovku Smart Home a potom kliknúť Discover.
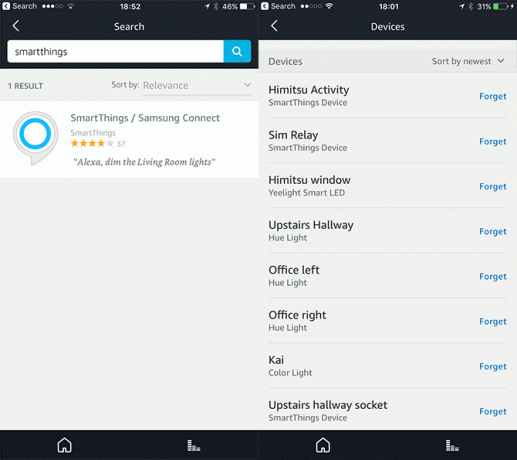
V predvolenom nastavení budú všetky vaše zariadenia exportované a prístupné pre Alexa. Ak chcete individuálnu kontrolu nad tým, ktoré možno ovládať hlasom, môžete zoznam zariadení vyladiť zo zoznamu automatizácia v aplikácii SmartThings a potom klepnite na ikonu Amazon Alexa ikona.
Poznámka: Ak ste už do Alexa pridali nejaké inteligentné domáce zariadenia, možno zistíte, že sú teraz duplikované, pretože ich exportovala aj spoločnosť SmartThings. Možno budete v pokušení poklepať na ikonu zabudnúť tlačidlo na odstránenie tých z Alexa, ale nie - jednoducho sa vrátia nabudúce, keď budete musieť objaviť zariadenia. Namiesto toho prejdite na aplikáciu SmartThings a klepnite na ikonu Amazon Alexa na karte Automatizácie. Odtiaľ môžete predvolene zakázať export všetkých vecí a zvoliť, ktoré zariadenia chcete konkrétne exportovať.
Ak máte problémy s vyhľadávaním zariadení, pozrite sa na oficiálneho zástupcu Sprievodca zručnosťami SmartThings Alexa.
Ovládanie inteligentných vecí pomocou Asistenta Google
Aplikáciu Google Assistant môžete používať prostredníctvom domáceho reproduktora Google alebo z mobilného zariadenia (ak ste povolili pomocníka Google).
Otvorte na telefóne aplikáciu Domovská stránka Google a potom klepnite na Ovládanie domácnosti> Zariadenia. Klepnite na ikonu plus v pravom dolnom rohu a potom stlačte SmartThings / Samsung Connect. Budete sa musieť prihlásiť do svojho účtu SmartThings a potom klepnúť na Povoliť.
Niektoré automatizácie, ktoré ste nastavili pomocou aplikácie SmartThings, bohužiaľ nemusí byť rozpoznané službou Google Home Control. V týchto prípadoch budete musieť pomocou aplikácie Domovská stránka Google nastaviť miestnosti druhýkrát.
Ďalšie informácie a návrhy týkajúce sa konkrétnych ovládacích prvkov hlasu nájdete v oficiálnom jazyku Sprievodca asistentom SmartThings Google.
Automatizácia: Rutiny a inteligentné aplikácie
Schopnosť diaľkovo ovládať veci je síce zábavné, ale skutočná sila inteligentného domu má podobu automatizácia.
Zistiť, čo presne chcete automatizovať, môže byť v skutočnosti najťažšia časť, takže choďte na Použitie SmartThings web a odpovedzte na pár otázok - potom vám ukážeme niekoľko užitočných návrhov pre automatizačné scenáre, ktoré iní majú nastavené.
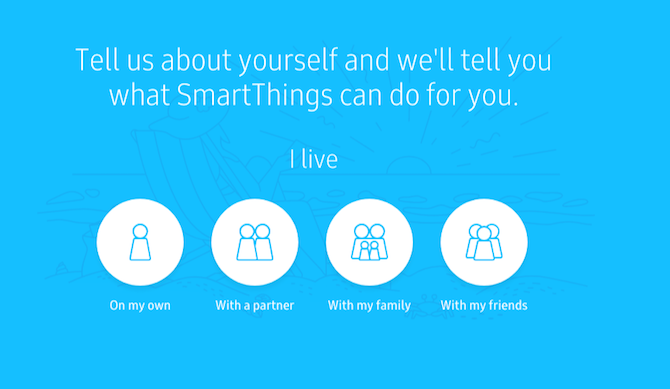
Ak vás to neinšpiruje, jednoducho premýšľajte o malom probléme alebo opakovaných akciách vo vašej domácnosti, ktoré by inteligentný senzor alebo zástrčka mohla vyriešiť. Tu je niekoľko príkladov:
- Svetlá často nechávam zapnuté, dokonca aj inteligentné. Široké „vypnúť všetko o polnoci“ je pre mňa skvelé.
- Moja spodná chodba leží väčšinou v tme, pretože sedí pod zemou proti svahu v zadnej časti domu a nikde nie je prirodzené svetlo. Je tu užitočný snímač pohybu a prepínač inteligentného svetla - ešte lepšie, ak má stmievač, takže v noci je možné výrazne znížiť jas.
- Máme problémy s vlhkosťou. Aj keď je môj odvlhčovač trápny mäkkým spínačom, ktorý nemožno automatizovať, jednoduchým oznámením na môj telefón alebo inteligentným Reproduktor, ktorý hovorí, že určité miestnosti je potrebné odvlhčovať, je veľmi užitočný a šetrí mi kontrolu vlhkosti vždy hodina.
- Vo svojej kancelárii mám 6 svetiel, ktoré sa používajú pri nahrávaní videí. Skôr než ich zapnúť jednotlivo, bolo by skvelé jediné tlačidlo na ich zapnutie.
V SmartThings existujú dva hlavné spôsoby automatizácie vecí. Prvým a najjednoduchším je vytvorenie rutiny. Rutina je jediný príkaz, ktorý aktivuje skupinu spínačov alebo svetiel a povie im, aby sa zapli alebo vypli. Napríklad: vaša rutina prebudenia môže zapnúť osvetlenie spálne a pripojený reproduktor. Rutiny môžu tiež zmeniť aktuálny stav Mode.
Existujú tri štandardné režimy, aj keď môžete pridajte nový režim pomocou online vývojového portálu.
- Domov
- preč
- nočné
Rutiny môžu byť tiež vyvolané automatickou udalosťou (napríklad pri východe slnka alebo keď snímač pohybu detekuje pohyb) a automatizácia môže oznámiť nie spustiť, ak je miesto momentálne v konkrétnom režime.
Napríklad by ste mohli vytvoriť rutinu, ktorá prepne režim do režimu Home a automaticky zapne vonkajšie svetlo, keď sa zistí prítomnosť ovládača vašej prítomnosti. Dalo by sa povedať, že sa nespustí, ak je režim už nastavený na Domov (pretože ste možno prešli na internet na záhrade si vyberiete šalát a nechcete, aby sa rutina znova spustila, keď sa vrátite naspäť house).
Druhý spôsob automatizácie vecí je prostredníctvom SmartApps. Namiesto toho, aby vám dal celý programovací jazyk a nechal vás to, Samsung vytvoril niekoľko bežných úloh do svojich vlastných aplikácií. Každý SmartApp vykonáva jednu funkciu, ale môže byť nastavený tak, aby pracoval ako ľubovoľný počet senzorov alebo prepínačov ako vstup a výstup do tejto aplikácie. Napríklad aplikácia Smart Lighting sa používa na zapínanie spínačov a svetiel pri spustení daného senzora. Knižnica SmartApps okrem aplikácií vytvorených spoločnosťou Samsung hostí aj vybrané aplikácie tretích strán, ktoré ponúkajú aj bežné možnosti automatizácie.
Základné automatizácie, ktoré vám pomôžu začať
Dostatok teórie - pozrieme sa na niekoľko príkladov praktického použitia.
Automatizácia č. 1: Nastavenie svetiel aktivovaných jednoduchým pohybom
Uistite sa, že máte aspoň snímač pohybu a inteligentnú žiarovku (alebo inteligentnú zásuvku pripojenú k svetlu). Kliknite na automatizácia -> SmartApps. potom + Pridajte SmartApp.

zvoliť SmartThings odporúča, potom Inteligentné osvetlenie (malo by to byť prvé v zozname). Teraz si vyberte Nová automatizácia osvetlenia. Odtiaľ vás aplikácia prevedie procesom výberu príslušných svetiel na ovládanie (môžu to byť skutočné žiarovky, alebo prepínače, takže túto automatizáciu technicky využívate na aktiváciu akéhokoľvek zariadenia na prepínači - v skutočnosti to nemusí byť svetlo). Po výbere svietidiel a prepínačov sa predvolene nastaví Zapnúť. Ďalšou podstatnou zložkou tohto programu SmartApp je rozhodovanie o tom, aký spúšťač chceme. Kliknutím na zoznam zobrazíte svoje možnosti, ale ja som vybral pohyb na Teraz. Po kliknutí späť budete musieť vybrať, ku ktorým pohybovým senzorom je pripojený.

Nakoniec si môžete vybrať, či chcete vypnúť svetlá po nastavenej dobe bez pohybu, čo je predvolene vypnuté. Odporúčam vám to vždy povoliť, pokiaľ nechcete, aby sa všetky vaše svetlá vypínali manuálne.
Ak kliknete na viac možností, môžete nakonfigurovať rozšírené podmienky, napríklad iba po určitom čase alebo kedy ste doma, alebo keď je úroveň osvetlenia nižšia ako určitá hodnota (budete musieť určiť iný senzor to).
Upozorňujeme, že keď pridáte Smart Lighting SmartApp, nemusíte ho znova pridávať. Bude uvedený v zozname SmartApps, stačí naň klepnúť a vytvoriť novú automatizáciu zahŕňajúcu svetlá alebo prepínače. Toto platí pre všetky SmartApps.
Automatizácia č. 2: O polnoci vypnite všetko
Väčšina mojich svetiel je spojená s pohybom, ale nie všetky - a potom sú tu aj inteligentné zástrčky, o ktorých nemáme tendenciu myslieť. Aplikácia Smart Lighting sa dá použiť aj ako jednoduchý, ale nesmierne užitočný spôsob, ako všetko vypnúť v určenom čase. Pridajte novú automatizáciu inteligentného osvetlenia, vyberte všetky svetlá a vypínače vo vašom dome (opatrne Zoznam však obsahuje aj veci, ako sú pripojené reproduktory) - potom vyberte možnosť Vypnúť, na zadanie Čas.
Automatizácia č. 3: Pošlite oznámenie, keď zadáte zakázanú oblasť
Či už chcete informovať, keď niekto bol vo vašom tajnom žalári, alebo otvoril skrinku na zbrane, jednoduché upozornenie je často všetko, čo chcete, bez problémov s plným bezpečnostným systémom. K dispozícii je SmartApp.
- Kliknite na ikonu automatizácia potom na kartu + Pridajte SmartApp.
- Z Bezpečnosť a ochrana vyberte položku Upozorniť ma kedy.
- K dispozícii je množstvo spúšťačov, pravdepodobne však budete chcieť Pohybujte sa tu, alebo Otvorí sa kontakt.
- Môžete nastaviť vlastnú správu a potom zvoliť buď základné upozornenie push (zadarmo) alebo SMS (prípadne nie zadarmo, v závislosti od vášho telefónneho plánu).
Preferujete hovorené zvukové oznámenie? Ak máte kompatibilný pripojený reproduktor, napríklad zariadenie Sonos, pozrite sa nižšie Hudba a zvuky pre Sprievodný rečník. zvoliť Prehrajte upozornenie -> Vlastná správa, potom po výbere, na ktorom reproduktore sa má prehrávať, sa zobrazí rovnaká množina spúšťacích možností ako pri upozornení, kedy. Pravdepodobne budete chcieť rozšíriť ďalšie možnosti a nastaviť minimálny časový interval, ako aj naplánovať, kedy by sa upozornenia mali dokonca vyskytnúť - alebo ich obmedziť na čas, keď ste doma. Môžete dokonca spustiť SmartApps, jeden ako hovorené upozornenie, keď ste doma, a druhý ako upozornenie push na váš telefón, keď ste preč!
Automatizácia č. 4: Dosiahnite lepšiu bezpečnosť pomocou inteligentného domáceho monitora
Ak chcete prepracovanejší bezpečnostný systém, inteligentný domáci monitor, ktorý je bezplatný a prístupný z hlavného panela, môže byť lepším riešením ako jednotlivé inteligentné aplikácie. Poskytuje v podstate rovnaké možnosti ako automatizácia zvukových a textových oznámení popísané vyššie, ale pridáva možnosť aktivácie sirény a nahrávania videa z kompatibilného zariadenia fotoaparát.
Môžete nastaviť dva rôzne „ozbrojené“ stavy - jeden na čas, keď ste mimo domova, a jeden na čas, keď ste doma, ale napriek tomu chcete upozorniť na narušenie (napríklad keď spíte). Inteligentný domáci monitor sa dá nakonfigurovať aj na upozorňovanie na dym a oheň, hoci to nie je kompatibilné s produktom Nest Protect. Prečítajte si viac o Inteligentný domáci monitor na oficiálnej stránke podpory spoločnosti Samsung.
Odstraňovanie problémov so systémom SmartThings
Aj keď je systém SmartThings neuveriteľne spoľahlivý systém s relatívne jednoduchým nastavením, stále sa môžete stretnúť s určitými problémami, ak sa snažíte maximalizovať svoje schopnosti. Ak máte problémy s dosahom vášho systému, chcete pridať nepodporované zariadenie alebo sú Ak chcete vyskúšať integráciu IFTTT, tieto podrobné pokyny vám pomôžu pri ďalšom postupe krokom.
Vylepšenie dosahu senzorov
Rovnako ako čokoľvek iné, aj senzory SmartThings môžu trpieť rušením, je ťažké preniknúť cez silné steny a dokonca aj v ideálnych podmienkach sa nemusí dostať cez celý váš dom. Našťastie máme niekoľko možností, ako rozšíriť dosah bezdrôtového signálu.
Možnosť 1: Pridajte zásuvku
Zigbee aj Z-Wave zariadenia tvoria a sieť Sú sieťky budúcnosťou internetu?Sieťové siete sú výkonné decentralizované siete, ktoré môžu zmeniť spôsob používania internetu. Takto fungujú. Čítaj viac , čím myslíme zariadenia, ktoré sa pripájajú do zásuvky, budú fungovať ako opakovače pre vašu sieť, rozšírenie oblasti pokrytia a udržanie siete robustnej. Niektorí ľudia používajú inteligentné napájacie zásuvky iba ako zosilňovače, v skutočnosti bez toho, aby do nich niečo skutočne zapojili. Ak zistíte, že často strácate pripojenie k jednému zo svojich senzorov a potvrdili ste, že to nie je spôsobené vybitá batéria, skúste umiestniť inteligentnú zástrčku zhruba do stredu medzi SmartThings Hub a problematické snímač. V chodbe mám inteligentnú zástrčku - nie preto, že musím čokoľvek automatizovať, ale len preto, že chcem, aby sa opakoval signál bezdrôtového senzora spolu s kuchyňou.
Senzory pracujúce na batériu neopakovať sieťový signál a jednoducho sa zobudí na požiadanie alebo keď bude potrebné nahlásiť niektoré informácie. Výnimkou sú niektoré senzory, ktoré majú možnosť napájania cez USB, hoci to závisí od modelu.
Možnosť 2: Presuňte rozbočovač alebo vypnite Wi-Fi 2,4 GHz
Zigbee aj niektoré siete Wi-Fi pracujú na rádiových frekvenciách 2,4 GHz. Väčšina moderných zariadení je schopná pracovať na 5 GHz Wi-Fi. Znížením preťaženia na frekvencii 2,4 GHz získate lepší dosah SmartThings.
Ak to nie je možné, zvážte použitie dlhšieho ethernetového kábla na presunutie rozbočovača z vášho smerovača Wi-Fi.
Možnosť 3: Namiesto toho použite Z-Wave
Z-Wave pracuje pri 900 MHz, čo je menej ovplyvnené domácimi spotrebičmi a nezasahuje do existujúcich sietí Wi-Fi. Ak je váš inteligentný domov stále v ranom štádiu, zvážte použitie Z-Wave namiesto Zigbee. Obaja sú dobre zavedené protokoly a obidve sú rovnako drahé!
Pridanie nepodporovaných zariadení do vášho systému SmartThings
Neprepadajte panike. Ak je to populárne zariadenie, ktoré nie je oficiálne podporované, je celkom pravdepodobné, že niekto iný napísal nejaký vlastný kód potrebný na to, aby zariadenie fungovalo priamo so spoločnosťou SmartThings. Napríklad, Termostat Nest pracuje s týmto kódom. Nezabudnite, že to môže viesť k zrušeniu platnosti záruky na vaše inteligentné zariadenie (ale nie na vaše SmartThings Hub) - Samsung celkom podporuje vývojárov tretích strán a poskytuje ich rozsiahlu dokumentáciu API). Stačí vyhľadať Fórum SmartThings alebo Google a ďalšie nájdete na rovnakej lodi ako vy.
Úspešne som pridal Multisenzor Aeotec gen 5 a gen 6. Model gen 5 fungoval po vybalení z krabice a zatiaľ čo sa zdá, že najnovší model gen 6 fungoval spočiatku, v skutočnosti nikdy nenahlásil pohybové udalosti. Ale je tu ďalšia skvelá vec o SmartThings: niekto iný napísal neoficiálny ovládač pre multisenzor gen 6, ktorý som bol schopný pridať do svojho systému pomocou týchto pokynov. Tu nájdete stručný prehľad postupu v prípade, že nájdete vlastné nekompatibilné zariadenia:
- Otvorené graph.api.smartthings.com/ide/devices/
- Ak tam nič nevidíte, možno bude potrebné prejsť na ňu Moje miesta Najprv kliknite na rozbočovač a potom na ikonu Ovládače môjho zariadenia odkaz v hlavičke. To ma koplo do umiestnenia európskeho servera s mierne odlišnou adresou URL.
- cvaknutie Vytvorte nový obslužný program zariadenia.
- Prepnite na Z kódu tab.
- Vložte svoje .groovy code. Zvyčajne to bude skopírované z fóra SmartThings alebo Github. Uistite sa, že uverejňujete celý kód, nie odkaz naň. Ak ste to našli na serveri Github, možno budete musieť najskôr kliknúť na tlačidlo RAW, aby ste dostali iba kód.
-
Uložiť potom kliknite na ikonu publikovať a vyberte Pre mňa, z rozbaľovacieho zoznamu.
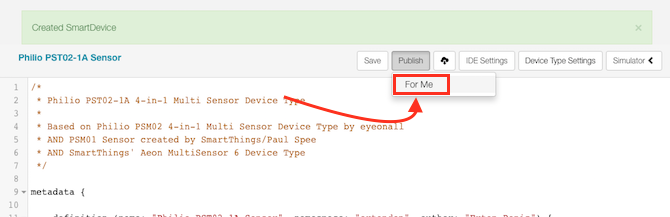
- Keď dostanete „Typ zariadenia bol úspešne publikovaný“Kliknite na ikonu Moje zariadenia zoznam z horného menu. Vyhľadajte chybné alebo nepodporované zariadenie.

- Kliknutím na ňu získate ďalšie podrobnosti, potom kliknite na tlačidlo editovať.
- Z typ rozbaľovací zoznam, vyberte nový profil zariadenia, ktorý ste práve nahrali - bude to posledný v zozname, nie v abecednom poradí ako ostatné. Save.
Stále nemáte šťastie? Máte tiež možnosť použiť IFTTT Úžasné veci, ktoré môžete robiť s inteligentnými zariadeniami a IFTTTKaždé inteligentné zariadenie sa dodáva so sadou pokynov. Vďaka IFTTT je však možné mnohé z týchto procesov zefektívniť tak, aby sa všetky navzájom prepojili. Čítaj viac , cloudová služba, s ktorou by každé inteligentné zariadenie, ktoré stojí za nákup, malo ponúkať kompatibilitu.
Použitie virtuálneho / simulovaného prepínača
Virtuálny prepínač sa dá použiť na obídenie niektorých obmedzení automatizáciou SmartThings. Napríklad SmartThings v súčasnosti nepripojuje rutiny k IFTTT, ale spája veci. Takže ak chcete, aby sa niečo stalo na IFTTT, keď sa spustí rutina, môžete sa vyhnúť tomuto obmedzeniu vytvorením „simulovaného prepínača“. Keď je rutina aktivovaná, prepnite virtuálny prepínač do polohy Zapnuté. Pripojte virtuálny prepínač k IFTTT a povedzte mu, aby niečo urobil, keď je aktivovaný. Spustením tejto rutiny sa teraz zapne virtuálny prepínač a spustí IFTTT - len okrúhlym smerom.
Ak chcete vytvoriť virtuálny prepínač, musíte sa ponoriť do vývojového režimu spoločnosti SmartThings:
- Prihláste sa na portáli pre vývojárov na stránke https://graph.api.smartthings.com/
- Kliknite na Moje zariadenia. Ak je zoznam prázdny, kliknite na Moje miesta Najprv kliknite na odkaz na váš rozbočovač a mali by zaplniť ostatné zoznamy.
- cvaknutie Nové zariadenie.

- Zadajte a názov pre zariadenie - čokoľvek chcete.
- Zadajte a ID siete zariadenia - musí to byť jedinečné, inak na tom nezáleží. Názov môjho zariadenia som použil iba veľkými písmenami a jedným slovom.
- Zigbee Id by mali zostať prázdne.
- vybrať Simulovaný prepínač z rozbaľovacieho zoznamu.
- Pravdepodobne vyberte svoju polohu Domov.
- Stredisko malo by to byť názov vášho rozbočovača.
- cvaknutie vytvoriť

Upozorňujeme, že ak ste už nastavili IFTTT a do SmartThings pridáte snímač alebo prepnete, nebude IFTTT prístupný, kým ho výslovne nepridáte do zoznamu povolených vecí. Navštívte Stránka nastavení apletu SmartThings na opätovný prístup k zoznamu začiarkavacích políčok.
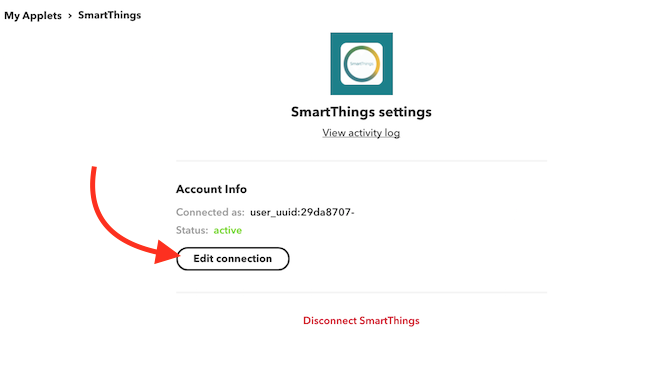
Automatizujte (takmer) čokoľvek s IFTTT
To nie je najrýchlejšia alebo najspoľahlivejšia služba v okolí, ale niekedy je jedinou možnosťou automatizovať alebo spojiť služby a zariadenia, ktoré sú navzájom nekompatibilné. Napísali sme a príručka pre začiatočníkov k IFTTT Príručka The Ultimate IFTTT: Použite najvýkonnejší nástroj na webe ako profesionálIf This Then That That, tiež známy ako IFTTT, je bezplatná webová služba, ktorá umožňuje spoluprácu aplikácií a zariadení. Nie ste si istí, ako zostaviť applet? Postupujte spolu s týmto sprievodcom. Čítaj viac , ak nie ste oboznámení. V mojom prípade som sa obrátil na IFTTT, aby som mohol ovládať svoje Yeelight prúžky Xiaomi Yeelight Inteligentné Wi-Fi svetlo prehľadPokiaľ ide o pripojené svetlá, nemusí byť Xiaomi prvá značka, na ktorú myslíte, ale možno by mala byť. Čítaj viac zvnútra SmartThings.
Začnite prechodom na integračnú stránku IFTTT SmartThings. Ak chcete spustiť počiatočnú autorizáciu, musíte kliknúť na tlačidlo Pripojiť, v ktorom vyberiete zariadenia, ku ktorým chcete mať prístup prostredníctvom IFTTT. Ak niekedy pridáte zariadenie, budete musieť kliknúť na Upraviť pripojenie, opätovne autorizovať a začiarknuť políčko, aby ste toto zariadenie povolili.
Na spustenie akcie IFTTT, keď sa niečo v SmartThings zmení, musíme vytvoriť nový applet. Takto som simuloval vypínač, aby zapol všetky svetlá mojej kancelárie, vrátane niektorých, ktoré nie sú podporované.
- cvaknutie Moje applety -> Nová appleta.
- Na obrazovke, ktorá hovorí Ak je to tak, potom, kliknite na slovo toto.

- Do vyhľadávacieho poľa napíšte SmartThings a kliknite na výsledok.

- Na internete Vyberte Spúšťač vyberte požadovaný spúšťač - v mojom prípade som si vybral Zapnuté.
- Vyberte prepínacie zariadenie.
- Potom kliknite na slovo že na výber kanálu, ktorý sa má spustiť. Vybral som si Yeelight.
- Pokyny sa budú v tomto momente líšiť v závislosti od toho, ktorý kanál ste si vybrali. V mojom prípade som si vybral túto akciu Zapnúť svetlo, potom vyberte správne svetlo.
- Deaktivujte nastavenie na Dostať upozornenie na spustenie tohto appletu, pretože by to bolo naozaj nepríjemné, naozaj rýchle.
- Opakujte tento postup toľkokrát, koľkokrát chcete, aby ste získali ďalšie svetlá.
- Opakujte postup znova pre stav VYP, inak vaše svetlá zostanú svietiť!
Tento proces je dosť zdĺhavý, ale musíte to urobiť iba pre nepodporované zariadenia (dobre, dvakrát pre každé zariadenie, raz pre zapnutie a raz pre vypnutie). Potom môžete vytvoriť rutinu, ktorá zapína alebo vypína kompatibilné veci a tiež virtuálny prepínač, ktorý používate na spustenie IFTTT.
Napríklad: Mám zavolaný program Na živo, ako aj virtuálny prepínač nazývaný rovnaký. Aktivácia funkcie On Air zapne niekoľko kancelárskych žiaroviek Hue a virtuálny prepínač, ktorý potom automaticky zapne žiarovky Yeelight pomocou appletov IFTTT. Používam inú rutinu zvanú Vtedy, keď sa nenatáča, vypnúť všetko znova.

Čo budete automatizovať?
Dúfame, že máte široký prehľad o systéme SmartThings, ako aj niekoľko nápadov na bežné automatizácie alebo problémy. Musím pripustiť, že som skutočne ohromený flexibilitou systému SmartThings. Čakal som, že nájdem veľmi uzavretý, uzamknutý systém - napríklad Apple HomeKit. Ale v skutočnosti sa môžete ponoriť tak hlboko, ako chcete. S otvoreným rozhraním API, vývojovým panelom vývojárov, ovládačmi vlastných zariadení a ďalšími ponúka niečo pre všetky úrovne.
Teraz je to na vás: aké sú vaše myšlienky v ekosystéme SmartThings? Našli ste nejaké skvelé automatizácie v obchode SmartApp? Dajte nám vedieť, ako používate váš systém!
James má bakalárske štúdium v oblasti umelej inteligencie a je držiteľom certifikátu CompTIA A + a Network +. Je popredným vývojárom MakeUseOf a trávi svoj voľný čas hraním VR paintballu a spoločenských hier. Staval počítače od malička.


